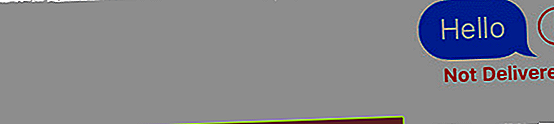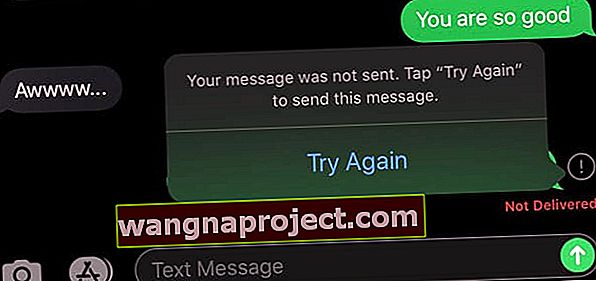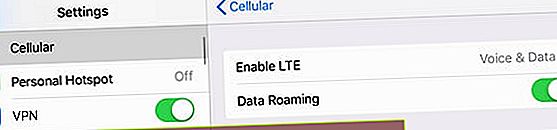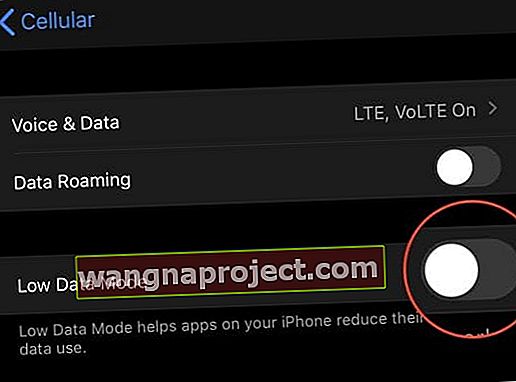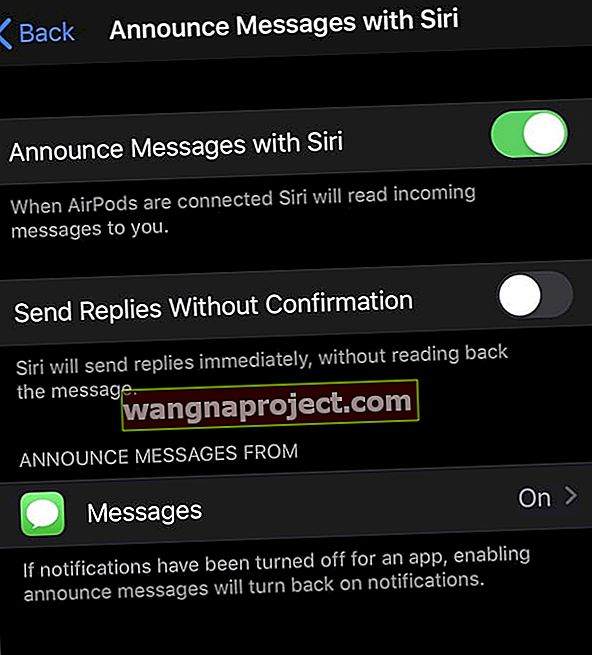หลังจากอัปเดตเป็น iOS 13 และ iPadOS ผู้อ่านบางคนพบว่าแอพ Messages และ iMessage ไม่ทำงานตามปกติ
ดังนั้นหาก iOS 13 และ iPadOS iDevices ของคุณมีปัญหาในการส่งข้อความและ iMessaging มาลองแก้ไขกัน!
ทำตามเคล็ดลับสั้น ๆ เหล่านี้เพื่อช่วยแก้ปัญหาทั่วไปของ iMessage หลังจากอัปเดต iOS หรือ iPadOS
- ตรวจสอบสถานะระบบของ Apple ทางออนไลน์ หากคุณไม่ได้รับข้อความหรือ iMessages เซิร์ฟเวอร์ iMessage ของ Apple อาจหยุดทำงาน ไซต์นี้นำเสนอข้อมูลแบบเรียลไทม์สำหรับบริการทั้งหมดของ Apple รวมถึง iMessage และ iCloud
- Apple ID ที่แชร์ทำให้เกิดปัญหามากมาย อย่าแชร์ Apple ID กับคนอื่นรวมถึงลูกหรือคู่สมรสของคุณ รับ Apple ID เฉพาะสำหรับทุกคนแทนและลงชื่อสมัครใช้แผนแบ่งปันกันในครอบครัว
- ตรวจสอบว่าวันที่และเวลาของอุปกรณ์ของคุณได้รับการตั้งค่าโดยอัตโนมัติผ่าน การตั้งค่า> ทั่วไป> วันที่และเวลา
- ถอดและใส่ซิมการ์ดของอุปกรณ์ของคุณใหม่ (หรือเปลี่ยนใหม่หากเกิดความเสียหายหรือทำงานไม่ถูกต้อง)
- บังคับปิดแอปข้อความแล้วเปิดใหม่ หากต้องการปิดให้แตะสองครั้งที่ปุ่มโฮมหรือปัดขึ้นบนแถบท่าทางสัมผัสหน้าแรกจากนั้นปัดขึ้นไปที่แอพเพื่อบังคับให้ออก จากนั้นเปิดแอพ Messages อีกครั้ง
- ไปที่ การตั้งค่า> ข้อความ> ส่งและรับ และตรวจสอบให้แน่ใจว่าหมายเลขโทรศัพท์ของคุณและที่อยู่อีเมลของ Apple ID ได้รับการตรวจสอบภายใต้ "คุณสามารถรับ iMessages และตอบกลับจาก"
- เปิดโหมด AirPlane รอสักครู่แล้วสลับอีกครั้ง
- ตรวจสอบว่า SMS และ MMS เปิดอยู่ ไปที่ การตั้งค่า> ข้อความและเปิด ส่งเป็น SMSและMMS Messaging
- รีเซ็ตการตั้งค่าเครือข่ายของคุณผ่าน การตั้งค่า> ทั่วไป> รีเซ็ต> รีเซ็ตการตั้งค่าเครือข่าย
- ปิด iMessage ผ่านการตั้งค่า> ข้อความ> iMessageรอ 20 วินาทีแล้วเปิดใหม่
- รีสตาร์ท (ปิดเครื่องแล้วเปิดใหม่) หรือบังคับให้รีสตาร์ทอุปกรณ์ของคุณ
- สำหรับปัญหาการซิงค์กับอุปกรณ์และ Mac เครื่องอื่นให้สลับปิดและเปิดข้อความในการตั้งค่า iCloud ของคุณ
- สำหรับปัญหากลุ่ม iMessage ให้ตรวจสอบว่าคุณได้เปิดใช้งานการส่งข้อความกลุ่มใน การตั้งค่า> ข้อความ
มีอะไรใหม่สำหรับ iMessage และ Messages ใน iOS13 และ iPadOS 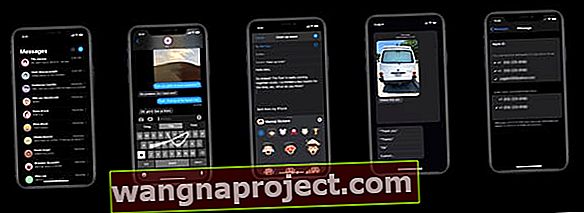
ทุกๆปี Apple รับฟังความคิดเห็นของผู้ใช้ของเราและทำการแก้ไขและปรับปรุงแอพ Messages และปีนี้ก็ไม่ต่างกัน
นี่คือบทสรุปโดยย่อของคุณสมบัติใหม่และอัปเดตทั้งหมดสำหรับการส่งข้อความใน iOS 13 และ iPadOS
- รองรับ Dual-SIM สำหรับ iMessage คุณไม่จำเป็นต้องเลือกหมายเลขที่จะใช้กับ iMessage อีกต่อไปทั้งสองหมายเลขใช้งานได้ในเวลาเดียวกัน!
- การตอบกลับการดำเนินการด่วนสำหรับอุปกรณ์ที่ไม่ใช่ 3D Touch แตะการสนทนาข้อความค้างไว้เพื่อตอบกลับอย่างรวดเร็วพร้อมคำตอบที่แนะนำ
- ค้นหาในแอพข้อความได้ดีขึ้น
- สร้างโปรไฟล์ผู้ใช้ใหม่และเลือกแชร์ชื่อและรูปถ่ายหรือรูปประจำตัวของคุณในการแชทของคุณกับผู้ติดต่อหรือคนที่คุณเลือก หรือปิดคุณสมบัตินี้เพื่อให้ไม่มีใครเห็นชื่อและ / หรือรูปถ่ายของคุณ
- ส่วนรายละเอียดข้อมูลที่ออกแบบใหม่ แตะที่ไอคอน "i" ที่ด้านบนของข้อความและดูลิงก์สถานที่และไฟล์แนบทั้งหมดที่สนทนาร่วมกันในภาพรวมสั้น ๆ
- ขณะนี้ข้อความทำงานร่วมกับแอปเตือนความจำได้อย่างสมบูรณ์
- แป้นพิมพ์แอปข้อความมีปุ่มอิโมจิและแป้นลูกโลกแยกกัน
- การพิมพ์แบบปัดหรือการหมุน (Apple เรียกสิ่งนี้ว่าการพิมพ์ QuickPath) ได้รับการสนับสนุนอย่างสมบูรณ์ใน iOS 13 และ iPadOS
- นอกจากนี้ยังมีการอัปเดต Memoji และ Animoji อีกมากมาย
- ตัวละคร Animoji ใหม่ - เมาส์ปลาหมึกและวัว
- ตัวเลือกการปรับแต่ง Memoji เพิ่มเติมรวมถึงการแต่งหน้าทรงผมเพิ่มเติมหมวกและหมวกกันน็อกต่างหูแว่นตาและยังเพิ่มการเจาะที่จมูกเปลือกตาคิ้วหรือปากของคุณ
- สร้าง Memoji ในแอพต่างๆรวมถึง Contacts!
- ใช้ Memoji หรือ Animoji ของคุณเป็นสติกเกอร์รูปภาพเพื่อแชร์ในแอพใด ๆ รวมถึงแอพเมลหรือแม้แต่แอพของบุคคลที่สามเช่น Facebook
และโดดเด่นด้วย iOS 13.2
- ประกาศข้อความด้วย Siri ตอนนี้ Siri สามารถอ่านข้อความขาเข้าของคุณผ่าน AirPods ได้ทันทีที่มาถึง และคุณสามารถตอบกลับข้อความนั้นได้ทันทีด้วยเสียงและ AirPods ของคุณโดยใช้ Siri ฟีเจอร์นี้ใช้งานได้กับแอพ Message ของ Apple รวมถึงแอพส่งข้อความของบุคคลที่สามเช่น WhatsApp ประกาศด้วย Siri ต้องใช้ iOS 13.2 ขึ้นไป
การแจ้งเตือนซ้ำไม่ทำงานสำหรับ iPhone, Apple Watch หรือ iPad ที่ใช้ iOS 13 และ iPadOS? อัปเดตเป็น iOS 13.2!
น่าเสียดายที่เมื่อผู้ใช้อัปเดตเป็น iOS 13 พวกเขาพบข้อผิดพลาดที่ไม่คาดคิด - การแจ้งเตือนซ้ำใช้งานไม่ได้เลยไม่ว่าคุณจะตั้งค่าให้ทำซ้ำเพื่ออะไรก็ตาม! ตั้งแต่อัปเดตแม้ว่าผู้ใช้จะตั้งค่าการแจ้งเตือนซ้ำเป็นครั้งเดียวหรือมากถึง 10 ครั้ง iOS จะส่งการแจ้งเตือนเพียงครั้งเดียวและไม่ทำซ้ำเลย
นี่เป็นปัญหาที่ Apple กำลังดำเนินการแก้ไข ในระหว่างนี้วิธีแก้ปัญหาเพียงอย่างเดียวคือเปลี่ยนการตั้งค่าแบนเนอร์การแจ้งเตือนจากชั่วคราวเป็นถาวร
ขณะนี้ปัญหานี้ได้รับการแก้ไขแล้วใน iOS 13.2 ดังนั้นอัปเดต iPhone และ iPad ของคุณให้เป็น iOS เวอร์ชันล่าสุดและคุณควรจะดีไป!
สำหรับผู้ที่ใช้ iOS เวอร์ชันเก่าโปรดดูบทความเฉพาะ iOS สำหรับปัญหา iMessage ของคุณ
- iMessage ไม่ทำงาน iOS 12? แก้ไขปัญหาแอพข้อความ
- วิธีแก้ไขข้อความและปัญหา iMessage ใน iOS 11
- iMessage ไม่ทำงาน iOS 10 วิธีแก้ไข
- วิธีแก้ไขข้อความและปัญหา iMessage ใน iOS 9
การค้นหาที่ได้รับการปรับปรุงเป็นหนึ่งในคุณสมบัติแอพ Messages ใหม่ที่ดีที่สุดสำหรับ iOS 13 และ iPadOS
ในอดีตการมองหาบางสิ่งบางอย่างในข้อความที่เก่ากว่านั้นเป็นเรื่องยากลำบากในความมืด แต่ไม่มีอีกแล้ว!
ด้วย iOS 13 และ iPadOS เมื่อคุณปัดลงค้นหาสปอตไลท์ในแอพข้อความตอนนี้คุณจะเห็นรายการรูปภาพล่าสุดไฟล์แนบลิงก์และบุคคลล่าสุดที่คุณส่งข้อความถึง
ข้อมูลทั้งหมดนี้ก่อนที่คุณจะพิมพ์ค้นหาด้วยซ้ำ

และเมื่อคุณพิมพ์ค้นหาแอพ Messages จะจัดหมวดหมู่ผลลัพธ์โดยอัตโนมัติและไฮไลต์คำที่ตรงกันของการค้นหา ดังนั้นการค้นหาข้อความหรือข้อมูลนั้นง่ายกว่ามาก!
 ตอนนี้ iOS ไฮไลต์คำค้นหาของคุณในผลการค้นหาแอปข้อความ!
ตอนนี้ iOS ไฮไลต์คำค้นหาของคุณในผลการค้นหาแอปข้อความ!
น่าเสียดายที่เรายังไม่สามารถค้นหาภายในเธรดข้อความแต่ละชุดได้ แต่หวังว่า Apple จะเพิ่มฟังก์ชันการค้นหาขั้นสูงนี้ในการอัปเดตในภายหลัง
สร้างสติกเกอร์แอนิโมจิหรือเมโมจิในแอพข้อความและเกือบทุกแอพที่รองรับ!
- เปิดข้อความหรือแอพที่รองรับสติกเกอร์
- เข้าถึงแป้นพิมพ์บนหน้าจอของคุณ
- เลือกคีย์บอร์ดอิโมจิหรือแตะแอพ Memojiจากแถบแอพข้อความ
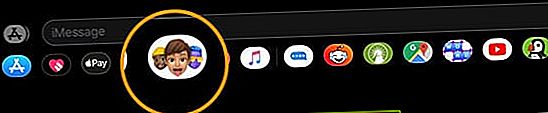
- มองหาสามจุดปุ่มเพิ่มเติม ( ... ) คุณอาจต้องปัดไปทางขวาเพื่อดูปุ่มนี้ภายใต้การใช้งานบ่อย
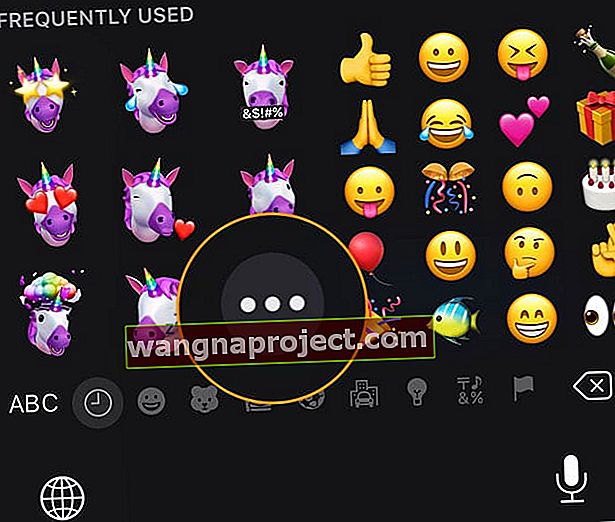
- เลื่อนดูตัวเลือกเพื่อเลือกสติกเกอร์
- หรือแตะที่ + เพื่อสร้าง Memoji ใหม่ (หากรองรับ)
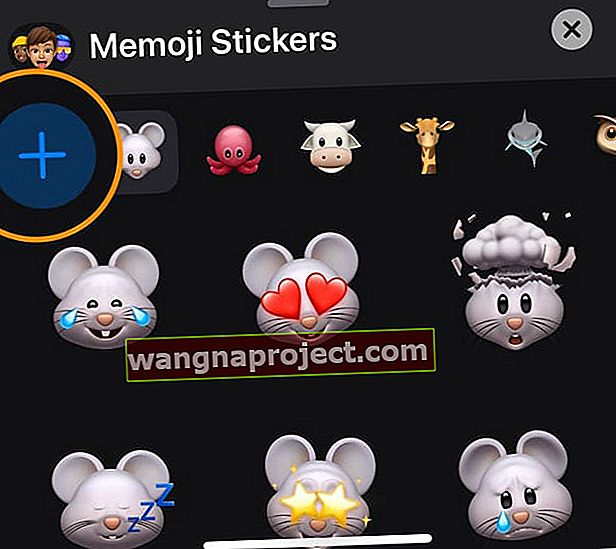
สำหรับข้อมูลเพิ่มเติมเกี่ยวกับการสร้างและใช้สติกเกอร์ Memoji และ Animoji โปรดดูโพสต์นี้วิธีแก้ไขและสร้าง Memoji แบบกำหนดเองใน iOS 13
iMessage ค้างอยู่ระหว่างรอการเปิดใช้งานและจะไม่เปิดใช้งานหลังจากอัปเดตเป็น iOS 13 หรือ iPadOS? 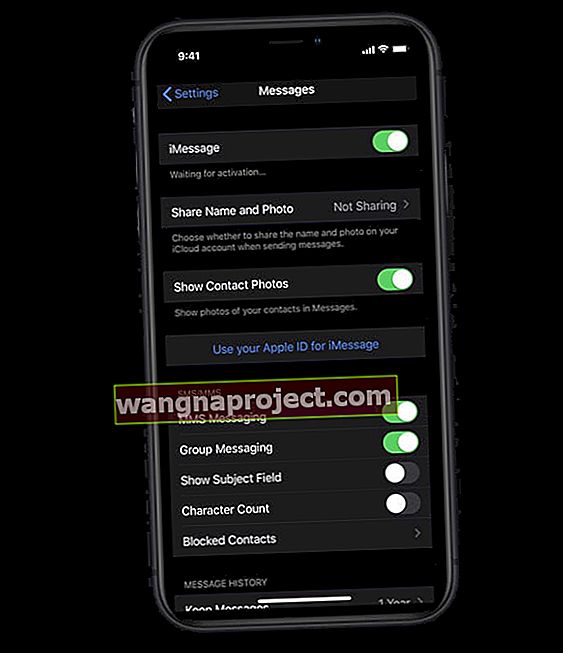
ขั้นแรกให้สลับปิด iMessage ด้วยตนเองรอ 20-30 วินาทีแล้วเปิดใหม่ รอสักครู่แล้วดูว่า iMessage เปิดใช้งานหรือไม่
หาก iMessage ยังไม่เปิดใช้งานให้ลองทำตามขั้นตอนเหล่านี้
- ยกเลิกการเชื่อมต่อจากเครือข่าย WiFi ทั้งหมดโดยการปิด
- ปิด iMessage
- ออกจากระบบ iTunes & App Store
- รีเซ็ตการตั้งค่าเครือข่าย
- ลงชื่อกลับไปที่ iTunes & App Store
- สลับกลับไปที่ iMessage
- หากไม่ได้ผลให้นำซิมการ์ดของ iPhone ออกรอ 20-30 วินาทีแล้วใส่กลับเข้าไปใหม่จากนั้นลองเปิดใช้งาน iMessage อีกครั้ง
iMessage แสดงข้อความว่ากำลังจัดทำดัชนีหรือไม่? หรือไม่เห็นประวัติรูปภาพข้อความของคุณ?
Apple ปรับปรุงความสามารถในการค้นหาภายในแอพข้อความสำหรับ iOS 13 และ iPadOS อย่างมาก ดังนั้นในครั้งแรกที่คุณเปิด Messages หลังจากอัปเดตคุณอาจเห็นข้อความว่า“ คำแนะนำเพิ่มเติม (ผลลัพธ์) จะปรากฏขึ้นเมื่อ Messages เสร็จสิ้นการจัดทำดัชนี”
ข้อความทั้งหมดนี้หมายความว่า iOS หรือ iPadOS ของคุณกำลังแคตตาล็อกข้อความของคุณสำหรับการค้นหาแบบสปอตไลท์และการค้นหาโดย Siri เป็นเพียงการแจ้งให้ทราบว่า Messages กำลังดำเนินการจัดทำดัชนีนี้หลังจากอัปเดต
ระยะเวลาที่ใช้ขึ้นอยู่กับจำนวนข้อความที่ต้องการจัดทำดัชนี ดังนั้นหากคุณเป็นหนึ่งในคนเหล่านั้นที่ทำให้การสนทนาข้อความของคุณคงอยู่ตลอดไปอาจต้องใช้เวลาสักระยะ
แอปข้อความของคุณไม่แสดงรูปภาพและไฟล์แนบในบานหน้าต่างรายละเอียดข้อความของคุณหรือไม่? เห็นข้อความที่ระบุว่ากำลังดาวน์โหลดข้อความที่ด้านล่าง?
Apple ปรับปรุงฟังก์ชันการค้นหาในแอพ Messages ด้วย iOS 13 และ iPadOS จริงๆ
และบานหน้าต่างรายละเอียดข้อมูลที่ปรากฏขึ้นเมื่อคุณกดปุ่ม "i" ข้อมูลมีคุณสมบัติอื่น ๆ อีกมากมาย
ตอนนี้อุปกรณ์ของคุณจัดระเบียบลิงก์ข้อความตำแหน่งและไฟล์แนบที่แชร์ในการสนทนาของคุณในภาพรวมอย่างรวดเร็ว
สำหรับผู้ที่เพิ่งอัปเดตคุณอาจพบว่าพื้นที่นี้ว่างเปล่าชั่วคราว
หากคุณคลิกที่ไอคอน“ i” ในเธรด iMessage หรือการสนทนาข้อความและคุณไม่เห็นสื่อภาพถ่ายหรือไฟล์แนบใด ๆ ใต้รายละเอียดการติดต่อของข้อความเป็นไปได้ว่าแอปข้อความยังคงจัดทำดัชนีข้อมูลทั้งหมดนั้นอยู่ 
วิธีแก้ไขคือเวลาตรวจสอบให้แน่ใจว่าอุปกรณ์ของคุณเชื่อมต่อกับ WiFi และพลังงานจากนั้นรอให้กระบวนการจัดทำดัชนีเสร็จสิ้น หลายคนพบว่าการวางอุปกรณ์บนแท่นชาร์จช่วยให้รูปภาพปรากฏในส่วนข้อมูล
ตรวจสอบให้แน่ใจว่าคุณได้เปิดใช้งานข้อความในบัญชี iCloud ของคุณ
- ไปที่การตั้งค่า> โปรไฟล์ Apple ID> iCloud
- เลื่อนลงไปที่ข้อความ
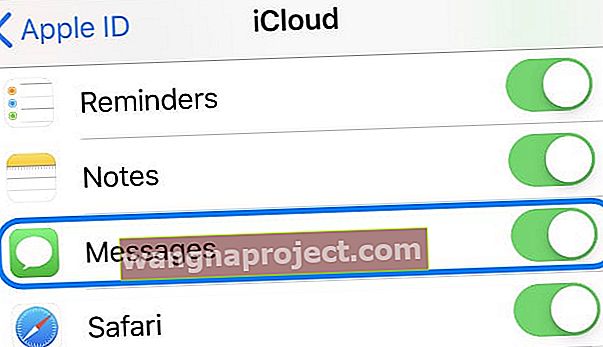 เปิดและปิดข้อความจากการตั้งค่า iCloud ของคุณ
เปิดและปิดข้อความจากการตั้งค่า iCloud ของคุณ - เปิดใช้งาน - หากเปิดอยู่แล้วให้ปิดเครื่องรอ 20-30 วินาทีแล้วเปิดอีกครั้ง
หากคุณรอหลายวันแล้วสำหรับการจัดทำดัชนีรูปภาพและไฟล์แนบของคุณผู้อ่านบางคนพบว่าการรีสตาร์ทหรือบังคับรีสตาร์ทช่วยแก้ปัญหาได้และประวัติของพวกเขาจะปรากฏขึ้นอีกครั้ง ผู้อ่านคนอื่น ๆ พยายามสร้างดัชนีแอปข้อความขึ้นมาใหม่และดูเหมือนว่าจะได้ผลสำหรับพวกเขา
บังคับให้อุปกรณ์ของคุณสร้างดัชนีแอปข้อความขึ้นมาใหม่
- ไปที่การตั้งค่า> Siri & การค้นหา> ข้อความ > และปิดทุกอย่าง
- รีสตาร์ทอุปกรณ์ของคุณ
- กลับไปที่การตั้งค่า> Siri & การค้นหา> ข้อความ > และเปิดทุกอย่าง
เห็นข้อความแสดงข้อผิดพลาดข้อความใน iCloud ถูกปิดใช้งานอยู่ในขณะนี้หรือไม่? 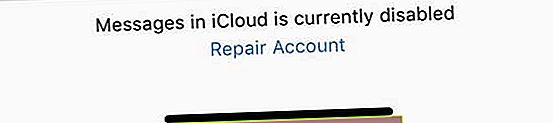
หากหลังจากอัปเดตมีข้อความเล็ก ๆ ที่ด้านล่างซึ่งระบุว่า“ ขณะนี้ข้อความใน iCloud ถูกปิดใช้งาน ซ่อมแซมบัญชี” iPhone, iPad หรือ iPod ของคุณน่าจะยังอยู่ในขั้นตอนการจัดทำดัชนีนั้น
เราขอแนะนำให้คุณรอ 24 ชั่วโมงเพื่อให้การจัดทำดัชนีเสร็จสมบูรณ์จากนั้นดูว่าข้อความนั้นหายไปหรือไม่
ยังคงเห็นข้อความแสดงข้อผิดพลาดขณะนี้ข้อความใน iCloud ถูกปิดใช้งานหลังจาก 24 ชั่วโมงหรือไม่
- หากข้อผิดพลาดนั้นยังคงอยู่หลังจากผ่านไป 24 ชั่วโมงให้รีสตาร์ทอุปกรณ์ของคุณก่อนโดยปิดเครื่องรอสักครู่แล้วเปิดใหม่
- ลองสลับปิดและเปิด Mesaages ในการตั้งค่า iCloud ของคุณ ไปที่การตั้งค่า> Apple ID> iCloud> iCloudแล้วปิดและเปิดข้อความอีกครั้ง หากการสลับนี้ปิดอยู่ให้เปิดและดูว่าสามารถแก้ไขปัญหากับข้อความแสดงข้อผิดพลาดได้หรือไม่
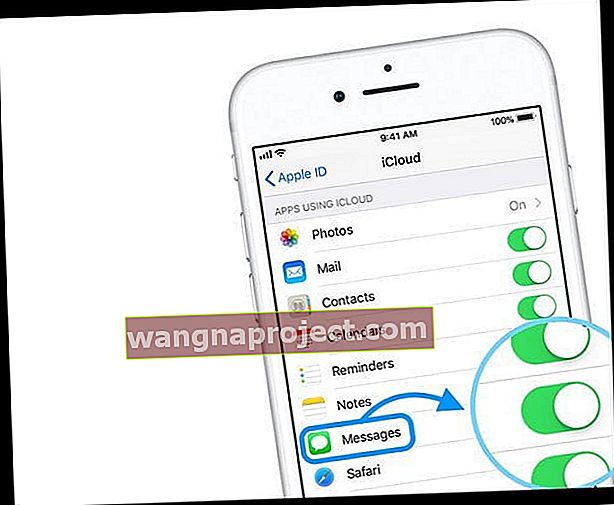
- หากคุณยังคงเห็นข้อความให้แตะที่ซ่อมแซมบัญชี

- เมื่อเลือกแล้วอุปกรณ์ของคุณจะแจ้งให้คุณทราบว่ากำลังซ่อมแซมบัญชี iCloud ของคุณและเตือนคุณว่าอาจใช้เวลาสักครู่ - ประสบการณ์ของเราบอกเราว่ากระบวนการนี้มักใช้เวลาสองสามชั่วโมงโดยเฉพาะอย่างยิ่งหากคุณจัดเก็บข้อมูลจำนวนมากใน iCloud

iMessages และข้อความที่ปรากฏไม่เป็นระเบียบบน iPhone, iPad, iPod หรือ Mac ของคุณ?
- ปิด iMessage รอ 20-30 วินาทีแล้วเปิด iMessage อีกครั้งเพื่อรีเฟรชการเชื่อมต่อกับเซิร์ฟเวอร์ Apple
- ตรวจสอบการอัปเดตผู้ให้บริการโดยไปที่การ ตั้งค่า> ทั่วไป> เกี่ยวกับ หากมีการอัปเดตจะมีตัวเลือกในการอัปเดตการตั้งค่าผู้ให้บริการของคุณ กดอัปเดตเพื่อให้การเปลี่ยนแปลงเหล่านั้นนำไปใช้กับอุปกรณ์ของคุณ

- ไปที่Settings> General> วันที่และเวลาและสลับออกตั้งค่าโดยอัตโนมัติ จากนั้นรีสตาร์ทอุปกรณ์ของคุณและเปิดการตั้งค่าโดยอัตโนมัติอีกครั้ง หากคุณใช้ Mac ด้วยให้ไปที่การตั้งค่าระบบ> วันที่และเวลา แล้วทำตามขั้นตอนเดียวกันกับการปิดและเปิดการตั้งค่าโดยอัตโนมัติ
- หากคุณใช้ Apple ID เดียวกันบนอุปกรณ์และ Mac ของคุณให้เปิดใช้งานข้อความใน iCloud
- สำหรับ iDevices ไปที่การ ตั้งค่า> โปรไฟล์ Apple ID> iCloud> ข้อความ
- สำหรับ Mac ให้เปิดแอพข้อความ> การตั้งค่า> แท็บ iMessage>ทำเครื่องหมายในช่องเปิดใช้งานข้อความใน iCloud
- ตรวจสอบว่าวันที่และเวลาของ iDevices และ Mac แต่ละเครื่องเหมือนกันทุกประการ จะเป็นการดีที่สุดหากคุณใช้คุณสมบัติตั้งค่าโดยอัตโนมัติ สำหรับแต่ละอุปกรณ์ แต่หากไม่ตรงกันให้เปลี่ยนเวลาในแต่ละอุปกรณ์ด้วยตนเอง การตั้งเวลาเดียวกันที่แน่นอนบนอุปกรณ์ที่เชื่อมต่อ Apple ID ทั้งหมดจะช่วยแก้ไขการประทับเวลาบนข้อความของคุณ
- บน Mac ให้ยกเลิกการเลือก“ ตั้งวันที่และเวลาโดยอัตโนมัติ ” คลิกวันที่ของวันนี้บนปฏิทินลากเข็มนาฬิกาเพื่อแสดงเวลาที่ถูกต้อง (หรือป้อนเวลา) จากนั้นคลิกบันทึก
- บน iDevices ให้ปิดSet Automaticallyแล้วแตะTime Zoneแล้วป้อนชื่อเมืองทีละตัวอักษรพร้อมเขตเวลาที่คุณต้องการแล้วกด Search หาก iOS ไม่สามารถระบุเมืองของคุณได้ให้เลือกเมืองใกล้เคียงที่อยู่ในเขตเวลาเดียวกัน หากไม่ใช่ตัวเลือกให้กดวันที่และเลือกเวลาปัจจุบันของคุณโดยใช้เครื่องมือการเลือก
ไม่ต้องการแบ่งปันชื่อและรูปถ่ายของคุณในข้อความของคุณ? ต้องการปิดคุณสมบัติโปรไฟล์ iMessage หรือไม่?
หากคุณไม่ต้องการแบ่งปันชื่อและ / หรือรูปภาพของคุณโดยอัตโนมัติเมื่อคุณเริ่มข้อความหรือตอบกลับการสนทนาคุณสามารถปรับหรือปิดคุณสมบัตินี้ได้อย่างง่ายดาย
- ไปที่การตั้งค่า> ข้อความ
- เลื่อนลงไปแตะShare Name and Photo
- ปิดการใช้งานชื่อและการแชร์รูปภาพเพื่อปิดคุณสมบัตินี้อย่างสมบูรณ์
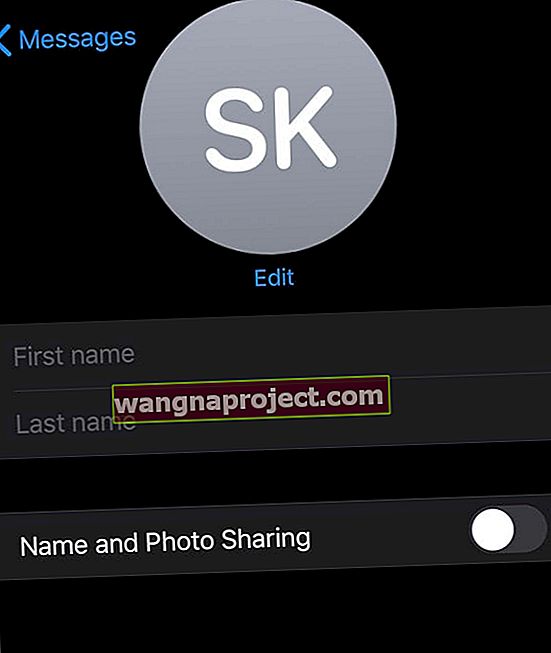
ตัวเลือกอื่น ๆ สำหรับการแชร์ชื่อและรูปภาพในแอพข้อความเมื่อเปิดใช้งาน
- เลือกผู้ติดต่อเพื่อแบ่งปันกับผู้คนในแอปผู้ติดต่อของคุณเท่านั้น ด้วยตัวเลือกนี้ทุกคนในรายชื่อติดต่อของคุณจะเห็นชื่อและรูปถ่ายของคุณเสมอ
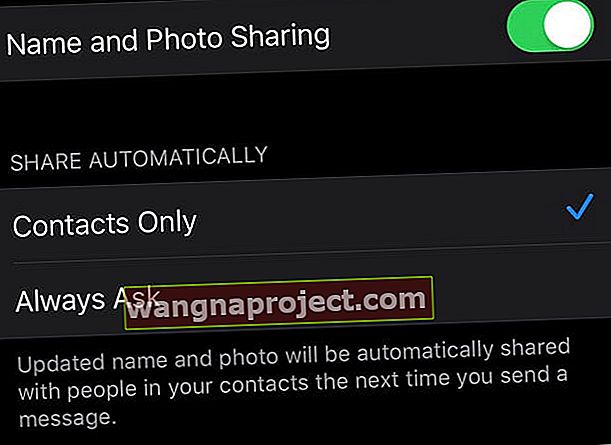
- แตะถามเสมอเพื่อเลือกว่าจะแชร์ชื่อและรูปภาพของคุณเมื่อใดและกับใครเมื่อส่งข้อความ ด้วยตัวเลือกนี้ทุกครั้งที่คุณส่งข้อความถึงคนใหม่คุณจะเห็นข้อความที่ด้านบนของหน้าจอถามว่าคุณต้องการแชร์ชื่อและรูปภาพของคุณกับบุคคลนั้นหรือไม่ หากต้องการแบ่งปันให้แตะ ปุ่มแชร์ในข้อความนี้
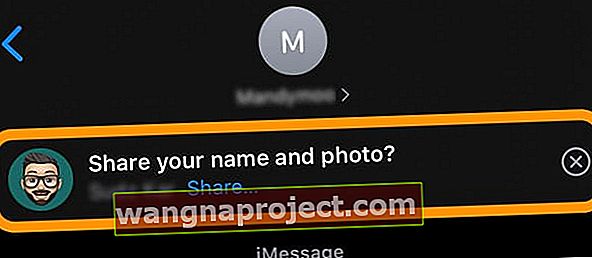
ไม่สามารถแบ่งปันชื่อและรูปภาพของคุณ? หากเห็นข้อความแจ้งว่าไม่สามารถใช้ชื่อและรูปภาพร่วมกันได้ 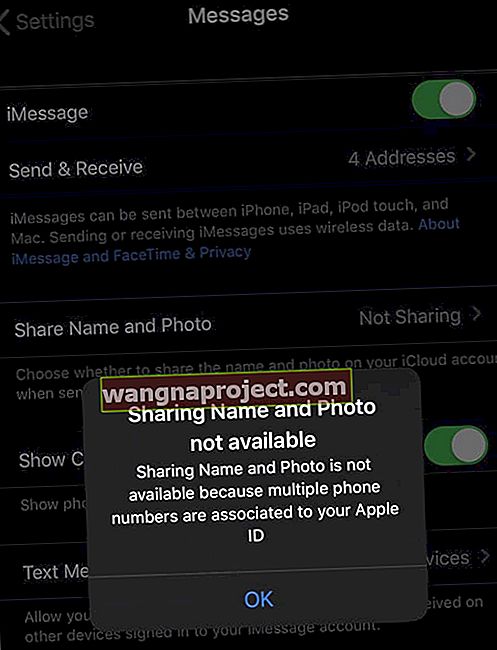
หากคุณไม่สามารถเปิดใช้งาน Share Name และ Photo และเห็นข้อความเกี่ยวกับ Sharing Name and Photo ไม่พร้อมใช้งานให้ตรวจสอบว่าคุณได้ดำเนินการดังต่อไปนี้:
- สลับเปิด iMessage ในการตั้งค่าแอพข้อความของคุณ
- ลงชื่อเข้าใช้ iCloud ด้วย Apple ID ของคุณคุณไม่สามารถแชร์ชื่อและรูปภาพของคุณได้โดยไม่ต้องลงชื่อเข้าใช้
- ใช้ Apple ID เดียวกันสำหรับ iMessage และ iCloud
- ไม่แชร์ Apple ID กับ iPhone อื่น ๆ
คุณสมบัตินี้ใช้ไม่ได้เมื่อมีการเชื่อมโยงหมายเลขโทรศัพท์หลายหมายเลขกับ Apple ID เดียว ตัวอย่างเช่นหากคุณและบุตรหลานหรือคู่สมรสแชร์ Apple ID เดียว แต่มีหมายเลขโทรศัพท์หลายหมายเลขคุณสมบัตินี้จะใช้งานไม่ได้
หากเป็นไปได้ให้ลบหมายเลขโทรศัพท์เพิ่มเติมที่เกี่ยวข้องกับ Apple ID ของคุณ อย่าลืมว่า Apple แนะนำให้ทุกคนในครอบครัวของคุณมี Apple ID ที่ไม่ซ้ำใครของตัวเอง คุณยังคงสามารถแชร์การซื้อที่เก็บข้อมูลและตำแหน่งต่างๆผ่านแผน Apple Family Sharing
ลบหมายเลขโทรศัพท์
- บน iPhone ของคุณไปที่การตั้งค่า> ข้อความ> ส่งและรับ
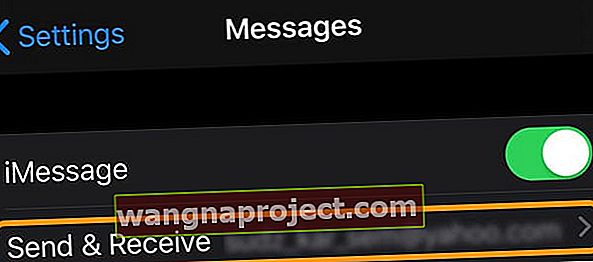
- เลือก Apple ID ของคุณแล้วแตะลงชื่อออก
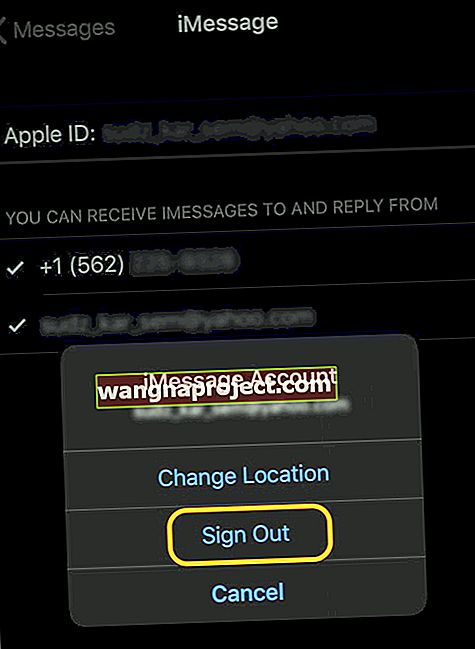
- จากนั้นไปที่การตั้งค่า> FaceTime เลือก Apple ID ของคุณแล้วแตะลงชื่อออก
- ลงชื่อเข้าใช้ iMessage ด้วย Apple ID ของคุณ
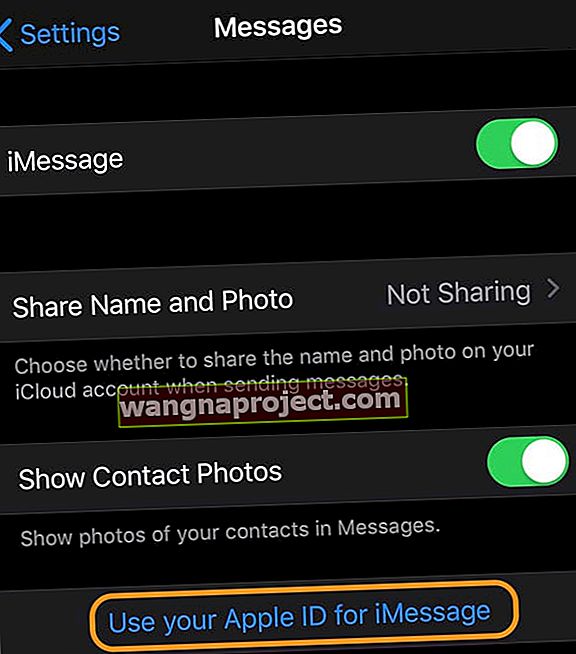
- หลังจากลงชื่อเข้าใช้อีกครั้งให้แตะส่งและรับและยกเลิกการเลือกหมายเลขโทรศัพท์และ / หรืออีเมลที่คุณต้องการลบ - ตรวจสอบว่าได้เลือกหมายเลขโทรศัพท์เพียงหมายเลขเดียวเท่านั้น (เลือก)
- หากหมายเลขโทรศัพท์ที่คุณต้องการลบเป็นของ iPhone ที่คุณไม่สามารถเข้าถึงได้ให้เปลี่ยนรหัสผ่าน Apple ID ของคุณ การดำเนินการนี้จะลบหมายเลขโทรศัพท์ทั้งหมดออกจาก iPad, iPod touch และ Mac ของคุณ
- ข้อความสำหรับหมายเลขที่ถูกลบจะไม่ปรากฏบนอุปกรณ์ของคุณอีกต่อไป
ปิดและเปิด iMessage
หากการลบหมายเลขโทรศัพท์ไม่ได้ผลให้ลองปิด iMessage ชั่วคราวรอ 20-30 วินาทีแล้วเปิดใหม่ 
จากนั้นดูว่าคุณสามารถใช้คุณสมบัตินี้เพื่อแชร์ชื่อและรูปภาพของคุณได้หรือไม่
ออกจากระบบ iCloud
หากคุณยังไม่สามารถแก้ไขชื่อและรูปภาพของคุณในแอพข้อความบางครั้งคุณต้องออกจากระบบ iCloud บนอุปกรณ์ของคุณโดยสมบูรณ์จากนั้นลงชื่อเข้าใช้
- ไปที่การตั้งค่า> Apple ID> ออกจากระบบ
 ออกจากระบบ Apple ID และ iCloud จากนั้นรีสตาร์ทอุปกรณ์แล้วลองซิงค์อีกครั้ง
ออกจากระบบ Apple ID และ iCloud จากนั้นรีสตาร์ทอุปกรณ์แล้วลองซิงค์อีกครั้ง - ป้อนรหัส Apple ID ของคุณเพื่อปิด Find My iPhone
- เลือกตัวเลือกเพื่อเก็บข้อมูลทั้งหมดของคุณบน iPhone เครื่องนี้

- แตะลงชื่อออกเพื่อยืนยัน
- ลงชื่อเข้าใช้อีกครั้งด้วย Apple ID ของคุณ
- เลือกเพื่อเปิดค้นหา iPhone ของฉัน
- อย่าลืมใช้ Apple ID เดียวกันสำหรับทั้ง iCloud และ iMessage
ไม่สามารถคลิกลิงก์ใน iMessage ได้หรือไม่? ลิงก์ไม่ทำงาน?
- ลองบังคับปิดแอปข้อความ
- บน iPhone หรือ iPad ที่ไม่มีปุ่มโฮมจากหน้าจอโฮมให้ปัดขึ้นจากด้านล่างของหน้าจอแล้วหยุดตรงกลางหน้าจอเล็กน้อย
- บน iDevice ที่มีปุ่มโฮมให้ดับเบิลคลิกที่ปุ่มโฮม
- ปัดไปทางขวาหรือซ้ายเพื่อค้นหาแอพ Messages
- ปัดขึ้นบนหน้าตัวอย่างของแอพเพื่อปิด
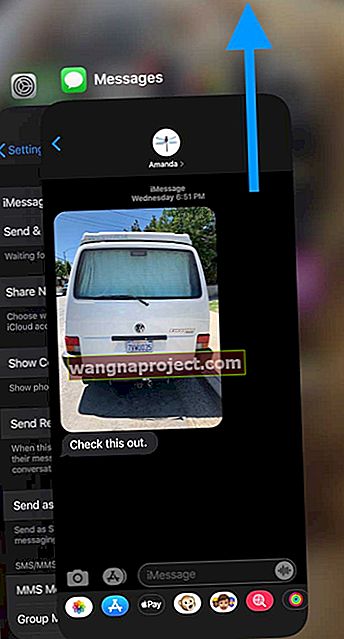
- เปิดข้อความและเลือกข้อความที่มีลิงก์อีกครั้ง
- แตะที่ลิงค์เพื่อดูว่าตอนนี้เปิดขึ้นหรือไม่
ไม่สามารถลบรูปภาพและไฟล์แนบจากข้อความใน iOS 13 และ iPadOS ได้หรือไม่?
- เปิดแอพ Messages
- แตะเธรดข้อความ
- ค้นหาภาพที่คุณต้องการลบและกดค้างไว้จนกระทั่งเมนูแบบเลื่อนลงปรากฏขึ้น
- เลือกเพิ่มเติม ...
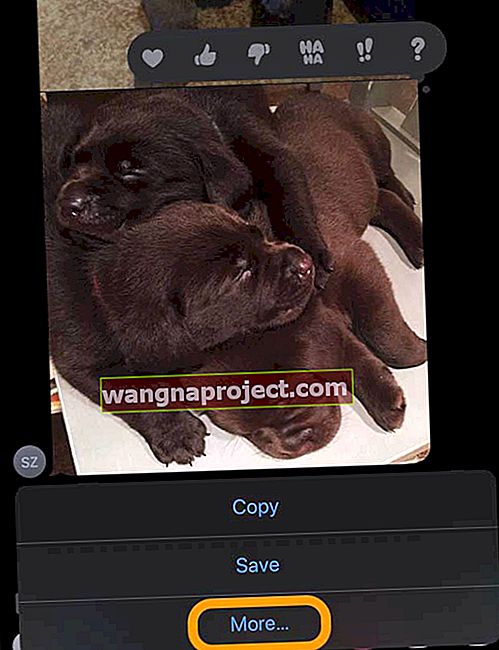
- ขีดวงกลมข้างรูปภาพทั้งหมดในเธรดที่คุณต้องการลบ
- แตะถังขยะ
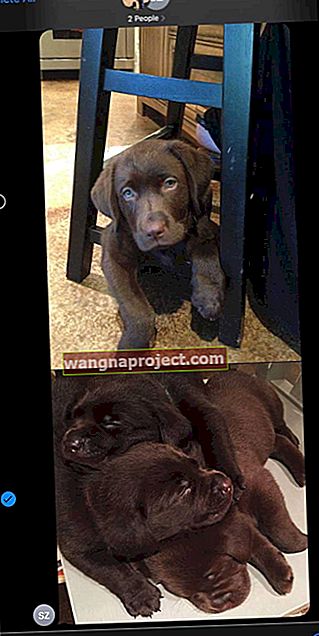
- ยืนยันว่าคุณต้องการลบภาพเหล่านั้น
อีกทางเลือกหนึ่งคือการ ลบไฟล์แนบข้อความรูปภาพหรือลิงก์ใน iMessages ผ่านบานหน้าต่างรายละเอียดข้อมูล“ i”
- เปิดเธรดข้อความ
- แตะชื่อบุคคลหรือรูปโปรไฟล์ / ไอคอนที่ด้านบนของการสนทนาข้อความ
- เลือกปุ่ม
“ i”
- กดรายการ (รูปภาพลิงก์หรือไฟล์แนบ) ที่คุณต้องการลบค้างไว้และรอให้เมนู Quick Action ปรากฏขึ้น
- เลือกลบจากตัวเลือกเมนูการดำเนินการด่วน
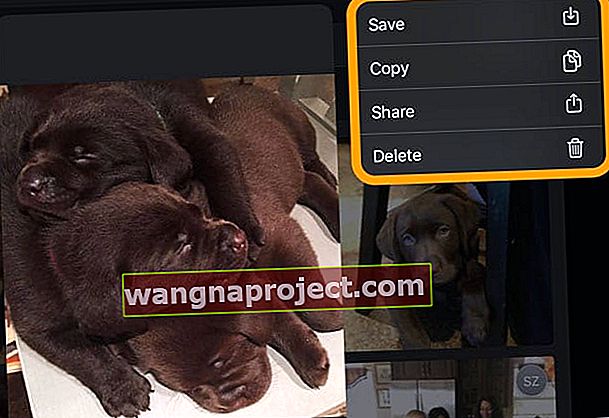
- ยืนยันว่าคุณต้องการลบรายการนั้น
น่าเสียดายที่ในขณะนี้ด้วย iOS 13.1 และ iPadOS 13.1 คุณไม่สามารถลบไฟล์แนบและรูปภาพหลายไฟล์พร้อมกันได้โดยใช้วิธีนี้โดยแตะที่ปุ่ม“ i” ขณะนี้คุณสามารถลบภาพหนึ่งโดยหนึ่งใช้ดำเนินการอย่างรวดเร็วลบ
วิธีลบไฟล์แนบและรูปภาพหลายไฟล์พร้อมกันในแอพข้อความใน iOS 13
หากคุณต้องการลบภาพหลายภาพให้ทำตามคำแนะนำในส่วนด้านบน ในการสรุปให้แตะเธรดข้อความแล้วกดที่รูปภาพในการสนทนาแล้วเลือกเพิ่มเติมเพื่อเข้าถึงตัวเลือกการแก้ไข
มีปัญหาในการส่งข้อความด้วย Android และคนอื่น ๆ ที่ไม่ใช่ iMessage หรือไม่?
ผู้ใช้ iOS 13 และ iPadOS จำนวนไม่น้อยมีปัญหาในการส่งข้อความและแบ่งปันเนื้อหากับเพื่อนและสมาชิกในครอบครัวที่ใช้อุปกรณ์ประเภทอื่นเช่นโทรศัพท์ Android และกับผู้ที่ไม่ได้ใช้ iMessage บนอุปกรณ์ Apple
ไม่สามารถเข้าร่วมการแชทเดี่ยวหรือกลุ่มกับผู้ใช้ที่ไม่ใช่ iMessage?
- ไปที่การตั้งค่า> โทรศัพท์
- เปิดใช้งานส่งเป็น SMS และ MMS Messaging
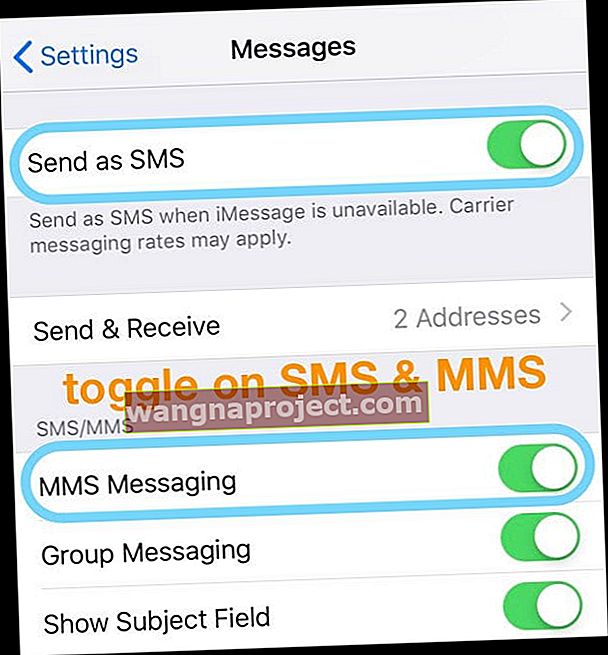
- หาก SMS และ MMS เปิดอยู่แล้วให้ลองปิดและเปิดใหม่อีกครั้ง
- หากไม่ได้ผลให้ลองรีเซ็ตการตั้งค่าทั้งหมดโดยไปที่การตั้งค่า> ทั่วไป> รีเซ็ต> รีเซ็ตการตั้งค่าทั้งหมด
 การเลือกรีเซ็ตการตั้งค่าทั้งหมดไม่ควรลบเนื้อหาใด ๆ ออกจากอุปกรณ์ของคุณ
การเลือกรีเซ็ตการตั้งค่าทั้งหมดไม่ควรลบเนื้อหาใด ๆ ออกจากอุปกรณ์ของคุณ
ใช้ฟังก์ชันไม่ได้ส่งของแอปข้อความเพื่อส่งข้อความของคุณอีกครั้ง
- ปิดทั้ง WiFi และข้อมูลมือถือในแอปการตั้งค่า
- ส่งข้อความถึงบุคคลโดยปิดการตั้งค่าเหล่านี้
- หลังจากพยายามซ้ำแล้วซ้ำอีกแอปข้อความของคุณควรแสดงข้อความว่ายังไม่ส่ง
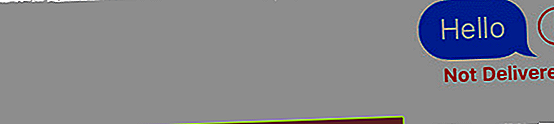
- ตอนนี้เปิดทั้ง WiFi และข้อมูลมือถืออีกครั้ง
- แตะไอคอนเครื่องหมายอัศเจรีย์ถัดจากไม่ได้ส่ง
- เลือก ส่งเป็นข้อความหรือแตะลองอีกครั้งและดูว่ามีการส่งข้อความหรือไม่
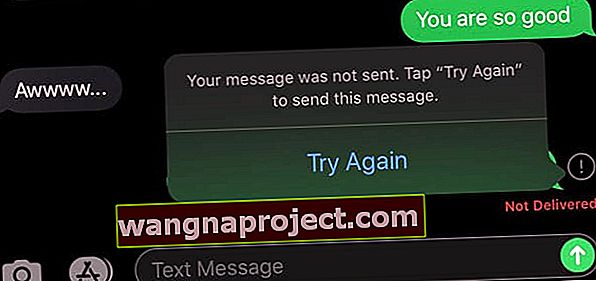
- ล้างและทำซ้ำสำหรับแต่ละคนที่คุณมีปัญหาเกี่ยวกับข้อความ
ไม่สามารถส่งข้อความรูปภาพหรือวิดีโอผ่าน SMS หรือ MMS ไปยัง Android หรือผู้ที่ไม่ใช้หรือไม่สามารถใช้ iMessage ได้?
- ขั้นแรกตรวจสอบให้แน่ใจว่าทั้งส่งเป็น SMSและMMS Messagingเปิดอยู่ใน การตั้งค่า> โทรศัพท์
- เปิดการตั้งค่า> เซลลูลาร์
- แตะตัวเลือกข้อมูลมือถือ
- ตรวจสอบว่าการ โรมมิ่งข้อมูลเปิดอยู่
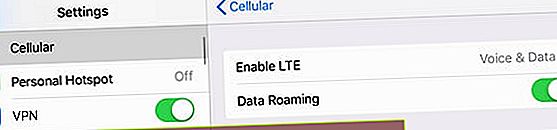
- สำหรับผู้ใช้ LTE ให้ตรวจสอบว่าเปิดใช้งาน LTE สำหรับทั้งเสียงและข้อมูล
- ปิดโหมดข้อมูลต่ำ
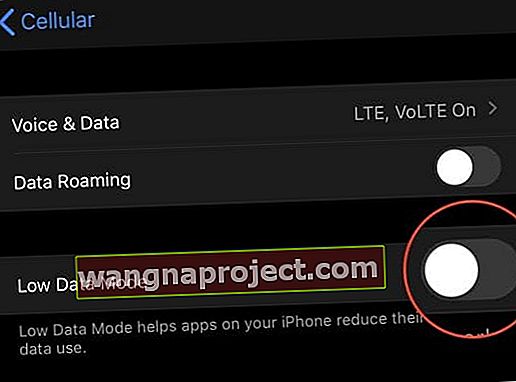
- รีสตาร์ทโทรศัพท์ของคุณ
หากไม่ได้ผลให้ลองรีเซ็ตการตั้งค่าทั้งหมดโดยไปที่การตั้งค่า> ทั่วไป> รีเซ็ต> รีเซ็ตการตั้งค่าทั้งหมด
ประกาศข้อความด้วย Siri ไม่ทำงาน?
คุณสมบัตินี้มาพร้อมกับ iOS 13.2 ดังนั้นหากคุณไม่เห็นฟีเจอร์นี้ในตอนนี้แสดงว่ายังอยู่ในระหว่างการทดสอบ นี่คือตัวอย่างสั้น ๆ ของสิ่งที่เรารู้เกี่ยวกับคุณลักษณะนี้
คุณสมบัติที่ยอดเยี่ยมอย่างหนึ่งสำหรับผู้ที่ใช้ AirPods 2+ และ PowerBeats Pro คือ Siri สามารถอ่านข้อความใหม่ทั้งหมดให้คุณโดยอัตโนมัติ และไม่เพียงแค่อ่าน iMessages และข้อความ SMS ของคุณเท่านั้น! คุณสามารถตั้งค่า Siri ให้อ่านแอพส่งข้อความของบุคคลที่สามที่รองรับได้เช่นกัน!
หาก Siri ไม่อ่านข้อความและ iMessages ของคุณบน AirPods หรือหูฟังอื่น ๆ ให้ตรวจสอบว่าคุณเปิดการตั้งค่านี้ไว้
- ไปที่การตั้งค่า> การแจ้งเตือน
- แตะประกาศข้อความด้วย Siriและเปิดใช้งาน
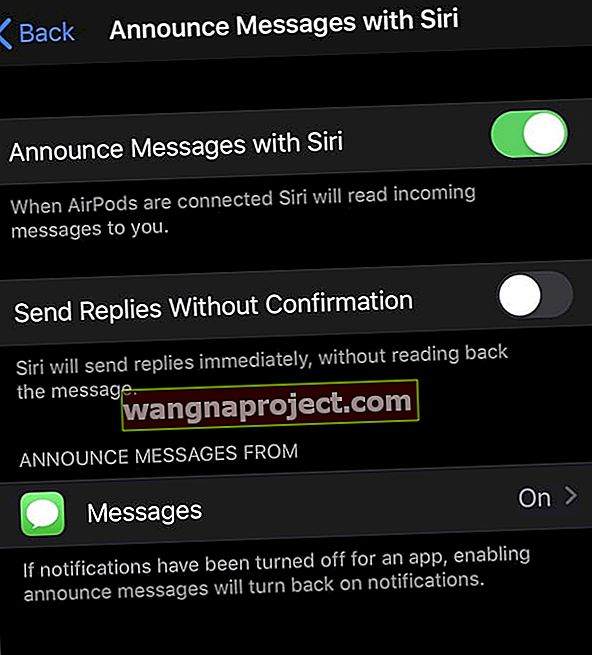
น่าเสียดายที่ในขณะนี้ประกาศข้อความด้วย Siri ใช้งานได้กับอุปกรณ์ที่มีชิป H1 ของ Apple เท่านั้น ซึ่งรวมถึง AirPods 2 และ Beats Pro ของ Apple
ด้วยความผิดหวังครั้งใหญ่ของเราการประกาศข้อความด้วย Siriไม่สามารถใช้งานได้กับ AirPods 1 (รุ่นแรก)
สำหรับข้อมูลเพิ่มเติมเกี่ยวกับการประกาศข้อความด้วย Siri โปรดดูบทความนี้ Siri ไม่ได้ประกาศข้อความของคุณบน AirPods หรือ Beats? วิธีแก้ไข.
การสนับสนุนเพิ่มเติมสำหรับปัญหาเกี่ยวกับ iMessage และแอพข้อความ
หากปัญหาเฉพาะของคุณไม่ได้รับการแก้ไขในบทความนี้เรามีโพสต์เพิ่มเติมมากมายสำหรับปัญหาเฉพาะหัวข้อ ลองดูและดูว่าปัญหาของคุณอยู่ในรายการหรือไม่ และถ้าไม่โปรดแจ้งให้เราทราบในส่วนความคิดเห็นเราจะพยายามอย่างเต็มที่เพื่อช่วยเหลือคุณ!
- ปุ่มย้อนกลับข้อความ iPhone ไม่ทำงาน? วิธีแก้ไข
- ไม่มีข้อความหรือข้อความแจ้งเตือนการแจ้งเตือนหรือเสียงบน iPhone? แก้ไข
- ป้ายแจ้งเตือนแอป Messages ไม่ล้างหลังจากอ่านข้อความ
- คุณแชร์รูปภาพในแอพข้อความและ iMessage iOS 12+ ได้อย่างไร
- วิธีใช้ iMessage Group Chat บน iPhone หรือ iPad
- เกิดข้อผิดพลาดระหว่างการเปิดใช้งาน iMessage หรือ FaceTime บน Mac?
- คู่มือฉบับสมบูรณ์สำหรับการปิดใช้งานหรือการยกเลิกการลงทะเบียน iMessage (และ FaceTime)

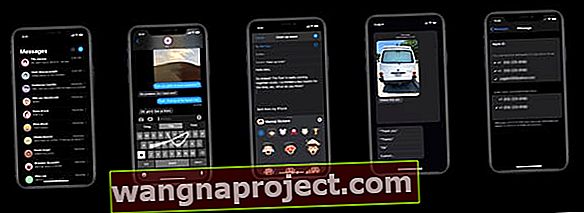
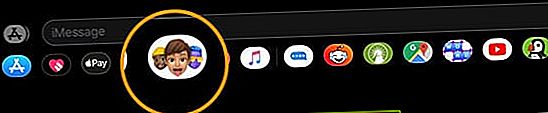
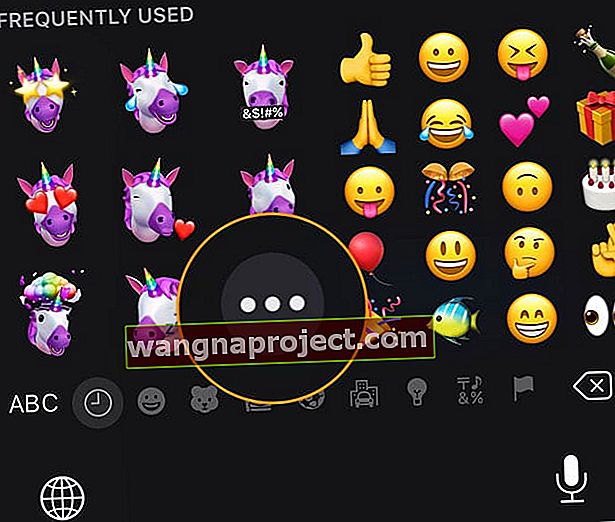
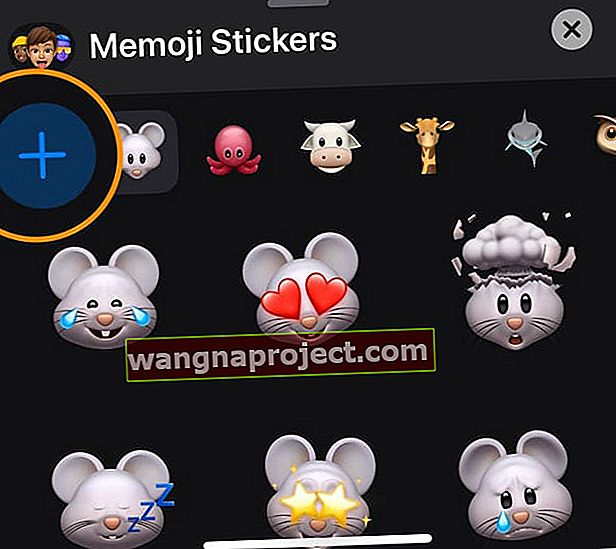
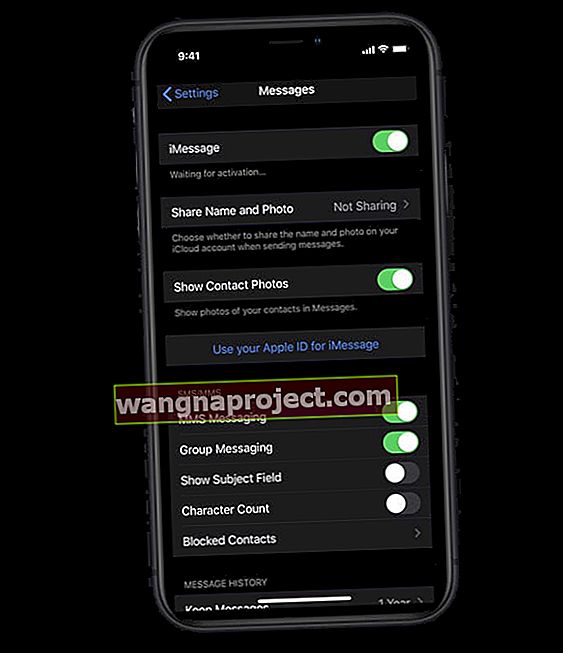

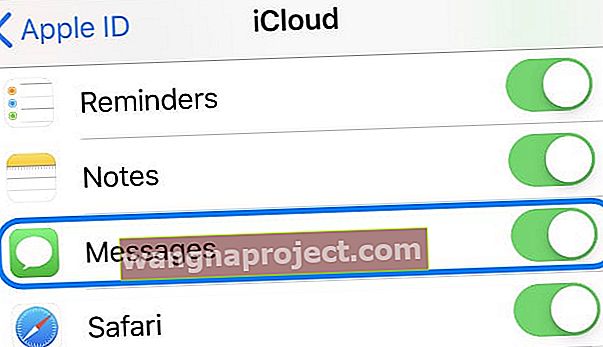 เปิดและปิดข้อความจากการตั้งค่า iCloud ของคุณ
เปิดและปิดข้อความจากการตั้งค่า iCloud ของคุณ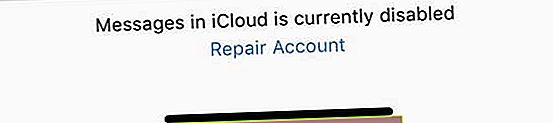
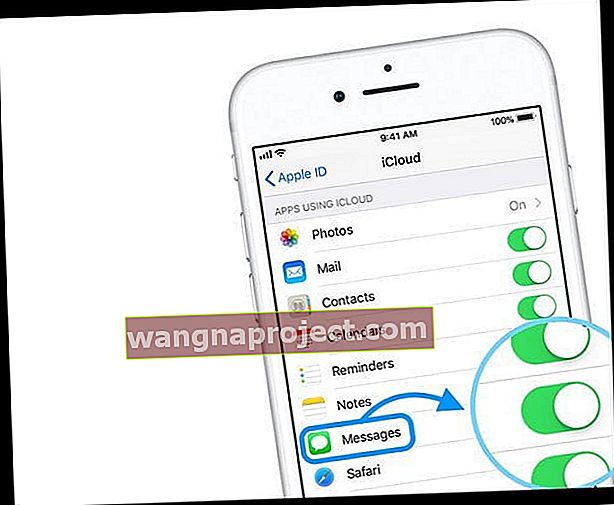



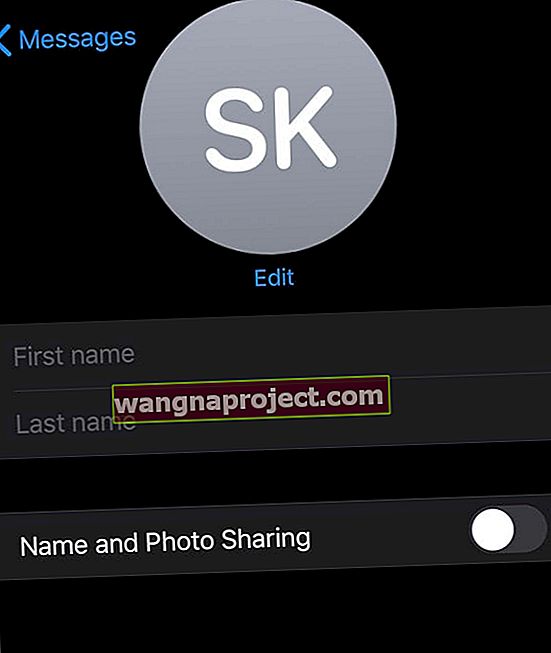
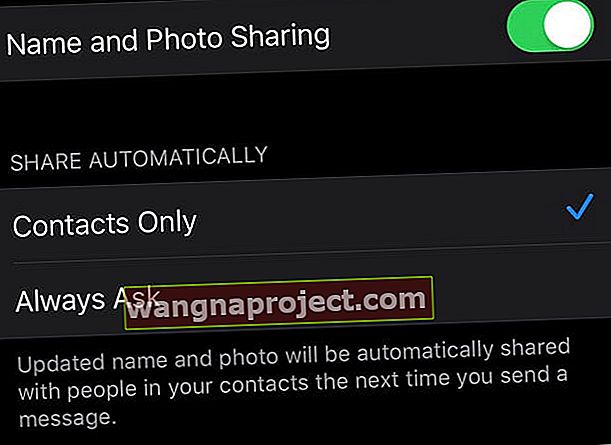
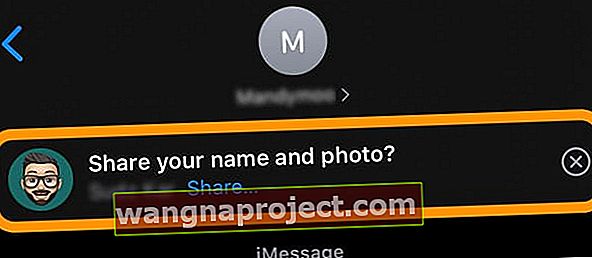
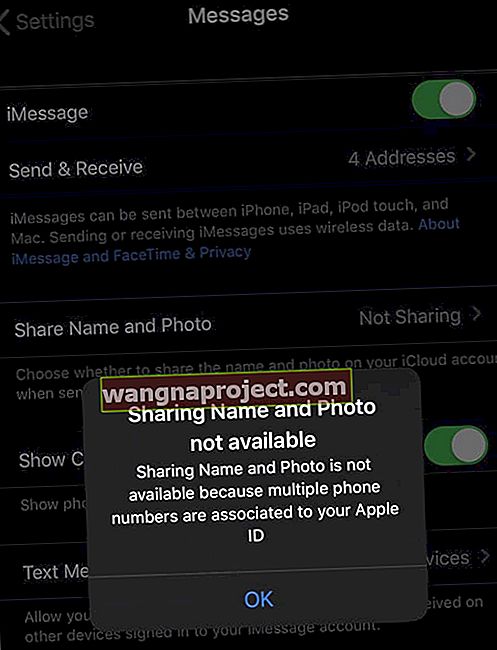
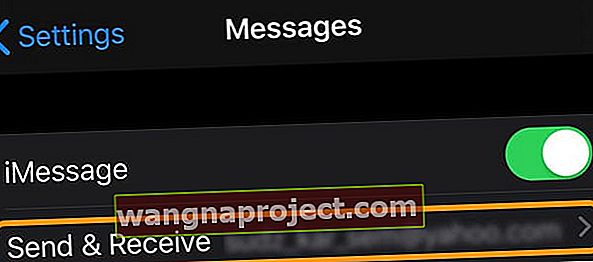
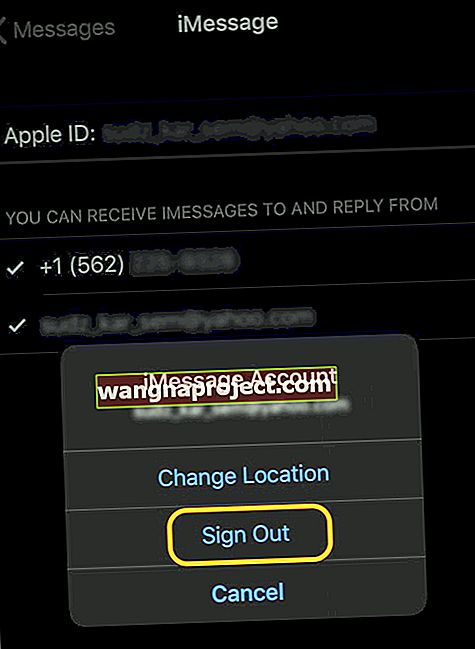
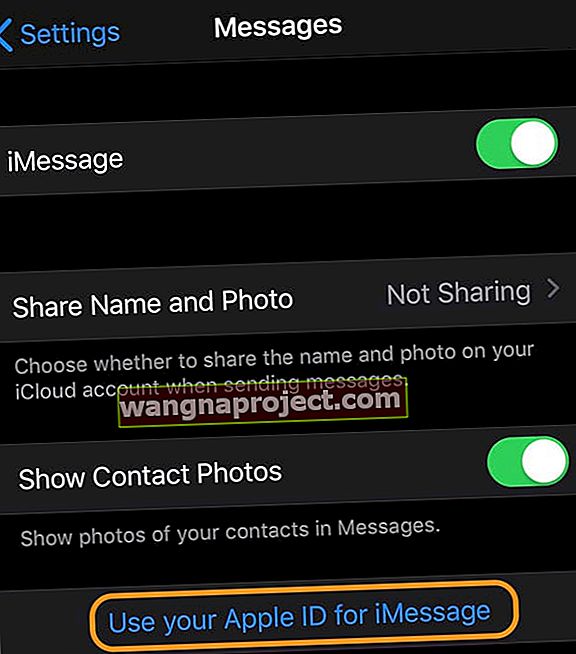
 ออกจากระบบ Apple ID และ iCloud จากนั้นรีสตาร์ทอุปกรณ์แล้วลองซิงค์อีกครั้ง
ออกจากระบบ Apple ID และ iCloud จากนั้นรีสตาร์ทอุปกรณ์แล้วลองซิงค์อีกครั้ง
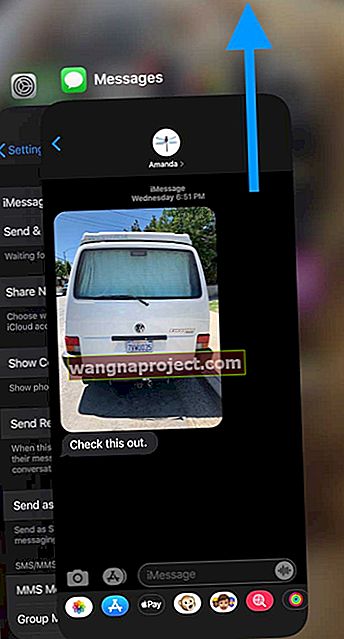
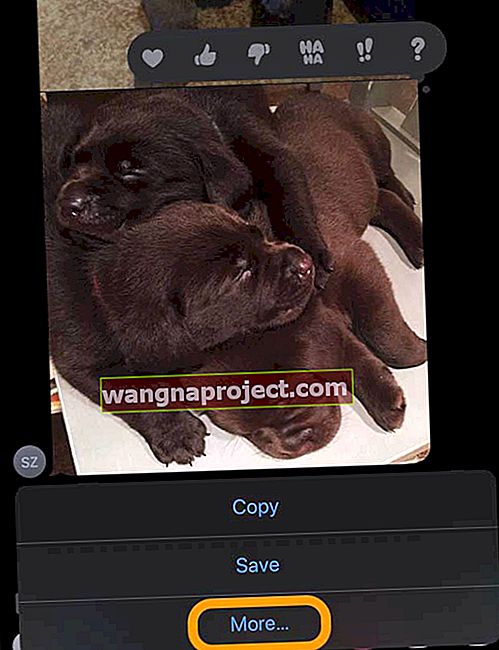
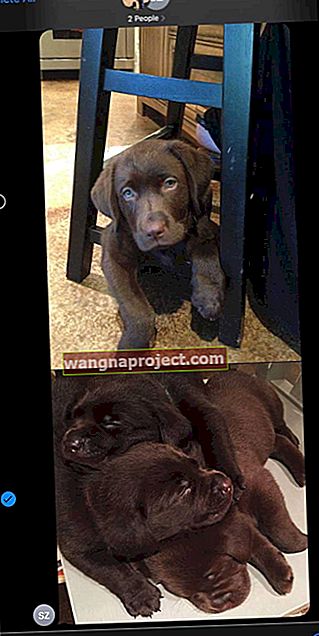
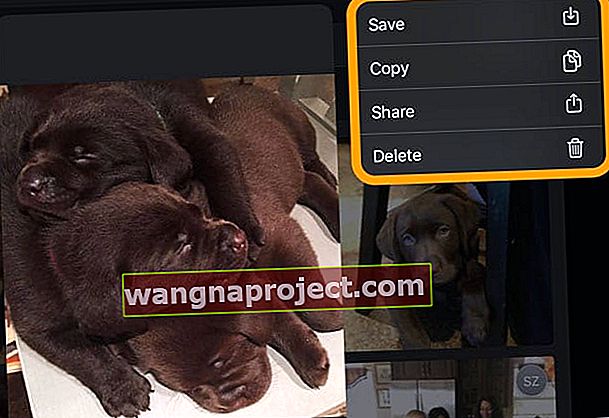
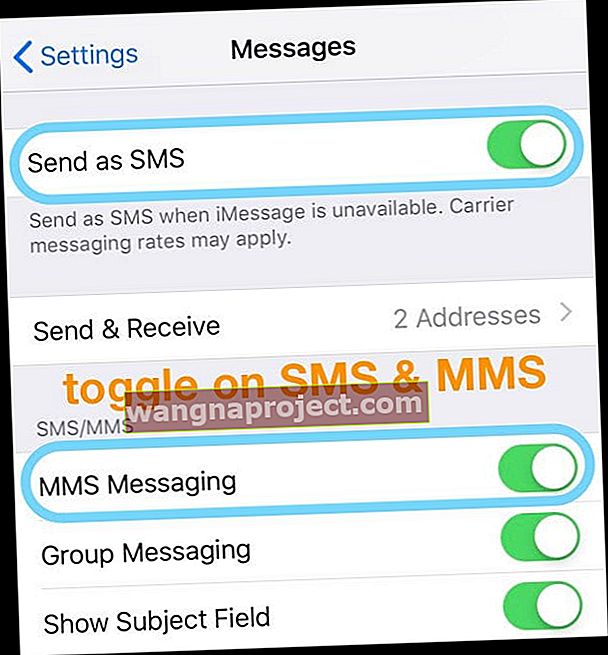
 การเลือกรีเซ็ตการตั้งค่าทั้งหมดไม่ควรลบเนื้อหาใด ๆ ออกจากอุปกรณ์ของคุณ
การเลือกรีเซ็ตการตั้งค่าทั้งหมดไม่ควรลบเนื้อหาใด ๆ ออกจากอุปกรณ์ของคุณ