เมื่อเร็ว ๆ นี้เราได้รับคำถามมากมายเกี่ยวกับปัญหาที่น่ารำคาญนี้ซึ่ง iPad จะไม่ปิดเลย เราคิดว่าสิ่งนี้อาจไม่เกี่ยวข้องกับรุ่นใดรุ่นหนึ่งหรือปัญหาiOS เวอร์ชันใดรุ่น หนึ่งเนื่องจากเราสังเกตเห็นสิ่งนี้เกิดขึ้นทั้งใน iPad รุ่นเก่าและ iPad Air รุ่นล่าสุด
หากคุณสามารถเข้าถึงหน้าจอหลักได้ (เราไม่แน่ใจว่า iPad ของคุณค้างที่หน้าจอโลโก้ Apple หรือแค่แสดงเมื่อคุณลองและปิดเครื่อง):
สำรองข้อมูล
- ก่อนที่คุณจะทำอะไรหากคุณสามารถเข้าถึงได้ให้สำรองข้อมูล iPad ของคุณผ่าน iCloud หรือ iTunes
เมื่อประสบปัญหานี้ลำดับแรกของธุรกิจคือลองรีเซ็ต iPad ของคุณ โปรดทราบว่าการรีเซ็ตอุปกรณ์จะไม่ส่งผลกระทบต่อเอกสารที่คุณบันทึกไว้หรือไฟล์อื่น ๆ บนอุปกรณ์ของคุณ

รีเซ็ต iPad ของคุณ
- กด (ค้างไว้และกดค้างไว้) ทั้งปุ่มพัก / ปลุกและปุ่มโฮม (หรือลดระดับเสียง)
- กดทั้งสองค้างไว้ (ละเว้นข้อความอื่น ๆ ที่อาจแสดง) จนกว่าคุณจะเห็นโลโก้ Apple บนหน้าจอ
- ปล่อยปุ่มทั้งสองเมื่อคุณเห็นโลโก้ Apple และปล่อยให้อุปกรณ์บูตได้ตามปกติ
เราพบว่าสิ่งนี้ช่วยแก้ปัญหาให้กับผู้ใช้จำนวนมาก

อัปเดต iOS ของคุณ
- ตรวจสอบว่าซอฟต์แวร์ของคุณทันสมัย
- ไปที่การตั้งค่า> ทั่วไป> อัปเดตซอฟต์แวร์
- หากมีการอัปเดตให้อัปเกรด (หลังจากทำการสำรองข้อมูลก่อน)
ตัวเลือกถัดไปในการสำรวจอยู่ในการตั้งค่าที่เกี่ยวข้องกับการล็อกอัตโนมัติและล็อก / ปลดล็อกบน iPad
- ไปที่การตั้งค่า> ทั่วไป> ล็อกอัตโนมัติ หากตั้งค่าเป็น“ ไม่เลย” โปรดลองเลือกตัวเลือกอื่น ๆ เช่น“ 2 นาที” เมื่อคุณตั้งค่าตัวเลือกนี้แล้วโปรดตรวจสอบว่าอุปกรณ์ปิดเองหรือไม่หลังจากไม่มีการใช้งาน 2-3 ช่วงเวลา
- ขณะอยู่ในการตั้งค่าทั่วไปโปรดตรวจสอบให้แน่ใจว่า "ล็อก / ปลดล็อก" ของคุณเปิดอยู่เช่นกัน
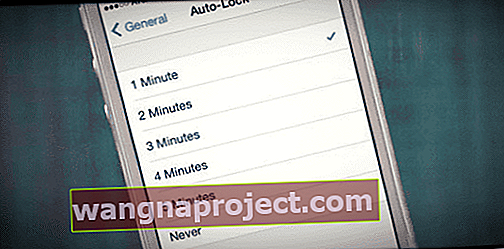
เปิดโหมดเครื่องบิน
- หาก iPad ของคุณพยายามดาวน์โหลดข้อมูลและนั่นคือสิ่งที่ปิดอยู่การเปิดโหมดเครื่องบินจะป้องกันไม่ให้เชื่อมต่อ

เปิดใช้ AssistiveTouch สำหรับปุ่มเสมือนเพื่อเลียนแบบปุ่มฮาร์ดแวร์ทั้งหมดบนอุปกรณ์
- การตั้งค่า> ทั่วไป> การช่วยการเข้าถึง> AssistiveTouch: เปิด
- ในการปิดอุปกรณ์ให้แตะปุ่ม AssistiveTouch บนหน้าจอ (ซึ่งเป็นปุ่มกลมเล็ก ๆ ที่ลอยอยู่ด้านบนของหน้าจอ)
- แตะอุปกรณ์แตะล็อคหน้าจอค้างไว้จนกระทั่งข้อความ“ เลื่อนเพื่อปิด” ปรากฏขึ้น
- ปิดอุปกรณ์โดยเลื่อนแถบเลื่อนไปที่ปิด

หากคุณปิดอุปกรณ์โดยใช้วิธีนี้ (Assistive Touch) คุณจะไม่สามารถเปิดอุปกรณ์ได้หากปุ่มเปิด / ปิดของคุณไม่ทำงาน (ซึ่งอาจใช่หรือไม่ใช่ในกรณีนี้) หาก iPad ไม่สามารถเปิดเครื่องได้ตามปกติ เชื่อมต่อกับคอมพิวเตอร์หรือที่ชาร์จภายนอกเพื่อเปิดอุปกรณ์อีกครั้ง
ไม่สามารถรับสิ่งใด ๆ บนหน้าจอหรือคำแนะนำก่อนหน้าไม่ได้ผล
- ลองเชื่อมต่อ iPad เครื่องนี้กับ iTunes และดูว่า iTunes รู้จักหรือไม่ ในกรณีนี้ให้สำรองข้อมูลก่อนจากนั้นตรวจสอบการอัปเดต คุณอาจต้องกู้คืนด้วย ด้วยการกู้คืน iTunes จะโหลด iOS ซ้ำลงในอุปกรณ์ของคุณและรีสตาร์ทโดยอัตโนมัติและซิงค์ไลบรารีของคุณดังนั้นหากมีซอฟต์แวร์ที่เสียหายการกู้คืนมักจะแก้ไขได้
- หากไม่ได้ผลให้สำรองข้อมูล iPad ของคุณด้วย iCloud หรือ iTunes จากนั้นปล่อยให้แบตเตอรี่หมดจนหมด จากนั้นลองเชื่อมต่ออุปกรณ์กับคอมพิวเตอร์ของคุณและเปิด iTunes เลือกคืนค่า

iPad จะไม่ปิด: วิธีทำให้ iPad ของคุณเข้าสู่โหมดการกู้คืน
- ขั้นตอนที่ 1:เปิด iTunes บนคอมพิวเตอร์และเชื่อมต่อ iPad กับอะแดปเตอร์ USB
- ขั้นตอนต่อไปที่ 2:กดปุ่ม“ Home” และ“ Power” บน iPad ค้างไว้ 10 วินาที
- ขั้นตอนที่ 3:ปล่อยปุ่ม“ Power” และกดปุ่ม“ Home” ต่อไปอีกห้าวินาที หน้าจอควรเป็นสีดำ หาก iPad ปรากฏขึ้นพร้อมกับข้อความว่า“ เสียบเข้ากับ iTunes” ให้ทำซ้ำตั้งแต่ขั้นตอนที่ 2
- ขั้นตอนสุดท้าย 4:คลิก“ ตกลง” บนหน้าต่างป๊อปอัปบนคอมพิวเตอร์ที่ระบุว่า“ iTunes ตรวจพบ iPad ในโหมดการกู้คืน” เพื่อเริ่มกระบวนการกู้คืน iPad การกู้คืน iTunes จะคืน iPad เป็น iOS เวอร์ชันใหม่ล่าสุดที่มีให้สำหรับอุปกรณ์

ที่เกี่ยวข้อง:หน้าจอหลักว่างเปล่าบน iPad หรือ iPhone
หากคุณยังคงประสบปัญหาทางเลือกของคุณอาจจะรีเซ็ต iPad ในการตั้งค่าจากโรงงาน
รีเซ็ตการตั้งค่า iPad ของคุณ
- ไปที่การตั้งค่า> ทั่วไป> รีเซ็ต> รีเซ็ตการตั้งค่าทั้งหมด
- สิ่งนี้ไม่ส่งผลกระทบต่อข้อมูลของคุณจะรีเซ็ตการตั้งค่าบางส่วนของคุณเป็นค่าเริ่มต้นจากโรงงานรวมถึงการตั้งค่าและรหัสผ่านทั้งหมดของคุณสำหรับ WiFi, Bluetooth, ห้ามรบกวน, การแจ้งเตือน, ทั่วไป, เสียง, ความสว่างและวอลเปเปอร์และความเป็นส่วนตัว
ไม่มีอะไรทำงาน?
อย่างไรก็ตามหากคุณยังคงพบปัญหานี้หลังจากลองทำตามขั้นตอนทั้งหมดข้างต้นแล้วและคุณติดโลโก้ Apple โดยที่อุปกรณ์ไม่ได้ปิด และการระบายแบตเตอรี่ของอุปกรณ์จนหมดและการรีสตาร์ทดูเหมือนจะไม่ช่วยเช่นกัน หากคุณยังคงพบอาการเหล่านี้ให้ลองกู้คืนอุปกรณ์ผ่านโหมด DFU โปรดสำรองข้อมูลอุปกรณ์ของคุณก่อนที่จะพยายามกู้คืน iPad
หรือติดต่อฝ่ายสนับสนุนของ Apple หรือนำไปที่ Apple Store / Genius Support ของคุณและให้พวกเขาดู โปรดแจ้งให้เราทราบผ่านความคิดเห็นหากขั้นตอนต่างๆได้ผลสำหรับคุณ หากคุณพบวิธีอื่นในการแก้ไขปัญหานี้โปรดแบ่งปันกับชุมชน


