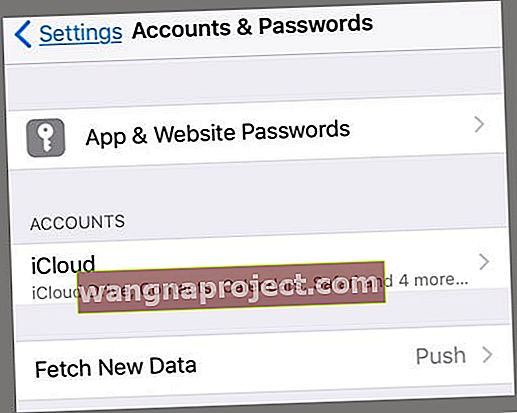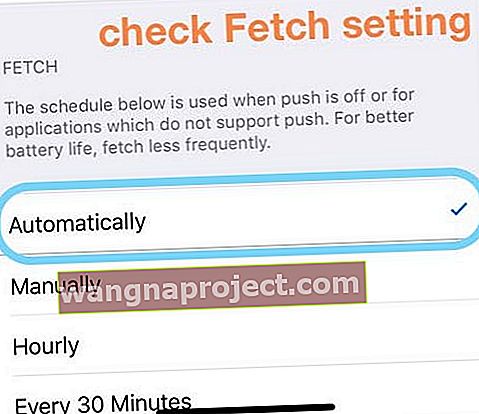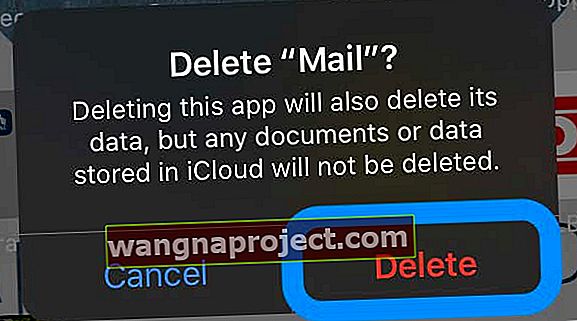ผู้ใช้หลายคนรายงานปัญหาเกี่ยวกับแอพ Mail โดยเฉพาะผู้ใช้บางรายกำลังประสบปัญหาร้ายแรงในการดูอีเมลพร้อมไฟล์แนบโดยใช้แอป Mail หลังจากอัปเดตเป็น iOS เวอร์ชันล่าสุด
พวกเขาได้รับข้อความแสดงข้อผิดพลาดต่อไปนี้เมื่อพยายามเปิดข้อความอีเมล:“ ข้อความนี้ไม่ได้ถูกดาวน์โหลดจากข้อผิดพลาดของเซิร์ฟเวอร์”
ทำตามคำแนะนำสั้น ๆ เหล่านี้เมื่อได้รับ“ ข้อความนี้ไม่ได้ดาวน์โหลดจากข้อผิดพลาดของเซิร์ฟเวอร์” บน iPhone, iPad หรือ iPod ของคุณ
- ตรวจสอบอีเมลของคุณโดยใช้เบราว์เซอร์เช่น Safari จากนั้นลงชื่อเข้าใช้อีเมลของคุณผ่านเว็บไซต์ของอีเมลแทนการใช้แอป Mail (หรือแอปของบริการอีเมล)
- สลับเปิดและปิดโหมดเครื่องบิน
- บังคับปิดแอพเมลแล้วเปิดใหม่
- รีเซ็ตการตั้งค่าเครือข่ายของคุณ
- ลบบัญชีอีเมลจากการตั้งค่ารหัสผ่านและบัญชีของอุปกรณ์ของคุณแล้วเพิ่มกลับ
POP กับบัญชี IMAP
ดูเหมือนว่าปัญหานี้จะส่งผลกระทบต่อบัญชีอีเมล POP และ iDevices ทั้งหมดมากที่สุดแม้ว่าเราจะเห็นรายงานบางส่วนของบัญชีอีเมล IMAP ก็มีปัญหาเช่นกัน
น่าเสียดายที่นี่เป็นข้อผิดพลาดที่มักเกิดขึ้นในแอพเมลบน iPhone หรือ iPad หลังจากทำการอัปเดต iOS ครั้งใหญ่หรือเล็กน้อย โดยทั่วไป iDevice ของคุณถูกขัดจังหวะอย่างใดอย่างหนึ่งเมื่อพยายามดาวน์โหลดอีเมลของคุณจากเซิร์ฟเวอร์เมล
หากคุณไม่สามารถเปิด / ส่ง / รับอีเมลด้วยแอพเมลบน iPhone, iPad หรือ iPod touch ของคุณให้ทำตามขั้นตอนการแก้ปัญหาเหล่านี้
การแก้ไขสำหรับ“ ข้อความนี้ไม่ได้ถูกดาวน์โหลดจากข้อผิดพลาดของเซิร์ฟเวอร์”
การแก้ไขที่มักจะได้ผลก็ง่ายที่สุดเช่นกัน! เพียงอัปเดต iOS หรือ iPadOS ของอุปกรณ์ของคุณ ตรวจสอบให้แน่ใจว่าคุณได้สำรองข้อมูลก่อนที่จะอัปเดต นอกจากนี้เราขอแนะนำหากเป็นไปได้ให้อัปเดตผ่านคอมพิวเตอร์โดยใช้ iTunes หรือ Finder หากมี
สงสัยว่าทำไม? ดูบทความนี้ว่าทำไมคุณควรอัปเดต iOS หรือ iPad OS สำหรับ iPhone หรือ iPad โดยใช้ iTunes หรือ Finder
ตรวจสอบหรือเปลี่ยนการเชื่อมต่ออินเทอร์เน็ตของคุณ
- ตรวจสอบว่าข้อผิดพลาดนี้ไม่ได้เกิดจากการเชื่อมต่ออินเทอร์เน็ตที่ผิดปกติหรือไม่เสถียร
- หรือลองปิด WiFi เพื่อเชื่อมต่อผ่านมือถือ (เซลลูลาร์) หรือในทางกลับกัน

เปิดโหมดเครื่องบินรอ 10-20 วินาทีแล้วปิด
- ใช้ศูนย์ควบคุมหรือไปที่การตั้งค่า> โหมดเครื่องบิน

ปิดแอพเมลแล้วเปิดใหม่
- แตะสองครั้งที่หน้าแรกหรือปัดขึ้นบนแถบท่าทางสัมผัสหน้าแรกค้นหาเมลแล้วปัดขึ้นเพื่อปิดแอพเมล

- เมื่อแอพเมลปิดให้รอ 20-30 วินาทีแล้วเปิดอีกครั้ง
รีเซ็ตเครือข่ายของคุณ
- ไปที่การตั้งค่า> ทั่วไป> รีเซ็ต> รีเซ็ตการตั้งค่าเครือข่าย
- การดำเนินการนี้จะลบรหัสผ่าน WiFi ที่เก็บไว้ทั้งหมด

อัปเดตการตั้งค่า Push or Fetch ของแอปอีเมลของคุณ
- ไปที่การตั้งค่า> รหัสผ่านและบัญชี (เรียกอีกอย่างว่าบัญชีและรหัสผ่านหรือจดหมาย)
- แตะดึงข้อมูลใหม่
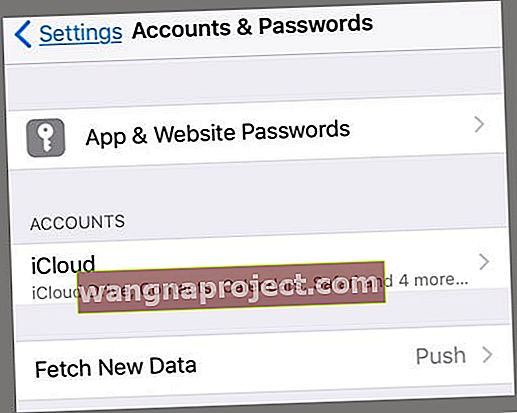
- ปิดการกด
- เลื่อนลงและเปลี่ยนการตั้งค่าการดึงข้อมูลเป็นอัตโนมัติ
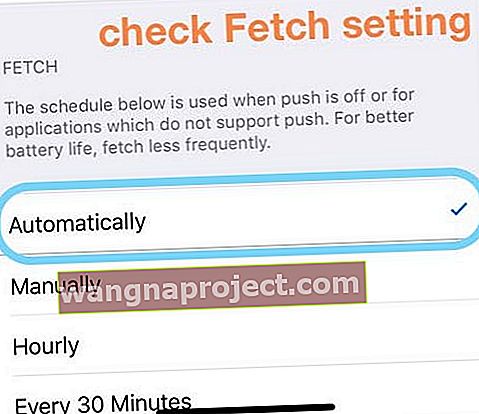
- หากตั้งค่าเป็นอัตโนมัติแล้วให้เปลี่ยนเป็นการตั้งค่าอื่น
- ตรวจสอบบัญชีทั้งหมดของคุณและเปลี่ยนแต่ละบัญชีที่ดึงการตั้งค่าข้อมูลใหม่เป็นดึงข้อมูลแทนการพุช
- รีสตาร์ทอุปกรณ์ของคุณและทดสอบ
เปลี่ยนการตั้งค่าบัญชีของคุณ
- แตะการตั้งค่า> รหัสผ่านและบัญชี (เดิมชื่อเมลหรือเมลรายชื่อปฏิทิน)
- เลือกบัญชีอีเมลของคุณ
- เลือกบัญชี> ขั้นสูง
- เลือก ลบจากเซิร์ฟเวอร์
- ภายใต้การตั้งค่าที่เข้ามา,เลือก ชุดที่จะไม่เคย
ลบบัญชีเมลของคุณแล้วเพิ่มกลับเข้าไป
- แตะการตั้งค่า> รหัสผ่านและบัญชี> บัญชีอีเมลของคุณ> ลบบัญชี

- จากนั้นเพิ่มบัญชีของคุณโดยไปที่การ ตั้งค่า> รหัสผ่านและบัญชี> เพิ่มบัญชี
ลบแอพเมล 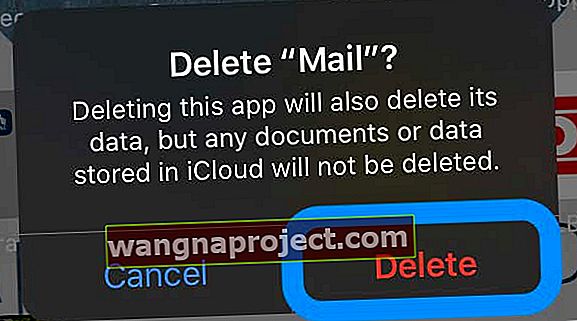
หากอุปกรณ์ของคุณใช้ iOS 12, iOS 13 หรือ iPadOS 13 คุณสามารถลบแอพเมลออกจากอุปกรณ์ของคุณและติดตั้งใหม่ได้
เมื่อคุณลบแอพเมลแอพเมลจะลบบัญชีอีเมลทั้งหมดของคุณและข้อมูลใด ๆ ที่เก็บไว้ในอุปกรณ์ของคุณด้วย อย่างไรก็ตามข้อมูลอีเมลส่วนใหญ่จะถูกเก็บไว้ในเซิร์ฟเวอร์อีเมลไม่ใช่ในอุปกรณ์ของคุณ
เมื่อติดตั้งใหม่แล้วคุณจะต้องตั้งค่าบัญชีอีเมลของคุณทั้งหมดอีกครั้ง
เปลี่ยนจาก POP เป็น IMAP
ในการดำเนินการนี้ตรวจสอบให้แน่ใจว่า (ก) โฮสต์อีเมล / บริการของคุณรองรับ IMAP (b) คุณทราบการตั้งค่า IMAP ของคุณเพียงติดต่อผู้ให้บริการอีเมลของคุณเพื่อค้นหาการตั้งค่า IMAP ของคุณ
จากนั้นลบบัญชี POP ของคุณตามคำแนะนำด้านบนจากนั้นเลือกเพิ่มบัญชีเพื่อสร้างบัญชี IMAP ของคุณ
หาก Mail ยังใช้งานไม่ได้ให้ลบบัญชี Mail อีกครั้งและเพิ่มด้วยตนเอง
- ไปที่รหัสผ่านและบัญชี> เพิ่มบัญชี
- เลือกอื่น ๆ (ไม่ใช่ Exchange, Google, Yahoo, AOL)

- แตะเพิ่มบัญชีเมล
- ป้อน ID ผู้ใช้และรหัสผ่านของคุณ
- ป้อนรายละเอียดต่อไปนี้สำหรับเซิร์ฟเวอร์ด้วยตนเองค้นหารายละเอียดเหล่านี้ผ่านทางผู้ให้บริการอีเมลของคุณ

- ควรเริ่มต้นการยืนยันบัญชีของคุณ - บางครั้งอาจใช้เวลาเล็กน้อยดังนั้นโปรดอดทนรอ
- เมื่อตรวจสอบแล้วให้เลือกบริการที่คุณต้องการซิงค์กับอุปกรณ์ของคุณ - เมลและโน้ตหรืออื่น ๆ
- เปิดแอพเมลและดูว่าเมลของคุณดาวน์โหลดแล้วหรือยัง (คุณอาจต้องรอให้อีเมลทั้งหมดของคุณดาวน์โหลดลงในอุปกรณ์ของคุณ)
เคล็ดลับสำหรับผู้อ่าน 
- ตรวจสอบการตั้งค่าบัญชีแอพเมลของ Mac ของคุณและตรวจสอบให้แน่ใจว่าได้ตั้งค่าเป็น“ เก็บสำเนาข้อความที่เซิร์ฟเวอร์”
- ฉันพบวิธีแก้ปัญหา! เพียงแตะปุ่มส่งแล้วเลือกส่งต่อ จากนั้นคุณจะเห็นข้อความถามว่าคุณต้องการดาวน์โหลดข้อความหรือไม่ เลือกใช่จากนั้นข้อความของคุณจะปรากฏขึ้นราวกับมีเวทมนตร์!