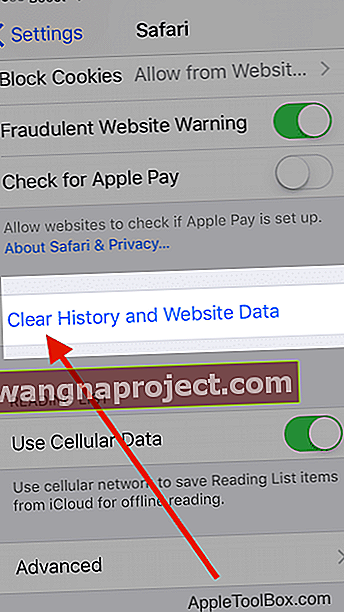มีรายงานว่าผู้ใช้บางรายมีปัญหาแปลก ๆ กับ iPhone ของตนโดยทั่วไปหลังจากอัปเกรด iOS iPhone ของพวกเขาจะไม่เข้าถึงบางเว็บไซต์บนอินเทอร์เน็ต นั่นเป็นปัญหาบอลคี่แน่นอน!
ผู้ใช้รายงานว่าการเข้าถึงไซต์เช่น Apple ใช้งานได้โดยไม่มีอาการสะอึกบนอุปกรณ์ของตน นอกจากนี้ยังสามารถเข้าถึงเว็บไซต์ News อื่น ๆ ได้โดยไม่มีปัญหา โดยทั่วไปปัญหาจะเกิดขึ้นเมื่อพวกเขาพยายามเข้าถึงเว็บไซต์ที่ต้องการให้เข้าสู่ระบบ
แนวทางการดำเนินการที่ดีที่สุดในการแก้ไขปัญหานี้คือทำตามแต่ละขั้นตอนด้านล่างจากนั้นตรวจสอบว่าสามารถแก้ไขปัญหาของคุณได้หรือไม่ ขั้นตอนเหล่านี้จะใช้ได้กับ iPad ของคุณด้วยหากคุณประสบปัญหานี้บนอุปกรณ์
เราไม่แน่ใจว่าอะไรเป็นสาเหตุของปัญหา แต่พบว่าขั้นตอนการรีเซ็ตอย่างง่ายได้ผลในกรณีส่วนใหญ่
ขั้นตอนที่ 1 - ปิด VPN ชั่วคราว
บางไซต์ไม่ทำงานเมื่อคุณใช้ VPN ดังนั้นหากคุณเปิดใช้งาน VPN บน iPhone หรือ iPad ให้ลองปิดและดูว่าตอนนี้คุณสามารถเข้าถึงไซต์ได้หรือไม่
ไปที่การตั้งค่า> VPNและปิดใช้งาน
 ปิด VPN ของคุณหรือเปลี่ยนเป็นประเทศบ้านเกิดของคุณ
ปิด VPN ของคุณหรือเปลี่ยนเป็นประเทศบ้านเกิดของคุณ
หากคุณไม่เห็นการตั้งค่า VPN ของคุณที่นั่นหรือหากเปิดใช้งานทันทีให้ไปที่การตั้งค่า> ทั่วไป> VPNแล้วแตะปุ่ม"i"ถัดจากชื่อผู้ให้บริการ VPN ของคุณ แล้วสลับปิดการเชื่อมต่อ On Demand
เมื่อคุณกลับไปที่เมนูก่อนหน้าคุณจะเห็นการสลับสำหรับ Status show Disconnected และควรปิดการตั้งค่าสำหรับการตั้งค่า> VPN
ขั้นตอนที่ 2 - ตรวจสอบการตั้งค่าข้อ จำกัด
บางครั้งอุปกรณ์ของเรามีข้อ จำกัด เกี่ยวกับประเภทของเนื้อหาที่เราสามารถดูได้ซึ่งอาจเป็นเพราะพ่อแม่หรือผู้ปกครอง จำกัด การเข้าถึงหรือเปลี่ยนแปลงการตั้งค่าโดยไม่ได้ตั้งใจ
สำหรับ iOS 12 ขึ้นไปให้ตรวจสอบ การตั้งค่า> เวลาหน้าจอ> ข้อ จำกัด ของเนื้อหาและความเป็นส่วนตัว ปิดใช้งานคุณสมบัตินี้โดยป้อนเวลาอยู่หน้าจอหรือรหัสผ่านข้อ จำกัด ของคุณ
สำหรับ iOS 11 และต่ำกว่าให้ไปที่การ ตั้งค่า> ทั่วไป> ข้อ จำกัด ปิดข้อ จำกัด ทั้งหมดโดยป้อนรหัสผ่านข้อ จำกัด ของคุณ
หากคุณไม่ทราบรหัสเวลาหน้าจอโปรดดูบทความนี้
ขั้นตอนที่ 3- ตรวจสอบการตั้งค่าวันที่และเวลา
ความเป็นไปได้อีกประการหนึ่งคือการตั้งค่าวันที่และเวลาของอุปกรณ์ของคุณไม่ตรงกับเซิร์ฟเวอร์ออนไลน์
ไปที่ การตั้งค่า> ทั่วไป> วันที่และเวลาและตรวจสอบว่าการตั้งค่าอัตโนมัติเปิดอยู่ ถ้าไม่มีให้เปิดใช้งาน หากเปิดอยู่ให้ปิดเครื่องรอสักครู่แล้วเปิดใหม่อีกครั้ง 
ขั้นตอน - 4 รีสตาร์ท iPhone ของคุณ
นี่อาจเป็นวิธีที่ดีที่สุดในการแก้ไขปัญหาที่เกี่ยวข้องกับ iPhone จำนวนมาก 
- รีสตาร์ทอุปกรณ์ iOS ของคุณ
- สำหรับอุปกรณ์ที่ไม่มีปุ่มโฮมให้กดปุ่มด้านข้างหรือปุ่มด้านบนค้างไว้และปุ่มปรับระดับเสียงใด ๆ จนกว่าแถบเลื่อนจะปรากฏขึ้น
- สำหรับอุปกรณ์ที่มีปุ่มโฮม: กดปุ่มด้านบน (หรือด้านข้าง) ค้างไว้จนกระทั่งแถบเลื่อนปรากฏขึ้น
- ลากแถบเลื่อนเพื่อปิดอุปกรณ์ของคุณอย่างสมบูรณ์
- หลังจากอุปกรณ์ของคุณปิดให้กดปุ่มด้านข้างค้างไว้อีกครั้งจนกว่าคุณจะเห็นโลโก้ Apple
ขั้นตอน - 5 ล้างข้อมูล Safari บนอุปกรณ์ของคุณ
- หากปัญหานี้เกิดขึ้นขณะใช้แอพ Safari บน iPhone คุณสามารถรีเซ็ตแคชและข้อมูล Safari ได้
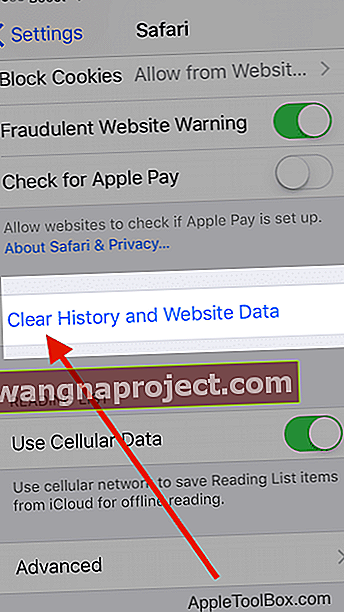
- แตะที่การตั้งค่า> Safari>เลื่อนลงแล้วเลือก“ ล้างประวัติและข้อมูลเว็บไซต์ ”
- ยืนยันเพื่อล้างในหน้าจอถัดไป
- จากนั้นกลับไปที่ การตั้งค่า> Safari แล้วเลื่อนลงจนสุดเพื่อเลือก ขั้นสูง
- แตะ ข้อมูลเว็บไซต์และรอให้หน้าจอแสดงผล
- เมื่อข้อมูลแอปทั้งหมดปรากฏขึ้นให้เลือก ลบข้อมูลเว็บไซต์ทั้งหมด

- รีสตาร์ท iPad, iPod หรือ iPhone ของคุณและตรวจสอบว่าปัญหาได้รับการจัดเรียงหรือไม่
ทางเลือก: บล็อกคุกกี้บน Safari
คุกกี้คือข้อมูลที่เว็บไซต์จัดเก็บไว้ในอุปกรณ์ของคุณดังนั้นคุกกี้จะจดจำคุณในครั้งต่อไปที่คุณเยี่ยมชมไซต์
หากต้องการบล็อกคุกกี้ให้แตะการตั้งค่า> Safari> บล็อกคุกกี้ทั้งหมด 
หากคุณบล็อกคุกกี้หน้าเว็บบางหน้าอาจไม่ทำงาน นี่คือตัวอย่างบางส่วน:
- คุณอาจไม่สามารถลงชื่อเข้าใช้ไซต์โดยใช้ชื่อผู้ใช้และรหัสผ่านที่ถูกต้อง
- คุณอาจเห็นข้อความว่าจำเป็นต้องใช้คุกกี้หรือคุกกี้ของเบราว์เซอร์ของคุณปิดอยู่
- คุณลักษณะบางอย่างบนไซต์อาจไม่ทำงาน
ขั้นตอน - 6 รีเซ็ตการตั้งค่าเครือข่ายบน iPhone
หากคุณพบว่าปัญหาเกิดขึ้นโดยไม่คำนึงถึงเบราว์เซอร์คุณอาจต้องรีเซ็ตการตั้งค่าเครือข่ายของคุณเพื่อกำจัดปัญหานี้
รีเซ็ตตัวเลือกการเชื่อมต่อเครือข่ายทั้งหมดของคุณและตั้งค่าเครือข่ายของอุปกรณ์กลับไปเป็นค่าเริ่มต้นจากโรงงาน ล้างเครือข่ายมือถือปัจจุบันของคุณ (ถ้ามี) และเครือข่าย WiFi รวมถึงเครือข่ายที่บันทึกไว้รหัสผ่าน WiFi และการตั้งค่า VPN
ก่อนที่คุณจะรีเซ็ตการตั้งค่าเครือข่ายของคุณตรวจสอบให้แน่ใจว่าคุณมีชื่อเครือข่าย WiFi และรหัสผ่านสำหรับการป้อนใหม่
แตะที่Settings> General> รีเซ็ต> และเลือกการตั้งค่าเครือข่ายรีเซ็ต
เมื่ออุปกรณ์ของคุณเริ่มต้นหลังจากการรีเซ็ตให้เปิดเว็บไซต์ที่คุณประสบปัญหาในการใช้ Safari หรือ Firefox และลองใช้งาน

ทางเลือก: รีเซ็ตเราเตอร์ WiFi ของคุณ 
หากขั้นตอนข้างต้นไม่สามารถแก้ปัญหาของคุณได้คุณอาจต้องรีเซ็ตเราเตอร์เครือข่ายที่บ้าน
บางครั้งปัญหาหลายอย่างเกิดขึ้นที่เกี่ยวข้องกับปัญหาเราเตอร์
ก่อนรีเซ็ตเราเตอร์ให้ปิด Wi-Fi บน iPhone และดูว่าคุณกำลังมีปัญหาหรือไม่
หากหลังจากปิด Wi-Fi ของคุณคุณไม่สามารถใช้เว็บไซต์โดยใช้บริการเซลลูลาร์บน iPhone ของคุณนั่นไม่ใช่ปัญหาที่เกี่ยวข้องกับเราเตอร์และปัญหาของคุณเกี่ยวข้องกับการตั้งค่าเครือข่ายบน iPhone ของคุณ การรีเซ็ตการตั้งค่าเครือข่ายควรทำตามเคล็ดลับ
เราหวังว่าขั้นตอนข้างต้นจะช่วยคุณแก้ปัญหาบน iPhone ของคุณและคุณสามารถเข้าถึงเว็บไซต์ได้ทันทีโดยไม่มีอาการสะอึก