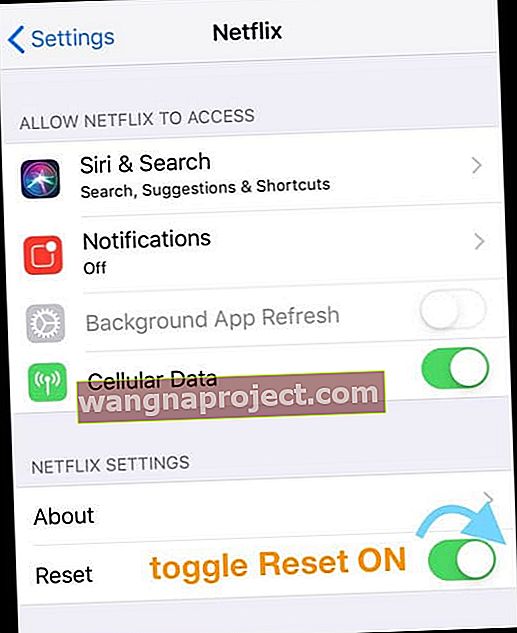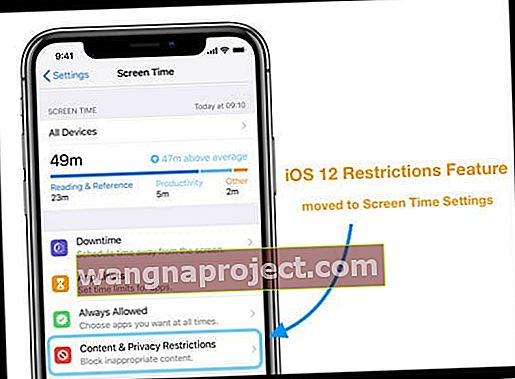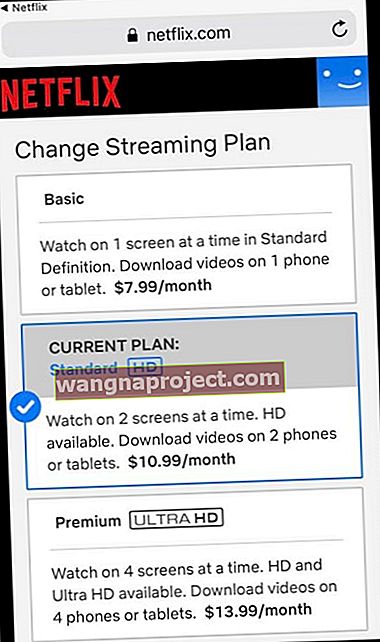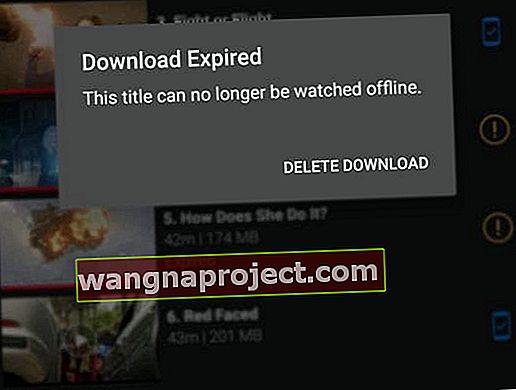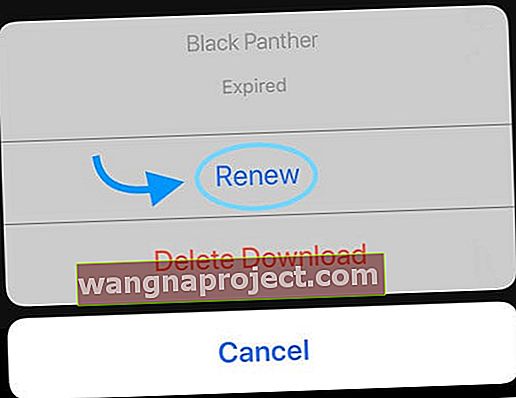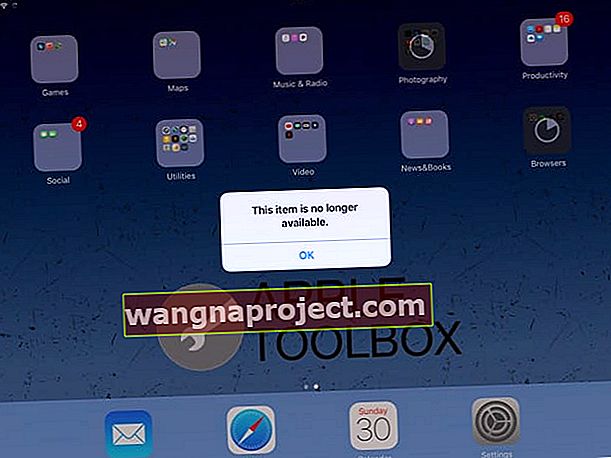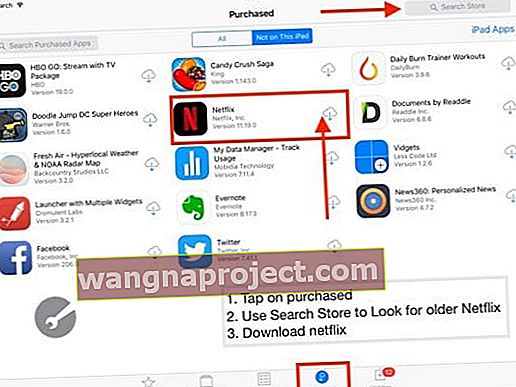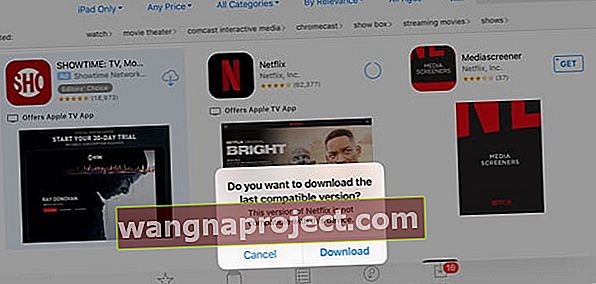ผิดหวังกับแอพ Netflix บน iPhone, iPad หรือ iPod ของคุณหรือไม่? หากพบข้อผิดพลาดต่าง ๆ ปัญหาในการเล่นเนื้อหาความเข้ากันไม่ได้หรือไม่สามารถดาวน์โหลดแอปได้เนื่องจาก iOS ของอุปกรณ์ของคุณ ถ้าเป็นเช่นนั้นคุณไม่ได้อยู่คนเดียว! ผู้อ่านของเราจำนวนไม่น้อยประสบปัญหากับ Netflix แต่น่าเสียดายที่
Netflix เป็นหนึ่งในบริการสตรีมวิดีโอยอดนิยมที่ใช้กับ iPhone, iPod Touch, iPad, คอมพิวเตอร์และแม้แต่ PS4 ผู้ใช้ที่มีบัญชี Netflix สามารถรับชมภาพยนตร์และรายการทีวีได้เกือบทั้งหมดบนอุปกรณ์เหล่านี้
อย่างไรก็ตามบางครั้ง Netflix ให้ข้อผิดพลาดที่แตกต่างกันเช่นการโหลดอย่างต่อเนื่องปัญหาในการเชื่อมต่อหรือแม้แต่ความเข้ากันไม่ได้ของแอป
มีสาเหตุหลายประการเมื่อผู้คนพบปัญหานี้เช่นการเชื่อมต่ออินเทอร์เน็ตของคุณอาจทำงานไม่ถูกต้องหรือเซิร์ฟเวอร์ Netflix อาจหยุดทำงาน
มีปัญหาในการเล่นเนื้อหาใด ๆ ?
ตรวจสอบวันที่และเวลาของอุปกรณ์ของคุณ!
หากวันที่และเวลาของอุปกรณ์ของคุณแตกต่างจากวันที่และเวลาจริงของตำแหน่งปัจจุบันของคุณคุณอาจมีปัญหาในการเล่นวิดีโอใด ๆ
อัปเดตวันที่และเวลาของ iDevice ของคุณ
- แตะ การตั้งค่า > ทั่วไป > วันที่และเวลา
- สลับการ ตั้งค่าโดยอัตโนมัติเป็น เปิด

- ต้องการการปรับด้วยตนเองหรือไม่?
- เมื่อวันที่และเวลาไม่ถูกต้องให้แตะวันที่หรือเวลาเพื่อปรับเปลี่ยน
บังคับปิดแอป Netflix
- กดปุ่มโฮมสองครั้งหรือปัดขึ้นบนแถบท่าทางสัมผัสหน้าแรก
- ค้นหาตัวอย่างแอปสำหรับ Netflix
- ปัดขึ้นจากด้านบนของหน้าจอเพื่อดูตัวอย่างแอป Netflix

สุดท้ายเปิดแอป Netflix ใหม่และดูว่าทำงานได้ตามปกติหรือไม่
วิธีแก้ไข“ มีปัญหาในการเชื่อมต่อกับ Netflix โปรดลองอีกครั้งในภายหลัง (1011)” และข้อผิดพลาดอื่น ๆ
นอกเหนือจากข้อความเหล่านี้คุณอาจมีปัญหากับแอปพลิเคชัน Netflix บน iPad ของคุณหรืออาจต้องตั้งค่าให้ถูกต้อง นี่คือคู่มือการแก้ไขปัญหาฉบับสมบูรณ์สำหรับผู้ใช้ iDevice ทุกคนที่มีปัญหากับแอป Netflix บน iPhone, iPads หรือ iPod Touches
1. อัปเดตแอป Netflix
ควรตรวจสอบเสมอว่ามีการอัปเดตหรือไม่ ไปที่ App Store แล้วแตะที่แท็บอัปเดต ดูว่า Netflix ออกอัปเดตแอปหรือไม่หากเป็นเช่นนั้นให้เริ่มดาวน์โหลดและติดตั้ง 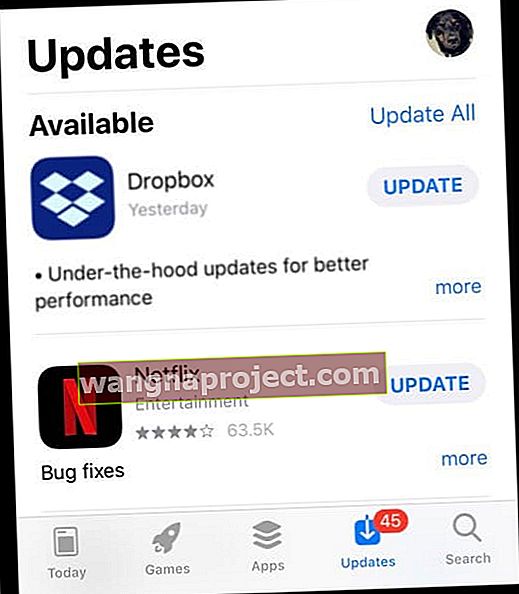
จากนั้นลองเปิดแอปอีกครั้ง!
2. ตรวจสอบการเชื่อมต่ออินเทอร์เน็ตของคุณ
หากคุณเห็นหน้าจอสีดำหรือหน้าจอกำลังโหลดอยู่ตลอดเวลาอาจเป็นเพราะการเชื่อมต่ออินเทอร์เน็ตที่ไม่ดีบน iPhone ของคุณ โปรดตรวจสอบให้แน่ใจว่าการเชื่อมต่ออินเทอร์เน็ตของคุณทำงานได้อย่างถูกต้อง เปิด Safari เพื่อตรวจสอบการเชื่อมต่ออินเทอร์เน็ตบน iPad ของคุณ
ลองปิด WiFi แล้วเปิดใหม่อีกครั้ง เชื่อมต่อกับเครือข่ายที่เร็วและเสถียรที่สุดของคุณ
3. รีเซ็ตแอป Netflix บน iPad สำหรับข้อผิดพลาด 1011 และ 1012 (และอื่น ๆ )
ปัญหาที่สองอาจเกิดจากข้อผิดพลาดเฉพาะเช่นข้อผิดพลาด 1011 และ 1012 ซึ่งจะไม่อนุญาตให้คุณเล่นวิดีโอใด ๆ จาก Netflix
รีเฟรชข้อมูล Netflix ของอุปกรณ์ของคุณโดยรีเซ็ตแอป Netflix
- ปิดและเปิดแอป Netflix อีกครั้ง
- ไปที่หน้าจอหลักของคุณ
- กดปุ่มโฮมสองครั้งหรือปัดขึ้นบนแถบท่าทางสัมผัสหน้าแรก
- ค้นหาตัวอย่างแอป Netflix
- ปัดตัวอย่างแอพ Netflix ขึ้นไปทางด้านบนของหน้าจอเพื่อปิด
- ไปที่ การตั้งค่า> Netflix
- เปิดปุ่มรีเซ็ต
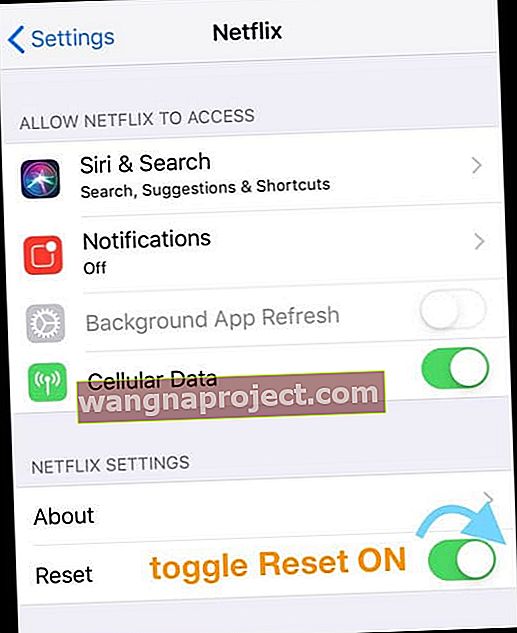
- การรีเซ็ตแอป Netflix จะลบเนื้อหาใด ๆ ที่คุณดาวน์โหลดผ่านแอป
- กลับไปที่หน้าจอหลักของคุณ
- เปิด Netflix อีกครั้งและลงชื่อเข้าใช้แอป Netflix อีกครั้ง
กระบวนการนี้จะรีเซ็ตบัญชีในอุปกรณ์ของคุณและล้างแคชและข้อมูลอื่น ๆ ที่เกี่ยวข้องในแอปพลิเคชัน
4. รีสตาร์ทอุปกรณ์ของคุณ
หากวิธีการที่กล่าวมาข้างต้นไม่ได้ผลให้คุณรีสตาร์ท iPad โดยใช้ปุ่มเปิด / ปิดที่ด้านข้างหรือด้านบนของอุปกรณ์ 
หากใช้ iOS 11 หรือสูงกว่าให้ใช้คำสั่งปิดเครื่องในการตั้งค่า ( การตั้งค่า> ทั่วไป> ปิดเครื่อง) 
5. บังคับให้เริ่มระบบใหม่
- บน iPad ที่ไม่มีปุ่มโฮม iPhone ที่ไม่มีปุ่มโฮมหรือ iPhone 8 หรือ iPhone 8 Plus: กดแล้วปล่อยปุ่มเพิ่มระดับเสียงอย่างรวดเร็ว กดและปล่อยปุ่มลดระดับเสียงทันที จากนั้นกดปุ่มด้านข้างค้างไว้จนกว่าคุณจะเห็นโลโก้ Apple

- บน iPhone 7 หรือ iPhone 7 Plus: กดปุ่มด้านข้างและปุ่มลดระดับเสียงค้างไว้อย่างน้อย 10 วินาทีจนกว่าคุณจะเห็นโลโก้ Apple
- บน iPhone 6s และรุ่นก่อนหน้า iPad ที่มีปุ่มโฮมหรือ iPod touch: กดปุ่มโฮมและปุ่มด้านบน (หรือด้านข้าง) ค้างไว้อย่างน้อย 10 วินาทีจนกว่าคุณจะเห็นโลโก้ Apple

6. ติดตั้ง Netflix ใหม่
การนำแอป Netflix ออกและติดตั้งอีกครั้งผ่าน App Store เป็นตัวเลือกในการแก้ไขปัญหาที่ยอดเยี่ยมสำหรับผู้ที่มีปัญหาขัดข้องบ่อยครั้ง! ดังนั้นหาก Netflix ขัดข้องให้ลองลบและติดตั้งแอปใหม่
อีกทางเลือกหนึ่งในการแก้ไขแอปพลิเคชัน Netflix บน iPad หรือ iPhone ของคุณกำลังถ่าย (สำหรับ iOS 11 +) แอปพลิเคชัน Netflix ผ่านแอปการตั้งค่าและติดตั้งอีกครั้งบน iPhone ของคุณ
วิธีการลบ Netflix
- กดแอป Netflix ค้างไว้จนกว่าจะกระดิก
- แตะ“ x” ที่มุมบนซ้าย
- กด Delete ซึ่งจะลบแอปและข้อมูลทั้งหมดในแอป
- จากนั้นติดตั้ง Netflix ใหม่ผ่าน App Store
- คุณต้องลงชื่อเข้าใช้ด้วยข้อมูลรับรอง Netflix ของคุณอีกครั้ง
วิธีการ Offload Netflix (iOS 11 ขึ้นไป)
- ไปที่การตั้งค่า> ทั่วไป> ที่เก็บข้อมูล iPhone หรือ iPad
- เลื่อนลงไปหา Netflix แล้วแตะ
- เลือก Offload App ซึ่งจะลบแอป แต่จะเก็บเอกสารและข้อมูลไว้
- เมื่อโหลดแล้วให้กดติดตั้งแอพใหม่
7. ลบอุปกรณ์บางอย่าง
หากคุณและครอบครัวเชื่อมต่อกับ Netflix โดยใช้อุปกรณ์หลายชนิดในเครือข่ายเดียวกันให้ลองเปลี่ยนเครือข่ายบนอุปกรณ์เหล่านั้นบางเครื่อง หรือหากคุณไม่ได้ใช้อุปกรณ์เหล่านั้นเพียงแค่บันทึกอุปกรณ์อื่น ๆ เหล่านั้นออกจาก Netflix
หากแผนบริการเซลลูลาร์ของคุณรองรับฮอตสปอตส่วนบุคคลให้สร้างฮอตสปอตจากโทรศัพท์ของคุณและเชื่อมต่ออุปกรณ์บางอย่างเข้ากับอุปกรณ์นั้นจากนั้นยกเลิกการเชื่อมต่อทันที
8. ตรวจสอบข้อ จำกัด
หลังจากลองทำตามขั้นตอนการแก้ไขปัญหาทั้งหมดแล้วหากคุณยังคงมีปัญหาบางอย่างกับแอพ Netflix บน iPhone หรือ iPad ของคุณตรวจสอบให้แน่ใจว่าคุณไม่ได้เปิดใช้งานข้อ จำกัด บน iDevice ของคุณ
นี่คือวิธีตรวจสอบข้อ จำกัด ทั้งหมดบน iPad หรือ iPhone ของคุณ
- สำหรับ iOS 11 และต่ำกว่า
- ไปที่การตั้งค่า > ทั่วไป> ข้อ จำกัด
- ป้อนรหัสผ่านที่คุณป้อนไว้ก่อนหน้านี้สำหรับข้อ จำกัด
- เลือกปิดการใช้งานข้อ จำกัด

- หากคุณต้องการมีข้อ จำกัด แต่ต้องการปิดการใช้งานสำหรับ Netflix ให้แตะที่เว็บไซต์ภายใต้เนื้อหาที่อนุญาต เลือกหนึ่งในตัวเลือกที่กล่าวถึงบนหน้าจอ ตอนนี้แตะเพิ่มเว็บไซต์”แล้วเพิ่ม//secure.netflix.com
- วิธีนี้ช่วยให้คุณรับชมวิดีโอและภาพยนตร์ Netflix บน iPad ของคุณ
- ไปที่การตั้งค่า > ทั่วไป> ข้อ จำกัด
- สำหรับ iOS 12 ขึ้นไป
- ไปที่การตั้งค่า> เวลาหน้าจอ
- แตะที่ข้อ จำกัด ของเนื้อหาและความเป็นส่วนตัว
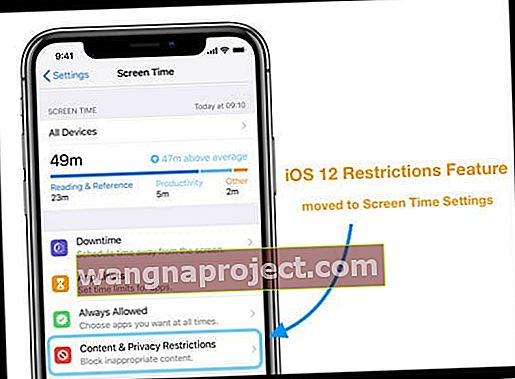
- ป้อนรหัสผ่านเวลาหน้าจอของคุณ (แตะที่นี่หากคุณลืมหรือต้องการรีเซ็ตรหัสเวลาหน้าจอของคุณ)
- ปิดการ จำกัด เนื้อหาและความเป็นส่วนตัว
- หากคุณต้องการรักษาข้อ จำกัด บางประการ แต่ต้องการปิดใช้งานสำหรับ Netflix ให้แตะที่เว็บไซต์ภายใต้เนื้อหาที่อนุญาต เลือกหนึ่งในตัวเลือกที่กล่าวถึงบนหน้าจอ ตอนนี้แตะเพิ่มเว็บไซต์”แล้วเพิ่ม//secure.netflix.com
- วิธีนี้ช่วยให้คุณรับชมวิดีโอและภาพยนตร์ Netflix บน iPad ของคุณ
ได้รับข้อความ“ Netflix แจ้งว่าบัญชีของฉันถูกใช้งานแล้วเมื่อฉันพยายามรับชม”
หากคุณแชร์บัญชี Netflix ของคุณกับเพื่อนหรือครอบครัวพวกเขาอาจกำลังใช้ Netflix ในขณะที่คุณกำลังพยายามรับชม
จำนวนผู้ใช้ที่สามารถสตรีมพร้อมกันได้ขึ้นอยู่กับแผน Netflix ของคุณ ปัจจุบันมีสามระดับโดยตัวเลือกพื้นฐานอนุญาตให้ใช้เพียงหน้าจอเดียวและตัวเลือกพรีเมียมที่อนุญาตให้สตรีมสี่หน้าจอในเวลาเดียวกัน
หากคุณเห็นข้อผิดพลาดนี้บ่อยครั้งให้ลองอัปเกรดแผนของคุณเป็น "หน้าจอพร้อมกัน" ในจำนวนที่สูงขึ้นจากหน้าบัญชีของคุณ
วิธีเปลี่ยนแผน Netflix
- เปิดแอป Netflix
- กดแท็บเพิ่มเติมที่ด้านล่าง (3 บรรทัด)
- แตะบัญชีเพื่อเปิดหน้าเว็บที่มีรายละเอียดบัญชีของคุณ
- เลื่อนไปที่รายละเอียดแผน
- เลือกเปลี่ยนแผน
- เลือกแผนที่คุณต้องการอัปเดต
- กดดำเนินการต่อ
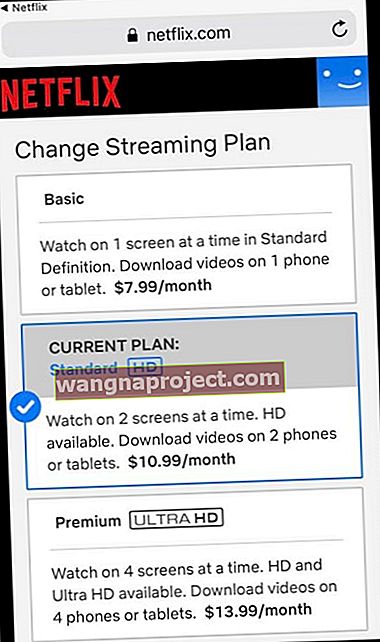
ไม่สามารถดาวน์โหลดอะไรจาก Netflix ได้?
ในที่สุด Netflix ก็เริ่มอนุญาตให้ดาวน์โหลดเนื้อหาสำหรับการดูแบบออฟไลน์เมื่อไม่กี่ปีก่อน แต่เนื้อหาทั้งหมดไม่สามารถดาวน์โหลดได้!
ก่อนอื่นให้ตรวจสอบว่าคุณสามารถดาวน์โหลดได้
นอกจากนี้หากคุณดาวน์โหลดภาพยนตร์หรือเนื้อหาอื่น ๆ ภาพยนตร์จะไม่เล่นหาก Netflix นำเนื้อหาออกจากร้านค้าก่อนที่คุณจะรับชม
คุณสามารถดาวน์โหลดเนื้อหาอะไรบน Netflix ได้บ้าง?
เนื้อหาที่ดาวน์โหลดได้จะมีไอคอนดาวน์โหลดอยู่ข้างๆเสมอ (ลูกศรชี้ลง) ดังนั้นหากคุณไม่เห็นไอคอนนั้นคุณจะไม่สามารถดาวน์โหลดได้! 
การดาวน์โหลด Netflix ล้มเหลว?
- แตะลูกศรข้างข้อความดาวน์โหลดล้มเหลว
- แตะเครื่องหมายอัศเจรีย์ถัดจากชื่อที่ดาวน์โหลดเพื่อดูข้อมูลเพิ่มเติม
ไม่มีตัวเลือกในการดาวน์โหลดไปยัง iPhone, iPad หรือ iPod Touch ของคุณใช่หรือไม่?
หากคุณไม่เห็นตัวเลือกในการดาวน์โหลดรายการทีวีหรือภาพยนตร์ที่ผู้อื่นสามารถดาวน์โหลดได้ (เช่นเดียวกับต้นฉบับของ Netflix ส่วนใหญ่) คุณอาจมีแอป Netflix เวอร์ชันที่ล้าสมัย
อัปเดตแอป Netflix ของคุณ
- แตะ App Store แล้วเลือกอัปเดต
- ค้นหา Netflix
- แตะอัปเดต
- ป้อนรหัสผ่านของคุณหากมีการร้องขอ
- เมื่อการอัปเดตเสร็จสิ้นให้เปิด Netflix อีกครั้ง
ดาวน์โหลดบนอุปกรณ์จำนวนมากเกินไปข้อความแสดงข้อผิดพลาด?
ข้อความแสดงข้อผิดพลาดนี้บ่งชี้ว่าคุณมีอุปกรณ์เกินจำนวนสูงสุดที่สามารถจัดเก็บหนังสือที่ดาวน์โหลดได้ในเวลาเดียวกัน
คุณอาจต้องเปลี่ยนแผน Netflix เพื่อจัดเก็บเนื้อหาบนอุปกรณ์มากกว่าสองเครื่อง
คุณสามารถใช้อุปกรณ์ 1, 2 หรือ 4 เครื่องเพื่อดาวน์โหลดชื่อเรื่องขึ้นอยู่กับแผนของคุณ หากต้องการดาวน์โหลดไปยังอุปกรณ์ใหม่คุณต้องลบชื่อที่ดาวน์โหลดออกจากอุปกรณ์ที่มีอยู่หรืออัปเกรดแผนการสตรีมของคุณ
ลบการดาวน์โหลด Netflix ของคุณเมื่อดู!
เมื่อคุณหรือครอบครัวของคุณดูหนังสือที่ดาวน์โหลดมาแล้วคุณควรลบชื่อเหล่านั้นออกจากอุปกรณ์
แม้ว่า Netflix จะกำหนดวันหมดอายุในการดาวน์โหลดทั้งหมด (ตั้งแต่ 48 ชั่วโมงถึง 7 วันขึ้นอยู่กับเนื้อหา) แต่ควรลบเนื้อหาด้วยตนเองหลังจากดูแล้ว
ลบชื่อที่ดาวน์โหลดมาจากอุปกรณ์ iOS ของคุณ:
- แตะดาวน์โหลด
- เลือกแก้ไขที่มุมขวาบนของหน้าจอ
- แตะไอคอน X สีแดงเพื่อลบชื่อออกจากอุปกรณ์ของคุณ
ลบชื่อที่ดาวน์โหลดทั้งหมดจากอุปกรณ์ iOS ของคุณ:
- แตะไอคอนเมนู
- เลื่อนลงและเลือกการตั้งค่าแอพ
- เลือกลบการดาวน์โหลดทั้งหมด
- บนหน้าจอยืนยันเลือกลบ
- iOS ของคุณจะลบชื่อที่ดาวน์โหลดทั้งหมด
หลังจากลบเนื้อหาที่ดาวน์โหลดทั้งหมดออกจากอุปกรณ์แล้วให้เชื่อมต่ออินเทอร์เน็ตและเปิดแอป Netflix สิ่งนี้ทำให้ Netflix ทราบว่าไม่มีการใช้อุปกรณ์เพื่อรับชมเนื้อหาที่ดาวน์โหลดนั้นอีกต่อไป
ตอนนี้หากต้องการคุณสามารถดาวน์โหลดชื่อเรื่องเดียวกันเหล่านั้นลงในอุปกรณ์เครื่องใหม่ได้
การดาวน์โหลด Netflix หมดอายุหรือไม่ 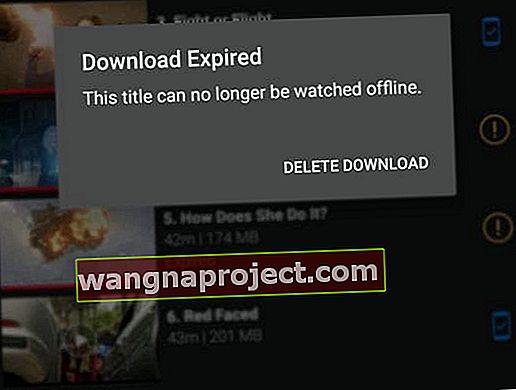
หากชื่อหมดอายุคุณต้องต่ออายุ
โปรดทราบว่าเนื้อหาบางรายการอาจได้รับการต่ออายุเพียงไม่กี่ครั้งเท่านั้นคุณจะเห็นข้อความว่าไม่สามารถดูชื่อเรื่องแบบออฟไลน์ได้
วิธีต่ออายุการดาวน์โหลด Netflix ที่หมดอายุ
- เปิด Netflix
- แตะแท็บดาวน์โหลด
- ค้นหาชื่อที่คุณต้องการต่ออายุ
- แตะไอคอนต่ออายุ (เครื่องหมายอัศเจรีย์)
- เลือกต่ออายุ (หรือต่ออายุการดาวน์โหลด)
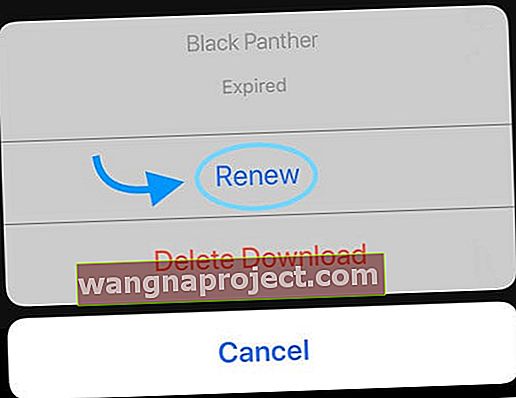
- หากคุณไม่สามารถต่ออายุได้แสดงว่าคุณถึงขีด จำกัด การดาวน์โหลดสำหรับชื่อนี้แล้ว (คุณยังสามารถสตรีมได้)
ชื่อที่ไม่มีใน Netflix จะหมดอายุเมื่อออกจากบริการไม่ว่าคุณจะดาวน์โหลดเมื่อใดก็ตาม
แอพ Netflix ค้างบน Apple TV?
โอเคไม่ใช่ปัญหาทั้งหมดที่เกิดกับ iDevices ดังนั้นหาก Netflix ค้างหรือไม่ตอบสนองเมื่อคุณพยายามเลือกโปรไฟล์บน Apple TV ให้ลองบังคับปิดแอพแล้วรีสตาร์ท
บังคับปิดแอป Netflix
- แตะสองครั้งที่ปุ่มโฮมบนรีโมทของคุณ
- ปัดไปทางขวาหรือซ้ายเพื่อค้นหาตัวอย่างแอป Netflix
- ปัดขึ้นบนรีโมทเพื่อบังคับให้ออกจากแอป Netflix
- ลองใช้ Netflix อีกครั้ง
ไม่สามารถดาวน์โหลดแอป Netflix ไปยังอุปกรณ์ iOS ได้หรือไม่? เห็นข้อความ“ เข้ากันไม่ได้กับ iPad นี้” หรือ iPhone? หรือ“ ไม่มีสินค้าอีกต่อไป”? 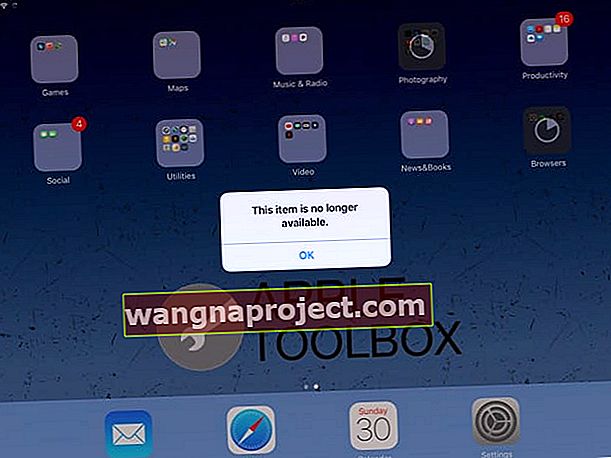
แอป Netflix เวอร์ชันปัจจุบันกำหนดให้อุปกรณ์ iOS ของคุณต้องใช้ iOS 11.0 ขึ้นไปจึงจะดาวน์โหลดแอป Netflix ได้สำเร็จ
หากคุณใช้ iOS เวอร์ชันก่อนหน้า (5.0 ขึ้นไป) คุณสามารถดาวน์โหลดแอป Netflix ได้ก็ต่อเมื่อดาวน์โหลดแอปลงใน iPad ของคุณในอดีตเท่านั้น
ก่อนอื่นให้อัปเดตอุปกรณ์ของคุณเป็น iOS เวอร์ชันล่าสุดที่สามารถใช้งานได้และตรวจสอบให้แน่ใจว่าคุณสำรองข้อมูลผ่าน iCloud หรือ iTunes ก่อนอัปเดต iOS
ในการอัปเดต iOS ให้ไปที่การตั้งค่า> ทั่วไป> อัปเดตซอฟต์แวร์ 
เคยใช้แอป Netflix ในอดีตหรือไม่
หากคุณใช้แอพ Netflix ก่อนหน้านี้บน iPad หรือ iDevice อื่น ๆ และด้วย Apple ID เดียวกับที่คุณใช้อยู่ในปัจจุบันคุณจะสามารถค้นหาแอพนั้นได้ในส่วนแอพที่ซื้อใน App Store (หรือแอพ iTunes Store)
สิ่งนี้ใช้ได้กับผู้ที่ซื้อและติดตั้งแอป Netflix ก่อนหน้านี้สำหรับ iOS เวอร์ชันอื่นเท่านั้น น่าเศร้าที่เราไม่สามารถหาวิธีรับ iOS Netflix App รุ่นเก่าสำหรับผู้ที่ไม่เคยดาวน์โหลด Netflix มาก่อน
ตรวจสอบการซื้อใน App Store
- รีสตาร์ทอุปกรณ์ของคุณโดยการปิดเครื่องรอสักครู่แล้วเปิดใหม่
- เปิด App Store
- แตะแท็บซื้อแล้วที่ด้านล่าง

- ค้นหา Netflix ใน 'ค้นหา App Store'
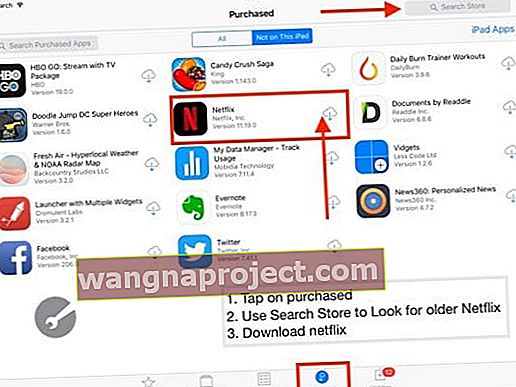
- ค้นหา Netflix คุณควรเห็นเวอร์ชันเก่ากว่าเช่น Netflix 11.19.0 แทนที่จะเป็น 11.23.0 ปัจจุบัน
- แตะไอคอนคลาวด์เพื่อดาวน์โหลดแอป Netflix อีกครั้ง
- หากคุณเห็นข้อความถามว่า“ คุณต้องการดาวน์โหลดเวอร์ชันล่าสุดที่เข้ากันได้หรือไม่” เลือกดาวน์โหลด
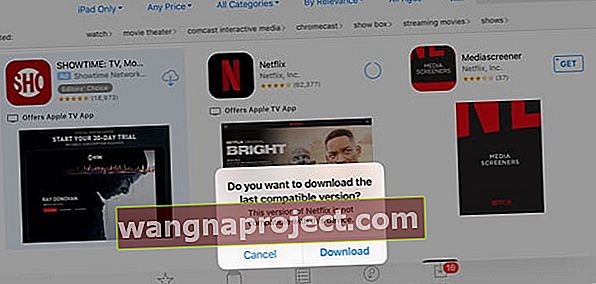
- สิ่งนี้จะติดตั้งเวอร์ชันที่ใช้งานได้กับ iOS ปัจจุบันของคุณ
ไม่พบแอป Netflix ในการซื้อ?
หากคุณไม่พบแอป Netflix ให้ตรวจสอบประวัติการซื้อของครอบครัวและตรวจสอบด้วยว่า Apple ID ที่คุณลงชื่อเข้าใช้นั้นตรงกับ Apple ID ที่คุณซื้อแอป Netflix ในตอนแรก
คุณสามารถตรวจสอบ Apple Id ของคุณบน iPad ที่ใช้ iOS รุ่นเก่า (iOS 10.3.3) ได้ แตะที่การตั้งค่า> iTunes & App Store และคุณสามารถตรวจสอบ Apple ID ที่คุณใช้บน iPad ของคุณได้

หากคุณใช้ Apple ID อื่นให้ลงชื่อเข้าใช้ด้วย Apple ID อื่นแล้วลองอีกครั้ง
เคล็ดลับสำหรับผู้อ่าน

- เดวิดค้นพบว่าเมื่อเขาใช้แบตเตอรี iPad จนหมดเขาก็สามารถใช้งาน Netflix ได้อีกครั้ง ดังนั้นหากไม่มีอะไรได้ผลให้ลองใช้เคล็ดลับของ David โดยการใช้แบตเตอรี่จนหมด วิธีที่รวดเร็วในการทำให้แบตเตอรี่หมดคือเปลี่ยนการล็อกอัตโนมัติของหน้าจอเป็นไม่จากนั้นเล่นวิดีโอผ่าน YouTube หรือแอปที่คล้ายกัน
- หากคุณไม่สามารถดาวน์โหลดแอป Netflix ล่าสุดไปยัง iPad, iPod หรือ iPhone รุ่นเก่าของคุณได้ให้ลองใช้ iTunes เวอร์ชัน 12.6 หรือก่อนหน้าซึ่งรองรับการจัดการแอป คุณยังสามารถดาวน์โหลด iTunes Mac App รุ่นเก่าจาก Apple ที่มีความสามารถในการซื้อแอป (12.6.4.3) เมื่อคุณติดตั้งเวอร์ชันนี้คุณสามารถใช้ iTunes เพื่อจัดการและติดตั้งแอปบนอุปกรณ์ของคุณต่อไปได้ แต่คุณไม่สามารถอัปเดต iTunes ได้อีกเลย! เพียงไปที่แท็บ App Store ภายใน iTunes บนพีซีหรือ Mac และมองหา Netflix ในรายการ“ ซื้อแล้ว”