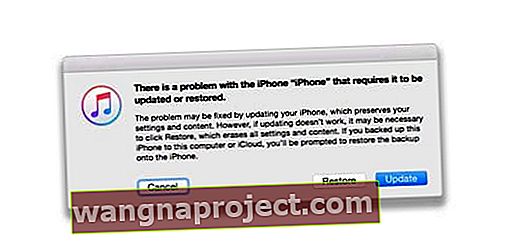คุณลองปลดล็อก iPhone หรือ iPad และไม่มีการเตือนหรือแจ้งให้ทราบหน้าจอจะหายไปและยังคงเป็นสีดำหรือว่างเปล่า มีข้อความหรือสายเข้าและคุณได้ยินเสียงแจ้งเตือน แต่คุณไม่เห็นอะไรเลยบนหน้าจอ! ดังนั้นคุณจะรู้ว่าหน้าจอ iPad หรือ iPhone ของคุณว่างเปล่า แต่อุปกรณ์ของคุณเปิดอยู่!
บางทีคุณอาจจะพักโทรศัพท์สักพักและพยายามเพิกเฉย หลังจากผ่านไปประมาณหนึ่งชั่วโมงโดยใช้นิ้วไขว้กันให้ลองอีกครั้ง แต่โชคไม่ดีหน้าจอสีดำยังคงดำเนินต่อไป ดูเหมือนว่า iPhone จะเปิดอยู่และคุณเห็นเส้นตารางที่สว่างจาง ๆ คุณไม่เห็นไอคอนใด ๆ ล็อคหน้าจอ zilch, nada!
หากสิ่งนี้ฟังดูน่าฟังคุณไม่ได้อยู่คนเดียว การทำให้หน้าจอเป็นสีดำหรือว่างเปล่าบน iPhone, iPad หรือ iPod มักเป็นอาการของปัญหาฮาร์ดแวร์ที่ใหญ่กว่า แต่ก็ไม่เสมอไป! บทความนี้มุ่งเน้นไปที่ปัญหาซอฟต์แวร์ที่ทำให้หน้าจอเป็นสีดำหรือว่างเปล่าและแสดงขั้นตอนในการแก้ไข!
ทำตามเคล็ดลับสั้น ๆ เหล่านี้เพื่อแก้ไขเวลาที่หน้าจอ iPhone ของคุณเป็นสีดำหรือว่างเปล่า
- ขอให้ Siri เพิ่มความสว่างของหน้าจอ
- ชาร์จ iDevice ของคุณเป็นเวลาหลายชั่วโมง (หรือหลายวัน)
- รีสตาร์ท iPhone, iPad หรือ iPod ของคุณ
- ทำการรีสตาร์ทแบบบังคับ
- ทำให้อุปกรณ์ของคุณเย็นลงหรืออุ่นเครื่อง
บทความที่เกี่ยวข้อง
- หน้าจอหลักว่างเปล่าบน iPad หรือ iPhone
- การแก้ไขปัญหา iPad วิธีแก้ไขปัญหา iPad ของคุณ
- iPad Frozen ไม่ตอบสนองวิธีแก้ไข
- กู้คืน iPhone ของคุณ
ช่วยด้วย! iPhone ของฉันเปิดอยู่ แต่หน้าจอเป็นสีดำ!
ผู้อ่านหลายคนรายงานว่าหน้าจอ iPhone หรือ iPad เปลี่ยนเป็นสีดำ“ สว่าง” หรือเห็นหน้าจอว่างเปล่าแม้ในขณะที่อุปกรณ์เปิดอยู่และทำงานอยู่ก็ตาม
เมื่อหน้าจอเป็นสีดำหรือว่างเปล่าเสียงของอุปกรณ์ของคุณอาจเล่นต่อไปและยังให้คุณใช้ Siri หรือโต้ตอบกับหน้าจอผ่านการคาดเดา!
ผู้ใช้บางรายยังรายงานว่าปัญหานี้เริ่มต้นขึ้นหลังจากการอัปเดต iOS ล่าสุด
เหตุใดหน้าจอ iPad หรือ iPhone ของฉันจึงเป็นสีดำหรือว่างเปล่า
หากคุณไม่เห็นอะไรเลยบนหน้าจอของ iPad, iPod หรือ iPhone แต่คุณยังคงได้ยินว่าอุปกรณ์ทำงาน (เช่นสั่นดังขึ้นและส่งเสียงอื่น ๆ ) โดยทั่วไปจะชี้ถึงปัญหาฮาร์ดแวร์
บ่อยครั้งที่เป็นปัญหากับหน้าจอหรือสายเคเบิลที่เชื่อมต่อกับหน้าจอ
อย่างไรก็ตามเป็นไปได้เสมอที่จะมีปัญหาซอฟต์แวร์หรือ iOS ในการเล่นดังนั้นก่อนอื่นเรามาดูการตั้งค่าเหล่านี้เพื่อดูว่าเราสามารถแก้ไขได้เองหรือไม่ฟรี!
หน้าจอ iPhone ของฉันเป็นสีดำ! จะทำอย่างไรเมื่อหน้าจอ iPad หรือ iPhone ของคุณเปลี่ยนเป็นสีดำ
ขอให้ Siri เพิ่มความสว่าง
ปัญหาอาจเกิดจากความสว่างของหน้าจอ
ดังนั้นหากคุณสามารถโต้ตอบกับ Siri ได้ลองขอให้เธอเพิ่มความสว่างหน้าจอให้สูงสุด
 ขอให้ Siri เพิ่มความสว่างของหน้าจอให้คุณ!
ขอให้ Siri เพิ่มความสว่างของหน้าจอให้คุณ!
ดูว่าสิ่งนั้นสร้างความแตกต่างหรือไม่ ถ้าไม่อ่านต่อไป!
ปัญหาแบตเตอรี่
- อาจเป็นปัญหาเกี่ยวกับแบตเตอรี่ ดังนั้นให้เชื่อมต่ออุปกรณ์ของคุณเข้ากับปลั๊กไฟและรอสักครู่

- ชาร์จ iPhone หรือ iPod ของคุณอย่างน้อย 10 นาที 20 นาทีสำหรับ iPad ก่อนใช้งาน - ยิ่งชาร์จนานยิ่งดี
- ตรวจสอบให้แน่ใจว่าคุณได้ตรวจสอบสายเคเบิลและอุปกรณ์ชาร์จของคุณว่ามีปัญหาใด ๆ เช่นปลายหลุดลุ่ยขั้วต่อหรือพอร์ตสกปรกหรือเยิ้มหรือไม่ หากจำเป็นให้ทำความสะอาดหรือใช้สายเคเบิล / อุปกรณ์ชาร์จอื่น
- Reader Paul แนะนำให้เสียบ iDevice ของคุณเข้ากับเต้ารับที่ผนังเป็นเวลานานมาก (เขาเสียบปลั๊กเป็นเวลา 2 วัน) ดูว่าจะรีเซ็ตแบตเตอรี่และการจัดการพลังงานของ iDevice หรือไม่
รีสตาร์ท iPhone, iPad หรือ iPod ของคุณ
- บน iPad ที่ไม่มีปุ่มโฮมและ iPhone X หรือใหม่กว่าให้กดปุ่มด้านข้าง / ด้านบน / ปุ่มเปิด / ปิดค้างไว้และปุ่มปรับระดับเสียงอย่างใดอย่างหนึ่งจนกว่าแถบเลื่อนจะปรากฏขึ้น

- บน iPad หรือ iPhone ที่มีปุ่มโฮมและ iPod Touch: กดปุ่มด้านข้าง / ด้านบน / พลังงานค้างไว้จนกระทั่งแถบเลื่อนปรากฏขึ้น

- ลากแถบเลื่อนไปทางขวาเพื่อปิดอุปกรณ์

- หลังจากอุปกรณ์ปิดให้กดปุ่มด้านข้าง / ด้านบน / พลังงานนั้นค้างไว้อีกครั้งจนกว่าคุณจะเห็นโลโก้ Apple

- เมื่อใช้ iOS 11 ขึ้นไปให้รีสตาร์ทโดยใช้การตั้งค่า> ทั่วไป> ปิดเครื่อง จนกว่าคุณจะเห็น "เลื่อนเพื่อปิด"

หากคุณเห็นโลโก้ Apple บนหน้าจออุปกรณ์อาจเป็นไปได้ว่าปัญหาเกิดจากซอฟต์แวร์!
ใช้อุปกรณ์ของคุณและดูว่าทำงานได้ตามปกติหรือไม่
ทำการรีสตาร์ทอย่างหนัก
- บน iPad ที่ไม่มีปุ่มโฮมและ iPhone 8 ขึ้นไป: กดแล้วปล่อยปุ่มเพิ่มระดับเสียงอย่างรวดเร็ว กดและปล่อยปุ่มลดระดับเสียงอย่างรวดเร็ว จากนั้นกดปุ่มด้านข้าง / ด้านบน / พลังงานค้างไว้จนกระทั่งอุปกรณ์รีสตาร์ท

- บน iPhone 7 หรือ iPhone 7 Plus: กดปุ่มด้านข้างและปุ่มลดระดับเสียงค้างไว้อย่างน้อย 10 วินาทีจนกว่าคุณจะเห็นโลโก้ Apple

- บน iPhone 6s และรุ่นก่อนหน้า iPad ที่มีปุ่มโฮมหรือ iPod touch: กดทั้งปุ่มโฮมและปุ่มด้านบน (หรือด้านข้าง) ค้างไว้อย่างน้อย 10 วินาทีจนกว่าคุณจะเห็นโลโก้ Apple

หากคุณเห็นโลโก้ Apple แสดงว่าไม่น่าเป็นปัญหาเกี่ยวกับฮาร์ดแวร์ แต่เป็นปัญหาซอฟต์แวร์มากกว่า
ใช้อุปกรณ์ของคุณตามปกติและดูว่าปัญหาได้รับการแก้ไขหรือไม่
ตรวจสอบอุณหภูมิของคุณเพื่อหาปัญหาหน้าจอว่างเปล่าหรือหน้าจอดำ
- ปัญหาหน้าจอเป็นสีดำหรือว่างเปล่ามักเกิดขึ้นหากคุณใช้งานอุปกรณ์ภายใต้สภาวะที่มีอุณหภูมิสูงเกินไป (เช่นร้อนเกินไปหรือเย็นเกินไป)
- หากร้อนเกินไปให้วางอุปกรณ์ไว้ในบริเวณที่เย็นเป็นเวลาหลายชั่วโมงเพื่อให้อุปกรณ์ของคุณเย็นลง
- และถ้าเย็นเกินไปให้วาง iDevice ของคุณในบริเวณที่อบอุ่น (แต่ไม่ร้อน) เป็นเวลาหลายชั่วโมงเพื่อให้เครื่องอุ่นขึ้น
- การใช้อุปกรณ์ iOS ในสภาพอากาศหนาวจัดนอกระยะการใช้งานอาจทำให้อายุการใช้งานแบตเตอรี่สั้นลงชั่วคราวและอาจทำให้อุปกรณ์ปิดได้
- อายุการใช้งานแบตเตอรี่จะกลับมาเป็นปกติเมื่อคุณนำอุปกรณ์กลับไปที่อุณหภูมิแวดล้อมที่สูงขึ้น
- ลองใช้อุปกรณ์ iOS ของคุณที่อุณหภูมิแวดล้อมอยู่ระหว่าง0ºถึง35º C (32ºถึง95º F) เสมอ
เรอที่รัก! 
หากวิธีแก้ไขปัญหาที่ระบุไว้ข้างต้นไม่ได้ผลอาจเป็นไปได้ว่าสายเคเบิลจอแสดงผลของ iDevice ของคุณหลวมหรือแยกออกจากขั้วต่อบางส่วน
หาก iPhone, iPod หรือ iPad ยังอยู่ภายใต้ Applecare ให้นัดหมายกับอัจฉริยะและนำไปตรวจสอบ
หากอุปกรณ์ของคุณยังไม่อยู่ในการรับประกันผู้ใช้บางคนรายงานว่าประสบความสำเร็จด้วยการ "เรอ" อุปกรณ์ของตน
- ขั้นแรกห่อ iPhone หรือ iPad ของคุณด้วยผ้านุ่ม ๆ หรือผ้าขนหนู
- พลิกกลับด้านให้หน้าจอคว่ำลงและด้านหลังของ iPhone หรือ iPad จะหันเข้าหาคุณ
- จากนั้นตบหลังอุปกรณ์เหมือนกับที่คุณกำลังเรอ
“ Burping” iPad, iPod หรือ iPhone ของคุณมักจะช่วยให้เชื่อมต่อขั้วต่อหน้าจอ LDC / OLED เหล่านั้นอีกครั้ง
จุดสุดท้ายสำหรับปัญหาหน้าจอว่างเปล่า
กู้คืนอุปกรณ์ของคุณใน iTunes โดยเชื่อมต่ออุปกรณ์ของคุณกับคอมพิวเตอร์ของคุณ
- เชื่อมต่ออุปกรณ์ของคุณกับคอมพิวเตอร์และเปิด iTunes
- หากคุณไม่มีคอมพิวเตอร์ให้ยืมคอมพิวเตอร์หรือไปที่ Apple Store
- ในขณะที่อุปกรณ์ของคุณเชื่อมต่ออยู่ให้บังคับให้รีสตาร์ทตามคำแนะนำด้านบน
- อย่าปล่อยเมื่อคุณเห็นโลโก้ Apple กดค้างไว้จนกว่าคุณจะเห็นหน้าจอโหมดการกู้คืน
 ต้องกู้คืน iPhone 7 ในโหมดการกู้คืนโดยใช้ iTunes
ต้องกู้คืน iPhone 7 ในโหมดการกู้คืนโดยใช้ iTunes - ที่ตัวเลือกในการกู้คืนหรืออัปเดตให้เลือกอัปเดต
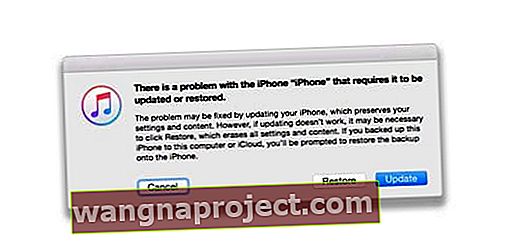
- iTunes พยายามติดตั้ง iOS ใหม่โดยไม่ลบข้อมูลใด ๆ ของคุณ
- หากใช้เวลานานกว่า 15 นาทีอุปกรณ์ของคุณจะออกจากโหมดการกู้คืน
- ทำซ้ำขั้นตอนที่ 2 และ 3
- iTunes พยายามติดตั้ง iOS ใหม่โดยไม่ลบข้อมูลใด ๆ ของคุณ
iTunes ไม่รู้จักอุปกรณ์ของคุณ?
หาก iTunes ไม่เห็นอุปกรณ์ของคุณให้ลองใช้โหมด DFU
 คุณอยู่ในโหมด DFU หากหน้าจอของคุณเป็นสีดำสนิท
คุณอยู่ในโหมด DFU หากหน้าจอของคุณเป็นสีดำสนิท
โหมด DFU (อัปเดตเฟิร์มแวร์อุปกรณ์) ช่วยให้ iTunes สามารถสื่อสารกับ iDevice ของคุณได้โดยไม่ต้องโหลด iOS และบูตเครื่อง
การกู้คืน DFU จะลบ iDevice ของคุณอย่างสมบูรณ์จากนั้นติดตั้งสำเนาใหม่ของ iOS และเฟิร์มแวร์ล่าสุดลงในอุปกรณ์ของคุณ มันเหมือนเริ่มต้นใหม่!
ดังนั้นหากคุณกำลังพิจารณาการกู้คืน DFU ตรวจสอบให้แน่ใจว่าคุณมีข้อมูลสำรองหรือดำเนินการต่อโดยรู้ว่าอุปกรณ์ของคุณถูกลบทั้งหมด
ไม่มีเวลา? ดูวิดีโอของเรา!

ต้องการแก้ไขหน้าจอ iPhone หรือ iPad ของคุณหรือไม่? ติดต่อฝ่ายสนับสนุนของ Apple
หากขั้นตอนข้างต้นไม่ได้ผลกับอุปกรณ์ของคุณเป็นไปได้ว่าฮาร์ดแวร์ของ iPhone หรือ iDevice อื่น ๆ ของคุณมีปัญหาโดยทั่วไปจะเกิดกับขั้วต่อจอแสดงผลหรือสายเคเบิลของหน้าจอ คุณอาจต้องให้ Apple ทำการซ่อมแซมหน้าจอ iPad หรือ iPhone
สำหรับปัญหาฮาร์ดแวร์ส่วนใหญ่หมายถึงการเดินทางไปยังทีมสนับสนุนของ Apple ในพื้นที่หรือออนไลน์หรือศูนย์ซ่อมที่ได้รับการรับรองจาก Apple ในภูมิภาค

ติดต่อฝ่ายสนับสนุนของ Apple เพื่อตั้งค่าบริการหากคุณมีปัญหาเหล่านี้:
- คุณยังคงเห็นหน้าจอเป็นสีดำหรือว่างเปล่าหลังจากชาร์จแล้วบังคับให้รีสตาร์ทและทำตามขั้นตอนที่กล่าวถึง
- iTunes รู้จัก iPad, iPhone หรือ iPod Touch ของคุณ แต่ไม่มีอะไรแสดงบนหน้าจอหรือคุณเห็นแสงจาง ๆ
- คุณเห็นหน้าจอสีดำ แต่ได้ยินการแจ้งเตือนเสียงและการสั่น
- หน้าจอของคุณเปิดอยู่ แต่ไม่ตอบสนองต่ออินพุตเช่นการแตะสไลด์และท่าทางสัมผัสอื่น ๆ
- ปุ่มโฮมหรือปุ่มพัก / ปลุกของ iDevice เสียหรือค้าง
- iDevice ของคุณติดอยู่ที่โลโก้ Apple
- iPhone หรือ iPad แสดงสีทึบหรือ iTunes ไม่รู้จัก
เหตุใดจึงต้องใช้บริการช่วยเหลือของ Apple หรือร้านซ่อมที่ได้รับการรับรองจาก Apple
หาก iPhone, iPad หรือ iPod ของคุณอยู่ภายใต้การรับประกันคุณควรให้ Apple หรือร้านค้าที่ได้รับอนุญาตซ่อมเท่านั้น! Apple กำหนดให้การซ่อมแซมทั้งหมดที่อยู่ภายใต้การรับประกันของ Apple ต้องดำเนินการโดยช่างเทคนิคที่ได้รับการรับรองจาก Apple
และโดยปกติแล้วการซ่อมแซมภายใต้แผน Apple Care + ที่ใช้งานอยู่จะถูกกว่าการซ่อมแซมที่อื่น
นอกจากนี้เมื่อ Apple ซ่อมแซมอุปกรณ์ของคุณการรับประกันที่เหลือยังคงมีผลบังคับใช้
หาก Apple สงสัยหรือมีหลักฐานว่าอุปกรณ์ของคุณได้รับการซ่อมแซมที่ร้านค้าที่ไม่ได้รับการอนุมัติการรับประกันของคุณจะเป็นโมฆะโดยอัตโนมัติ
หากต้องการทราบว่าอุปกรณ์ของคุณยังอยู่ภายใต้การรับประกันของ Apple หรือไม่ให้ใช้เครื่องมือนี้และป้อนหมายเลขซีเรียลของอุปกรณ์ของคุณ
สรุป
โดยปกติคุณจะแก้ไขหน้าจอว่างเปล่าหรือเป็นสีดำบน iPhone, iPads และ iDevices อื่น ๆ โดยทำตามขั้นตอนที่แนะนำด้านบน
เราพบว่าคุณแก้ปัญหาเหล่านี้ได้เกือบทั้งหมดด้วยการรีสตาร์ทอย่างหนักโดยกดปุ่มพัก / ปลุกและปุ่มโฮมหรือปุ่มเพิ่ม / ลดระดับเสียง (ขึ้นอยู่กับรุ่น iPhone) ค้างไว้อย่างน้อยสิบวินาทีและไม่ต้องสนใจแถบเลื่อนสีแดง

แต่ในกรณีที่สิ่งนี้เกิดขึ้นอีกครั้งอย่าลืมสำรองข้อมูล iPhone หรือ iDevice อื่นของคุณเพื่อที่คุณจะได้ไม่สูญเสียข้อมูลอันมีค่าไป
โดยเฉพาะอย่างยิ่งคุณสำรองข้อมูลตามกฎ 2X2 ของเรา (2 คลาวด์และ 2 การสำรองข้อมูลในเครื่อง) อาจรู้สึกเหมือนมากเกินไป แต่ก็ปลอดภัยดีกว่าขออภัย!
เคล็ดลับสำหรับผู้อ่าน 
- ผู้อ่านบางคนโชคดีกับการกดลงหรือแตะด้วยฝ่ามือที่ด้านหลังของ iPads หรือ iPhone เพื่อเปิดโลโก้ Apple หรือหน้าจอหลัก หากเคล็ดลับสำหรับผู้อ่านนี้เหมาะกับคุณแสดงว่า iPhone ของคุณอาจมีการเชื่อมต่อที่หลวมซึ่งอาจเป็นการเชื่อมต่อที่ไม่ดีกับหน้าจอ LCD หรือแผงลอจิก ปัญหานี้มักเกิดขึ้นอีกครั้ง ในกรณีนี้ให้นำ iPhone หรือ iDevice ของคุณไปที่ Apple Store หรือศูนย์ซ่อม Apple ที่ได้รับการรับรองเพื่อเปลี่ยนและซ่อมแซมการเชื่อมต่อที่ไม่ดี การซ่อมแซมนี้ไม่ใช่โครงการ DIY เนื่องจากต้องใช้การบัดกรี
- Paul แนะนำให้ชาร์จ iDevice ของคุณผ่านเต้ารับที่ผนังเป็นเวลาหลายวันโดยเฉพาะอย่างยิ่งหากคุณมีการเปลี่ยนฮาร์ดแวร์หรืออัปเดตล่าสุด
- หากคุณเห็นแสงที่หน้าจอของคุณ แต่ไม่สามารถทำอะไรได้ Paul ขอแนะนำให้ตรวจสอบ iPad โดยเชื่อมต่อกับ iTunes หาก iTunes รู้จักอุปกรณ์และสามารถสื่อสารกับอุปกรณ์ได้อาจเป็นไปได้ว่าหน้าจอถูกปิดใช้งานหรือมีสายเชื่อมต่อหน้าจอหลวม วิธีแก้ปัญหานี้มีเพียงวิธีเดียวคือการถอดหน้าจอออกและเชื่อมต่อสายเคเบิลใหม่ให้แน่นไม่ว่าจะเป็น DYI หรือผ่านศูนย์ซ่อมบริการของ Apple สำหรับผู้ที่สนใจ DIY Paul เตือนว่าการแก้ไขปัญหานี้ด้วยตัวเองมักจะทำให้หน้าจอแตกร้าวดังนั้นให้ซื้อหน้าจอใหม่สำหรับ iDevice ของคุณ (ตรวจสอบยี่ห้อและรุ่น) ก่อนที่จะเริ่มการซ่อมแซม













 ต้องกู้คืน iPhone 7 ในโหมดการกู้คืนโดยใช้ iTunes
ต้องกู้คืน iPhone 7 ในโหมดการกู้คืนโดยใช้ iTunes