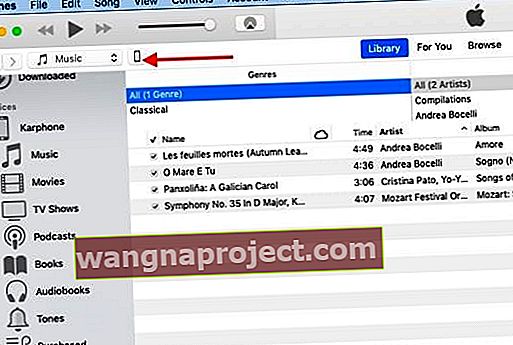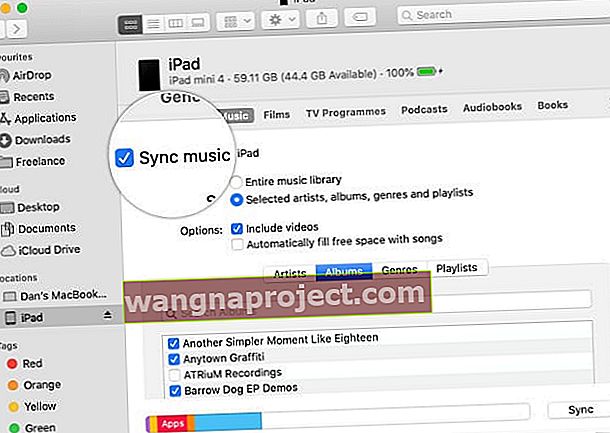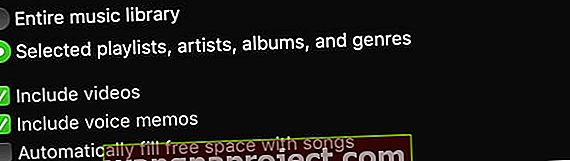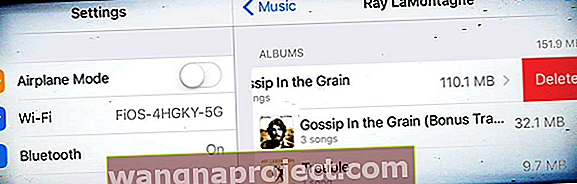ผู้อ่านเพิ่งอัปเกรด iPhone ของเธอจาก iPhone 7 เป็น iPhone 11 เครื่องใหม่เพลงทั้งหมดของเธอหายไปใน iPhone เครื่องใหม่ เธอเก็บเพลงทั้งหมดไว้ใน MacBook และยังอยู่ใน iPhone 7 ด้วยหลังจากอัปเกรดเป็น iPhone 11 ใหม่เธอพบว่าเพลงของเธอหายไปจาก iPhone เครื่องใหม่ ไม่ได้คัดลอกไปยัง iPhone เครื่องใหม่
หากคุณเคยพบว่าตัวเองตกอยู่ในสถานการณ์ที่ต้องคัดลอกเพลงจาก Mac ไปยัง iPhone เครื่องใหม่หรือ iDevice เครื่องอื่นมันเป็นกระบวนการที่ง่ายและตรงไปตรงมา
นี่เป็นหลักสำหรับผู้ใช้ที่ไม่ได้ใช้ iCloud เพื่อซิงค์ข้อมูลข้ามอุปกรณ์ คุณจะต้องใช้สาย USB เพื่อคัดลอกเพลง ตรวจสอบให้แน่ใจว่าคุณใช้ Apple ID เดียวกันกับทั้ง MacBook และ iPhone เครื่องใหม่ของคุณ
ขั้นตอนในการคัดลอกเพลงจาก Mac ไปยัง iPhone, iPad หรือ iPod
- เปิด iTunes (macOS Mojave และต่ำกว่า) หรือ Finder (macOS Catalina ขึ้นไป) บน MacBook ของคุณ
- เชื่อมต่อ iPhone ของคุณกับ Mac โดยใช้สาย USB / USB-C หรือด้วยการเชื่อมต่อ WiFi ของอุปกรณ์ที่สร้างไว้ก่อนหน้านี้
- ยอมรับข้อความ 'Trust Computer' และป้อนข้อมูลรับรอง iPhone หากได้รับแจ้ง
- สำหรับผู้ที่ใช้ Finder ให้เลือกอุปกรณ์ในแถบด้านข้าง Finder ภายใต้ตำแหน่ง

- สำหรับผู้ใช้ iTunes ให้คลิกไอคอน iPhone ที่มุมซ้าย
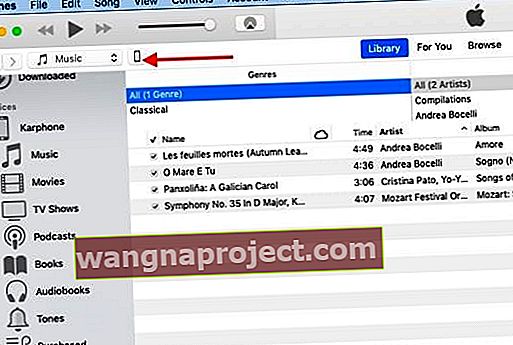
- เลือกเพลงจากแถวบนสุดใน Finder หรือแถบด้านข้างใน iTunes
- เครื่องหมายถูกซิงค์เพลงเข้ากับ (ชื่ออุปกรณ์)หรือซิงค์เพลงเพื่อเปิดการซิงค์เพลงของคุณระหว่าง Mac และอุปกรณ์ของคุณ
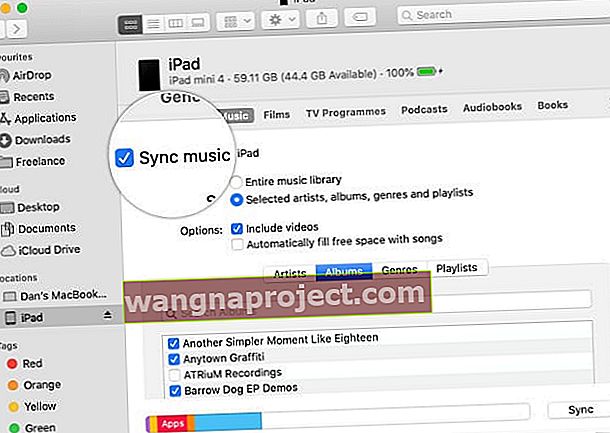
- เลือกว่าคุณต้องการซิงค์ไลบรารีเพลงทั้งหมดหรือไม่เพื่อนำเข้าเพลงทั้งหมด หรือเลือกศิลปินที่เลือก ... เพื่อซิงค์เพลงที่ต้องการ (เลือกช่องสำหรับเพลงทั้งหมดที่คุณต้องการซิงค์และยกเลิกการเลือกเพลงที่คุณไม่ต้องการซิงค์)
- ตัดสินใจว่าคุณต้องการรวมวิดีโอหรือไม่และหากมีบันทึกเสียงโดยการเลือกหรือยกเลิกการเลือกช่องเหล่านั้น
- หากคุณเห็นช่องทำเครื่องหมายสำหรับเติมพื้นที่ว่างด้วยเพลงโดยอัตโนมัติตัวเลือกนั้นจะเติมพื้นที่ว่างในอุปกรณ์ของคุณโดยอัตโนมัติด้วยเพลงในระหว่างการซิงค์ การเลือกตัวเลือกนี้จะซิงค์เพลงลงในอุปกรณ์ของคุณให้ได้มากที่สุด
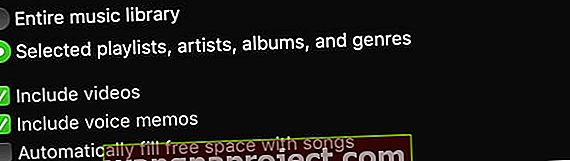
-
สำหรับผู้ใช้ส่วนใหญ่เราไม่แนะนำให้ตั้งค่านี้เนื่องจากจะ จำกัด พื้นที่จัดเก็บข้อมูลภายในอุปกรณ์ของคุณ
- เมื่อเลือกตัวเลือกของคุณเสร็จแล้วให้คลิกปุ่มใช้ที่มุมล่างขวาเพื่อเริ่มการคัดลอก

- หากไม่เริ่มคัดลอกเพลงจาก Mac ไปยัง iPhone ของคุณโดยอัตโนมัติให้คลิกที่ ปุ่มSyncเพื่อเริ่มต้น
- ขึ้นอยู่กับปริมาณเพลงที่คุณมีใน MacBook อาจใช้เวลาสักครู่ในการคัดลอกเพลงทั้งหมด
- เมื่อเสร็จแล้วตรวจสอบให้แน่ใจว่าคุณได้กดปุ่มนำออกก่อนที่คุณจะตัดการเชื่อมต่ออุปกรณ์ของคุณจาก Mac ของคุณ
เปิดการซิงค์อัตโนมัติระหว่าง Mac และ iPhone, iPad หรือ iPod ของคุณ
หลังจากที่คุณซิงค์ Mac และอุปกรณ์ของคุณคุณอาจต้องการให้กระบวนการนี้เริ่มก้าวไปข้างหน้าโดยอัตโนมัติทุกครั้งที่คุณเชื่อมต่อ
หากต้องการเปิดการซิงค์อัตโนมัติให้ไปที่แท็บทั่วไปของ Finder's หรือส่วนสรุปและตัวเลือกของ iTunes และเปิดใช้งาน“ ซิงค์โดยอัตโนมัติเมื่อเชื่อมต่อ (ชื่ออุปกรณ์) นี้”
การซิงค์ด้วยสายเคเบิลจะดีกว่าผ่าน WiFi
แม้ว่าจะมีวิธีคัดลอกเพลงจาก Mac iTunes ของคุณไปยัง iPhone เครื่องใหม่ของคุณผ่าน WiFi แทนการเชื่อมต่อแบบมีสาย แต่กระบวนการนั้นอาจมีปัญหาโดยเฉพาะอย่างยิ่งหากคุณมีชื่อเรื่องจำนวนมากที่คุณต้องการคัดลอก
วิธีการใช้สายเคเบิลนั้นปลอดภัยกว่าเมื่อต้องคัดลอกข้อมูลจาก MacBook ไปยัง iPhone ของคุณ
คุณสามารถใช้วิธีและขั้นตอนนี้เพื่อคัดลอกสื่ออื่น ๆ เช่นหนังสือรูปภาพเสียงเรียกเข้า ฯลฯ จาก Mac ไปยัง iPhone เครื่องใหม่ของคุณ
ต้องการลบเพลงที่ซิงค์ออกจาก iPhone หรือ iPad ของคุณหรือไม่?
ง่ายต่อการลบเพลงที่ซิงค์ที่คุณไม่ต้องการบนอุปกรณ์ของคุณอีกต่อไปโดยใช้แอพ Finder ของ Mac หรือ iTunes คุณยังสามารถลบเพลงได้โดยตรงบน iDevice ของคุณโดยไม่ต้องใช้ Mac ของคุณ
ทำตามขั้นตอนเหล่านี้เพื่อลบเพลงออกจากอุปกรณ์ของคุณ แต่เก็บไว้ใน Mac ของคุณ
- เชื่อมต่ออุปกรณ์ของคุณกับ Mac ของคุณ
- เปิดแอพ Finder หรือ iTunes เลือกอุปกรณ์ของคุณจากนั้นเลือกเพลงจากเมนูด้านบนหรือแถบด้านข้าง
- ในรายการเพลงให้ยกเลิกการเลือกช่องสำหรับเพลงที่คุณไม่ต้องการบนอุปกรณ์ของคุณอีกต่อไป
- เมื่อเสร็จแล้วและพร้อมที่จะซิงค์อีกครั้งให้คลิกนำไปใช้
- แตะนำออกก่อนที่จะตัดการเชื่อมต่ออุปกรณ์ของคุณจาก Mac ของคุณ
ทำตามขั้นตอนเหล่านี้เพื่อลบเพลงบน iPhone, iPad หรือ iPod touch โดยใช้แอพการตั้งค่า
- เปิดการตั้งค่า> ทั่วไป> ที่เก็บข้อมูล iPhone (iPad / iPod)
- เลื่อนลงแล้วแตะเพลง
- เลื่อนศิลปินอัลบั้มหรือเพลงใด ๆ
- แตะลบ สิ่งนี้จะลบการดาวน์โหลด
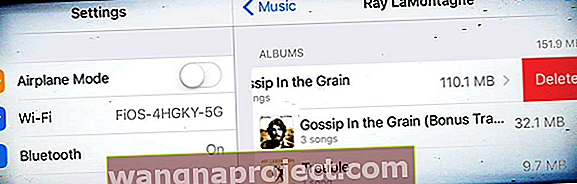
- หากคุณไม่ต้องการให้รายการนั้นเป็นตัวเลือกที่สามารถสตรีม iCloud ได้คุณต้องซ่อนรายการนั้นโดยใช้ Finder หรือ iTunes บน Mac ของคุณ
สรุป
เราหวังว่าคุณจะสามารถคัดลอกเพลงของคุณไปยัง iPhone เครื่องใหม่ของคุณได้อย่างง่ายดาย
หากคุณไม่ได้ประเมิน iCloud ด้วยเหตุผลใดก็ตามนี่อาจเป็นโอกาสในการสมัครใช้งาน iCloud เพื่อที่คุณจะได้ไม่ต้องคัดลอกข้อมูลระหว่างอุปกรณ์ Apple ของคุณด้วยตนเอง