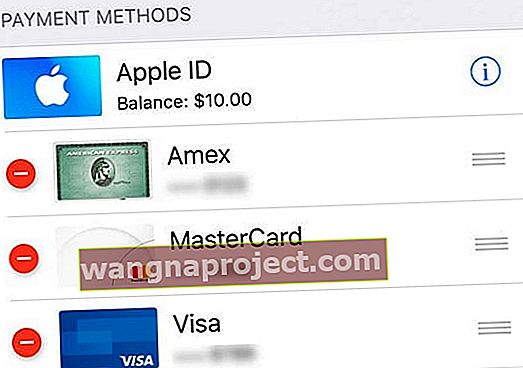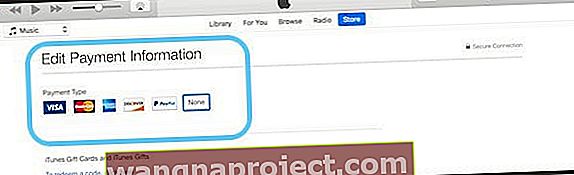เคยสงสัยไหมว่าจะดาวน์โหลดแอปโดยไม่มีข้อมูลบัตรเครดิตได้อย่างไร? Apple มีบัญชีแบบ all-in-one สำหรับอุปกรณ์อีเมล iCloud เพื่อซื้อเพลงภาพยนตร์และรายการทีวีจาก iTunes หรือ Music / TV / Books Stores และเพื่อดาวน์โหลดและซื้อแอพทุกประเภทจาก App Store บน iPhone , iPod Touch, iPad และแม้แต่บน Mac ของคุณ
การขอ Apple ID เป็นเรื่องง่าย แต่การสร้าง Apple ID โดยไม่ต้องใช้บัตรเครดิตหรือวิธีการชำระเงินใด ๆ นั้นค่อนข้างยุ่งยาก
วิธีสร้าง Apple ID บนคอมพิวเตอร์ iPhone, iPod Touch และ iPad ใช้งานได้กับเคล็ดลับเดียวกัน สิ่งที่คุณต้องทำคือดาวน์โหลดแอปฟรีบนอุปกรณ์ของคุณก่อนที่จะสร้างบัญชีและจะสร้าง Apple ID โดยไม่ต้องใช้เดบิต, PayPal หรือบัตรเครดิต
อย่างไรก็ตามหากคุณเป็นผู้จัดกลุ่มการแชร์กันในครอบครัว Apple ต้องใช้วิธีการชำระเงินเสมอไม่ว่าจะเป็นบัตรเครดิต PayPal หรือบัตรเดบิต และ Apple ยังต้องการวิธีการชำระเงินเมื่อคุณตั้งค่าบัญชีสำหรับบุตรหลานของคุณ
นี่คือวิธีที่คุณสามารถสร้างและดูแล Apple ID ได้ฟรี วิธีนี้ใช้ได้กับคนที่มี Apple ID อยู่แล้วด้วย!
หลักการทั่วไปสำหรับวิธีการชำระเงิน Apple ID
หากคุณไม่มี Apple IDคุณสามารถสร้าง Apple ID ได้โดยไม่ต้องใช้วิธีการชำระเงิน
หากคุณมี Apple ID อยู่แล้วคุณสามารถลบวิธีการชำระเงินออกจาก Apple ID ที่มีอยู่ได้หลังจากที่คุณลงชื่อเข้าใช้ App Store, iTunes Store หรือ Apple Books
หากคุณเป็นผู้จัดการครอบครัวคุณจะต้องมีวิธีการชำระเงินอย่างน้อยหนึ่งวิธีในไฟล์
หากคุณเป็นเด็กอายุต่ำกว่า 13ปี Apple ต้องใช้วิธีการชำระเงินเพื่อตั้งค่าบัญชีสำหรับเด็ก
หากคุณยังไม่มี Apple ID
สร้าง Apple ID โดยไม่ต้องใช้วิธีการชำระเงินหรือบัตรเครดิตบน iPhone, iPad หรือ iPod ของคุณ
- เปิดแอพ App Store
- ค้นหา app ฟรีและแตะรับ
- เมื่อถูกขอให้ลงชื่อเข้าด้วย Apple ID ให้แตะสร้าง Apple ID ใหม่
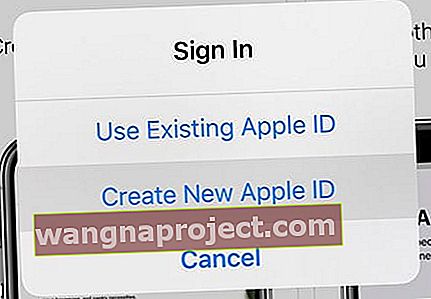 เลือกตัวเลือกสร้าง Apple ID ใหม่
เลือกตัวเลือกสร้าง Apple ID ใหม่
- หากคุณไม่เห็นตัวเลือกในการสร้าง Apple ID ใหม่ให้ตรวจสอบว่าคุณได้ลงชื่อเข้าใช้ App Store, iTunes Store, Apple Books หรือ iCloud ด้วย Apple ID ที่มีอยู่แล้วหรือไม่
- เลือกไม่มีเมื่อระบบขอวิธีการชำระเงิน
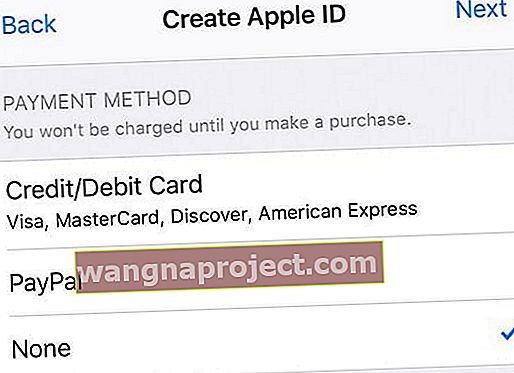 เลือกไม่มีสำหรับวิธีการชำระเงินของคุณเมื่อตั้งค่า Apple ID ใหม่
เลือกไม่มีสำหรับวิธีการชำระเงินของคุณเมื่อตั้งค่า Apple ID ใหม่ - คุณต้องยืนยัน Apple ID ของคุณก่อนจึงจะใช้งานได้
- ตรวจสอบข้อมูลของคุณด้วยหมายเลขโทรศัพท์ที่เชื่อถือได้หากคุณเลือกใช้การรับรองความถูกต้องด้วยสองปัจจัย
- หรือยืนยัน Apple ID ของคุณทางอีเมล
สร้าง Apple ID โดยไม่ต้องใช้บัตรเครดิตหรือวิธีการชำระเงินบนคอมพิวเตอร์ Mac หรือ Windows
หากคุณตั้งค่า Apple ID เป็นครั้งแรกและไม่ต้องการตั้งค่าตัวเลือกการชำระเงินใด ๆ คุณต้องทำตามขั้นตอนเหล่านี้เพื่อสร้างโดยใช้ App Store (Macs) หรือ iTunes (Windows)
ใช้ iTunes บน Windows?
ทำตามขั้นตอนเดียวกันกับที่ระบุไว้ - ค้นหารายการฟรีใน iTunes Store ลองดาวน์โหลดจากนั้นทำตามคำแนะนำบนหน้าจอเพื่อสร้าง Apple ID ใหม่
1: เปิด Mac App Store หรือ iTunes Store บนคอมพิวเตอร์ของคุณ
ตรวจสอบให้แน่ใจว่าคุณอยู่ในร้านค้าในประเทศของคุณโดยยืนยันธงที่แสดง หากไม่ใช่ธงของประเทศที่คุณอาศัยอยู่ให้คลิกธงนั้นและอัปเดตเป็นประเทศปัจจุบันของคุณ
2: ค้นหาแอพฟรีหรือไอเทมฟรี
ใน Mac App Store ให้ดูแอพที่มีให้ใช้งานฟรี
สำหรับ iTunes ให้ดาวน์โหลดบางอย่างฟรีเช่นเพลง หรือค้นหาภาพยนตร์หรือรายการทีวีฟรี (หรือแอพและจองหากรองรับในเวอร์ชัน iTunes ของคุณ)
ใช้การค้นหา Spotlight เพื่อค้นหารายการฟรีด้วย!
3: แตะปุ่มรับและติดตั้งหรือดาวน์โหลดรายการฟรีนั้น
เมื่อคุณพบรายการฟรีให้คลิกปุ่มรับ
4: เมื่อระบบขอให้ลงชื่อเข้าใช้ด้วย Apple ID ให้แตะสร้าง Apple ID
 เลือก
สร้าง Apple IDเพื่อรับ Apple ID ใหม่
เลือก
สร้าง Apple IDเพื่อรับ Apple ID ใหม่
ปฏิบัติตามคำแนะนำบนหน้าจอและตรวจสอบและยอมรับข้อตกลงใด ๆ ของผู้ใช้
5: เมื่อคุณไปถึงวิธีการชำระเงินให้เลือกไม่มี
เมื่อระบบขอข้อมูลการชำระเงินให้เลือกไม่มีเป็นวิธีการชำระเงินของคุณ
พิมพ์ที่อยู่และข้อมูลอื่น ๆ ของคุณจากนั้นทำตามคำแนะนำบนหน้าจอเพื่อเสร็จสิ้นการตั้งค่า Apple ID ของคุณ
 ตรวจสอบให้แน่ใจว่าคุณได้เลือก
ไม่มีเป็นวิธีการชำระเงิน
ตรวจสอบให้แน่ใจว่าคุณได้เลือก
ไม่มีเป็นวิธีการชำระเงิน
6: ตรวจสอบข้อมูล Apple ID ของคุณ
หลังจากที่คุณตั้งค่า Apple ID ใหม่คุณต้องยืนยัน จำเป็นต้องมีการยืนยันก่อนจึงจะสามารถใช้ Apple ID ของคุณได้
คุณสามารถยืนยันโดยใช้หมายเลขโทรศัพท์ที่เชื่อถือได้หากคุณเลือกที่จะใช้การรับรองความถูกต้องด้วยสองปัจจัยหรือยืนยัน Apple ID ของคุณทางอีเมล 
เราขอแนะนำให้คุณจดข้อมูล Apple ID ของคุณรวมถึงอีเมลและรหัสผ่านลงในแผ่นกระดาษและบันทึกไว้ในที่ที่สะดวก
เมื่อ Apple ยืนยันอีเมลของคุณแล้วคุณสามารถใช้ Apple ID นี้บน iPhone, iPod Touch หรือ iPad ได้ ใช้เป็นบัญชี iCloud ของคุณด้วย!
ไม่ได้รับอีเมลยืนยันของ Apple ใช่หรือไม่
หากคุณไม่ได้รับอีเมลยืนยันให้ค้นหาและค้นหาอีเมลจาก Apple
อย่าลืมตรวจสอบโฟลเดอร์สแปมหรือขยะด้วย!
หากคุณจำเป็นต้องส่งใหม่ให้ลองลงชื่อเข้าใช้หน้าบัญชี Apple ID ของคุณโดยใช้ Apple ID นั้นแล้วกดส่งใหม่ถัดจากที่อยู่อีเมลที่คุณต้องการยืนยัน
Apple ควรส่งอีเมลยืนยันอีกฉบับไปยังที่อยู่นั้น
หากที่อยู่อีเมลในรายการไม่ถูกต้องให้อัปเดตและ Apple จะส่งอีเมลยืนยันอีกฉบับ
หากไม่เห็นไม่มีเป็นตัวเลือกสำหรับวิธีการชำระเงิน
มีสาเหตุหลายประการที่ไม่ปรากฏเป็นตัวเลือกตั้งแต่การสมัครสมาชิกไปจนถึงหนี้ค้างชำระและการชำระเงินอันเนื่องมาจาก Apple และ iTunes และ App Stores
หากคุณไม่สามารถรับไม่มีเป็นตัวเลือกโปรดอ่านบทความโดยละเอียดของเราเกี่ยวกับสาเหตุและขั้นตอนที่คุณดำเนินการเพื่อรับตัวเลือกนี้
มี Apple ID อยู่แล้ว? ไม่มีปัญหา!
สิ่งที่คุณต้องทำคือลบวิธีการชำระเงินสำหรับ Apple ID ที่คุณมีอยู่หลังจากที่คุณลงชื่อเข้าใช้ iTunes Store, App Store หรือ iBooks Store แล้ว
ณ จุดนั้นระบบจะขอให้คุณระบุวิธีการชำระเงินเมื่อคุณพยายามซื้อสินค้าเท่านั้น
ลบข้อมูลการชำระเงิน Apple ID ของคุณบน iPhone และ iPad
- แตะการตั้งค่า> โปรไฟล์ Apple ID> การชำระเงินและการจัดส่ง หรือไปที่การ ตั้งค่า> iTunes & App Store> แตะ Apple ID ของคุณ> ดู Apple ID> จัดการการชำระเงิน
- หากใช้การแชร์กันในครอบครัวมีเพียงผู้จัดการครอบครัวเท่านั้นที่สามารถอัปเดตข้อมูลการชำระเงินได้
- ป้อนรหัสผ่าน Apple ID ของคุณ
- แตะวิธีการชำระเงินแล้วกดเครื่องหมายลบเพื่อลบออกหรือปัดแล้วกดลบ
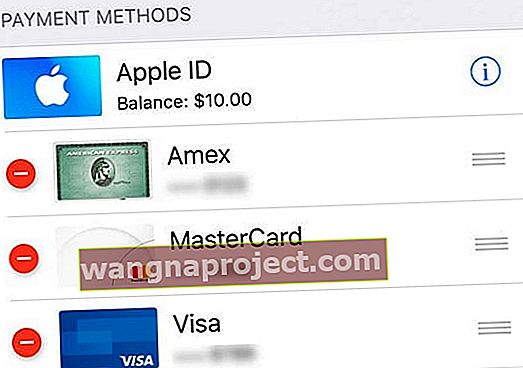
- กดเสร็จสิ้นเมื่อเสร็จสิ้น
ลบข้อมูลการชำระเงิน Apple ID ของคุณบน Mac
- เปิด App Store
- แตะชื่อของคุณหรือ Apple ID
- คลิกดูข้อมูล
- ถัดจากข้อมูลการชำระเงินคลิกจัดการการชำระเงิน

- แตะแก้ไขถัดจากวิธีการชำระเงินจากนั้นเลือกนำออก
ลบข้อมูลการชำระเงิน Apple ID ของคุณบนพีซี Windows
- เปิด iTunes
- เลือกบัญชี> ดูบัญชีของฉัน
- ป้อนรหัสผ่าน Apple ID
- เลือกดูบัญชี
- เพื่อลบวิธีการชำระเงินออกจาก iTunes
- คลิก ประเภทการชำระเงิน> แก้ไข
- เฉพาะผู้จัดการครอบครัวเท่านั้นที่สามารถแก้ไขข้อมูลการชำระเงินได้
- เลือกไม่มีเพื่อลบวิธีการชำระเงิน
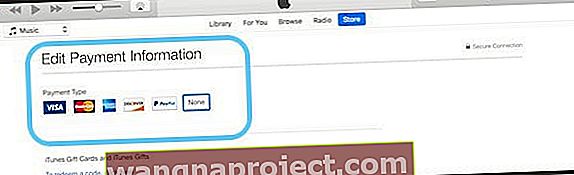
- แตะเสร็จสิ้น
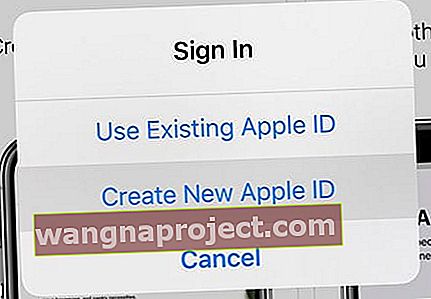 เลือกตัวเลือกสร้าง Apple ID ใหม่
เลือกตัวเลือกสร้าง Apple ID ใหม่
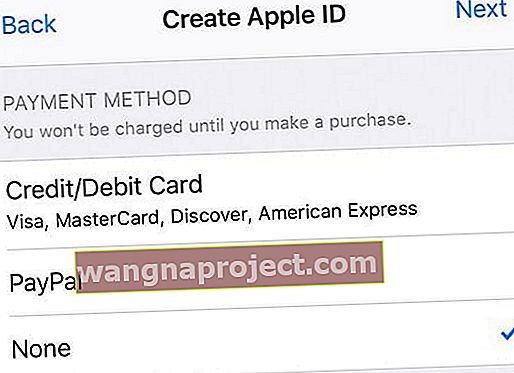 เลือกไม่มีสำหรับวิธีการชำระเงินของคุณเมื่อตั้งค่า Apple ID ใหม่
เลือกไม่มีสำหรับวิธีการชำระเงินของคุณเมื่อตั้งค่า Apple ID ใหม่