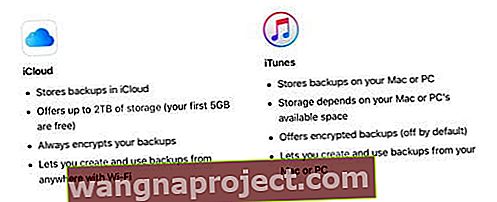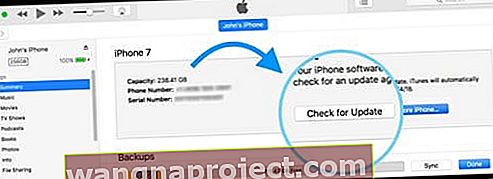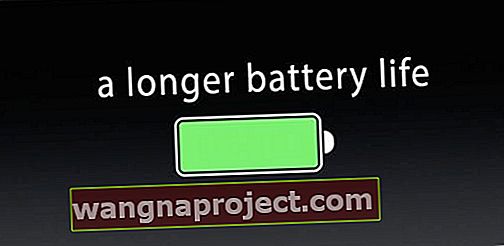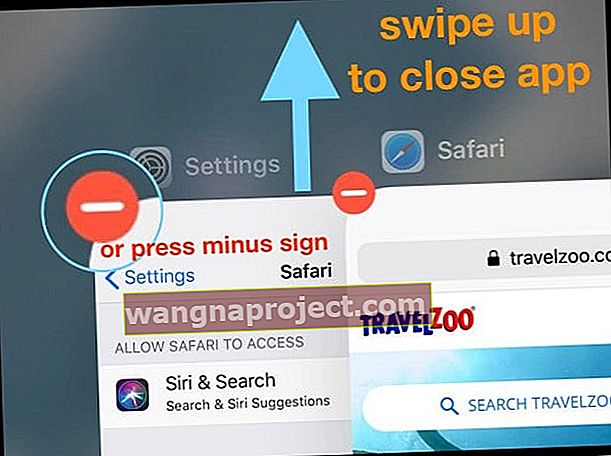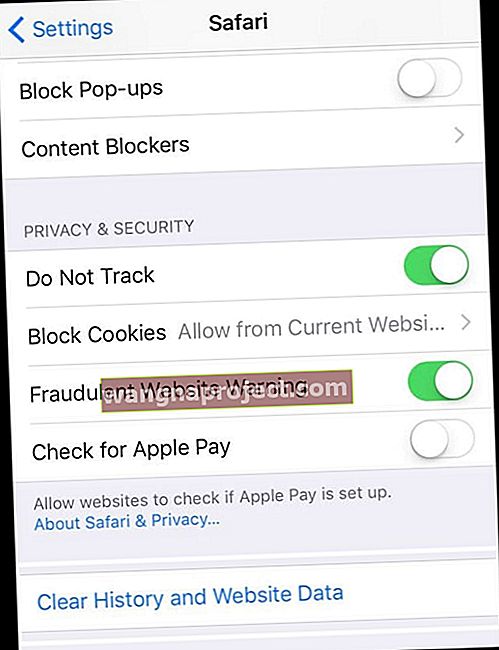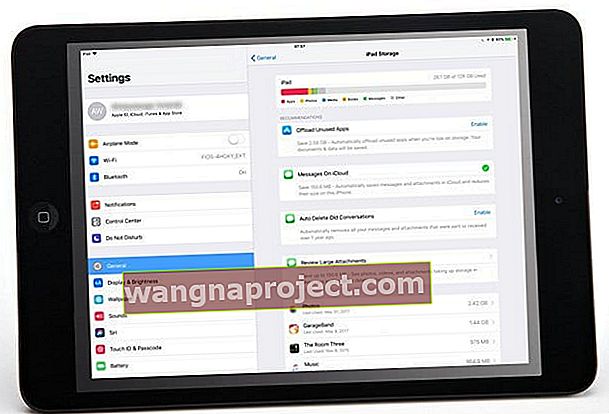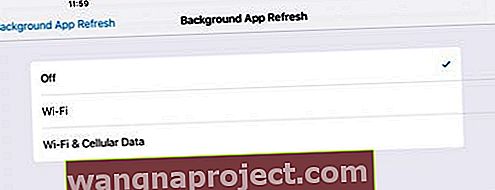iPad ของคุณทำงานช้ากว่าที่เคยเป็นมาหรือไม่?
มีปัจจัยบางอย่างที่อาจส่งผลต่อประสิทธิภาพ iPad ของคุณและทำให้ iPad ของคุณทำงานช้ารวมถึงแคชแบบเต็มและการอัปเดตอุปกรณ์ที่จำเป็น หาก iPad ของคุณทำงานช้าอย่าตกใจ ปัญหานี้ไม่ใช่ปัญหาที่ผิดปกติและมีวิธีง่ายๆสองสามวิธีในการแก้ไข
เคล็ดลับต่อไปนี้จะช่วยเร่งความเร็ว iPad ของคุณ
- ปิดแอพที่เปิดอยู่
- ล้างแคช Safari และเบราว์เซอร์อื่น ๆ
- ตรวจสอบพื้นที่เก็บข้อมูลของคุณ
- ปิดการรีเฟรชแอปพื้นหลัง
- รีสตาร์ทหรือบังคับให้รีสตาร์ทอุปกรณ์ของคุณ
วิธีแก้ไข iPad ทำงานช้า
ดูแล iPad ของคุณให้ดี
- ทำความสะอาดหน้าจอ iPad ของคุณเป็นประจำโดยใช้ผ้าที่ไม่เป็นขุย (หลีกเลี่ยงน้ำยาทำความสะอาด)
- ทำความสะอาดพอร์ตและแจ็คหูฟังของ iPad
- สำรองข้อมูลของคุณโดยใช้ iCloud หรือ iTunes
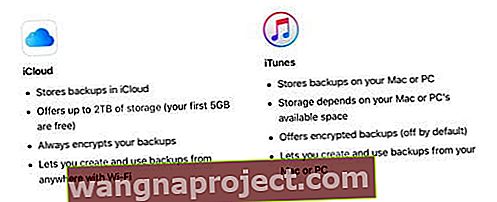
- อัปเดต iOS ของคุณโดยใช้ iTunes แทน Over-The-Air
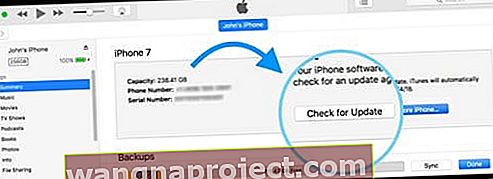
- เพิ่มประสิทธิภาพแบตเตอรี่ของคุณ
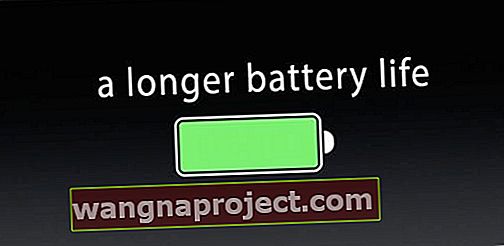
สำหรับเคล็ดลับเพิ่มเติมเกี่ยวกับแนวทางปฏิบัติที่ดีที่สุดสำหรับ iPad ของคุณโปรดอ่านบทความนี้เกี่ยวกับวิธีดูแลรักษาอุปกรณ์ iOS ของคุณอย่างเหมาะสม
ปิดแอพที่กำลังทำงานอยู่
- หากต้องการปิดแอพที่ทำงานอยู่เบื้องหลังบน iPad ด้วยปุ่มโฮมให้ทำตามขั้นตอนเหล่านี้
- ดับเบิลคลิกที่ปุ่มโฮมเพื่อแสดงแอพที่คุณใช้ล่าสุด
- ปัดขึ้นบนหน้าตัวอย่างของแอปเพื่อปิดแอป
- สำหรับ iOS บางรุ่นคุณต้องแตะแอพค้างไว้แล้วแตะเครื่องหมายลบสีแดง
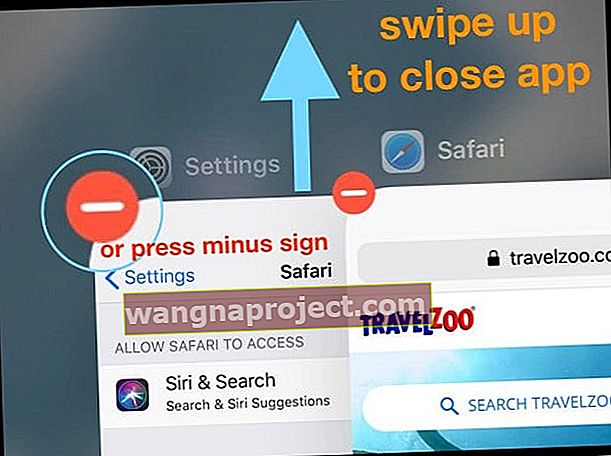
- สำหรับ iOS บางรุ่นคุณต้องแตะแอพค้างไว้แล้วแตะเครื่องหมายลบสีแดง
- การทำเช่นนี้ไม่ได้ลบแอพออกจาก iPad ของคุณ เพียงแค่ลบออกจากการทำงานเป็นกระบวนการพื้นหลัง (มัลติทาสกิ้ง)
- เพื่อปิดแอพพื้นหลังบน iPad ที่ไม่มีปุ่มโฮมที่ใช้ iOS 12 หรือใหม่กว่า
- ปัดขึ้นจากด้านล่างของหน้าจอหลักและหยุดชั่วคราวสักครู่ตรงกลางหน้าจอ
- กระบวนการนี้ควรแสดงแอปที่คุณใช้ล่าสุดทั้งหมด
- ปัดไปทางซ้ายหรือขวาเพื่อไปยังตำแหน่งที่คุณต้องการจากนั้นปัดขึ้นเพื่อปิด

ล้างแคชของคุณ
- หากอินเทอร์เน็ตของ iPad ช้าอาจเป็นเพราะแคชเต็มไปด้วยข้อมูลชั่วคราว แอปซาฟารีของ iPad สามารถทำให้สิ่งต่างๆช้าลง
- ในบางครั้งคุณอาจต้องการล้างแคช
- ในการทำเช่นนั้นเพียงแตะการตั้งค่า> Safari> ล้างประวัติและข้อมูลเว็บไซต์
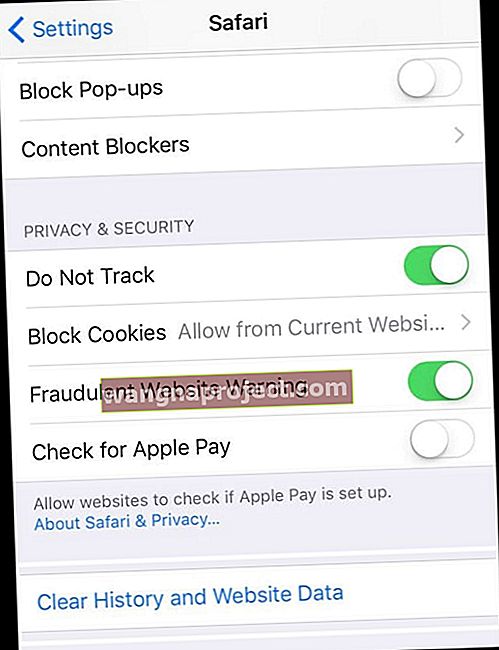
ตรวจสอบพื้นที่เก็บข้อมูลของคุณ
หากที่เก็บข้อมูลภายในอุปกรณ์ของคุณเต็ม iPad ของคุณอาจทำงานได้ไม่ราบรื่น ดังนั้นคุณควรตรวจสอบพื้นที่เก็บข้อมูลของคุณและดูว่าคุณมีอะไรบ้าง
- เปิดการตั้งค่า> ทั่วไป> ที่เก็บข้อมูล iPad
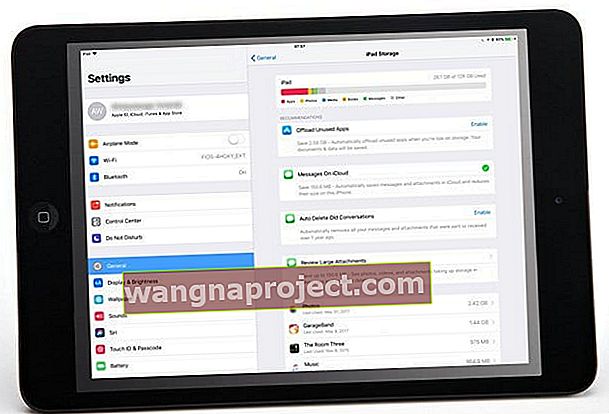
- ดูกราฟด้านบนและดูหมายเลขพื้นที่เก็บข้อมูลที่คุณใช้และที่มีอยู่
- เลื่อนลงเพื่อดูรายการแนะนำ iOS
- มองลงไปข้างล่างและเลื่อนรายการแอพเพื่อดูพื้นที่เก็บข้อมูลที่แอพของคุณใช้อยู่ในปัจจุบัน
หาก iPad ของคุณมีพื้นที่ว่างเหลือน้อยลองดูวิธียอดนิยมของเราในการกำจัดความยุ่งเหยิงและพื้นที่ว่างด้วยเครื่องมือจัดเก็บข้อมูล iOS และใช้ประโยชน์จาก iCloud ด้วย!
หยุดรีเฟรชแอปพื้นหลังบน iPad ของคุณ
หลายคนไม่เข้าใจว่าหลังจากที่คุณหยุดใช้งานแอปนั้นบางครั้งแอปนั้นก็กำลังอัปเดตและรีเฟรชข้อมูลในพื้นหลัง
แอพบางตัวอัปเดตเป็นจำนวนมากในพื้นหลังในขณะที่แอพอื่น ๆ อยู่ในสถานะเหมือนถูกระงับ ลองปิดการตั้งค่านี้โดยรวมหรือทีละแอป
ปรับการรีเฟรชแอปพื้นหลัง
- เปิดการตั้งค่า> ทั่วไป> รีเฟรชแอปพื้นหลัง
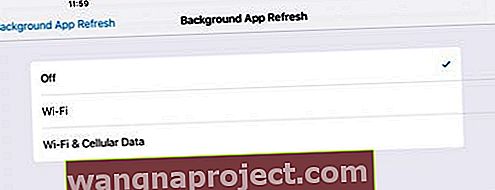
- ปิดโดยสมบูรณ์หรือเลือกและเลือกแอปที่คุณไม่ต้องการรีเฟรชเมื่อไม่ได้ใช้งาน

รีสตาร์ทอุปกรณ์ของคุณ
- หากเคล็ดลับข้างต้นไม่ได้ผลคุณอาจลองรีบูตอุปกรณ์ของคุณ
- สำหรับผู้ที่ใช้ iOS 11 + ให้ไปที่การ ตั้งค่า> ทั่วไป> ปิดเครื่อง เมื่อปิดแล้วให้รอ 30 วินาทีก่อนที่คุณจะเปิดเครื่อง

- กดปุ่มพัก / ปลุกค้างไว้สองสามวินาทีจนกระทั่งแถบเลื่อน“ เลื่อนเพื่อปิดเครื่อง” สีแดงปรากฏขึ้นจากนั้นเลื่อนแถบเลื่อน จากนั้นเปิดอีกครั้งโดยกดปุ่มพัก / ปลุกอีกครั้ง

- สำหรับผู้ที่ใช้ iOS 11 + ให้ไปที่การ ตั้งค่า> ทั่วไป> ปิดเครื่อง เมื่อปิดแล้วให้รอ 30 วินาทีก่อนที่คุณจะเปิดเครื่อง
บังคับให้รีสตาร์ท iPad ของคุณ
- บน iPad Pro ที่ไม่มีปุ่มโฮม: กดแล้วปล่อยปุ่มเพิ่มระดับเสียงอย่างรวดเร็ว กดและปล่อยปุ่มลดระดับเสียงอย่างรวดเร็ว จากนั้นกดปุ่มเปิด / ปิดค้างไว้จนกว่าอุปกรณ์จะรีสตาร์ท

- บน iPad ที่มีปุ่มโฮม: กดปุ่มโฮมและปุ่มด้านบน (หรือด้านข้าง) ค้างไว้อย่างน้อย 10 วินาทีจนกว่าคุณจะเห็นโลโก้ Apple

บางครั้ง iPad ทำงานช้าหลังจากที่คุณอัปเดต iOS
โดยเฉพาะอย่างยิ่งในกรณีนี้เมื่อคุณมี iPad รุ่นเก่าที่คุณอัปเกรดเป็น iOS รุ่นใหม่
ซึ่งอาจทำให้เกิดการเคลื่อนไหวเบลอและปัญหาการตอบสนองช้าหรือทำให้อินเทอร์เน็ตของ iPad ช้า
หากคุณสังเกตเห็นว่า iPad ของคุณทำงานช้าหลังจากอัปเดตเป็นอัปเดตล่าสุดคุณอาจต้องการสำรวจบทความของเราที่แสดงวิธีแก้ไขง่ายๆบางอย่างที่สามารถทำได้กับการตั้งค่าเพื่อให้ได้อุปกรณ์ที่ตอบสนองได้ดีขึ้น
ก่อนที่คุณจะตัดสินใจลงทุนใน iPad เครื่องใหม่โปรดอ่านบทความด้านล่างและลองใช้กลเม็ดบางอย่างเพื่อดูว่าช่วยแก้ปัญหาของคุณได้หรือไม่