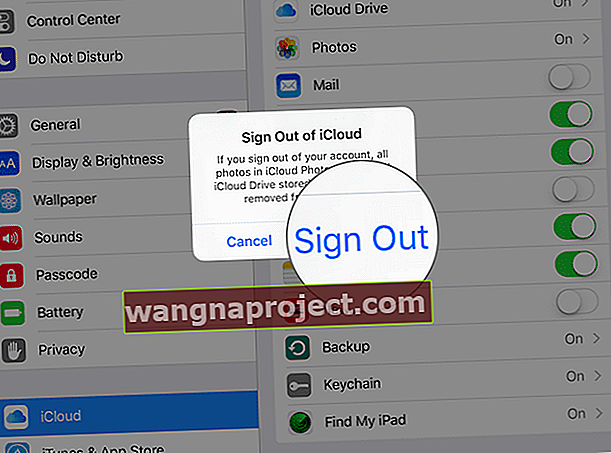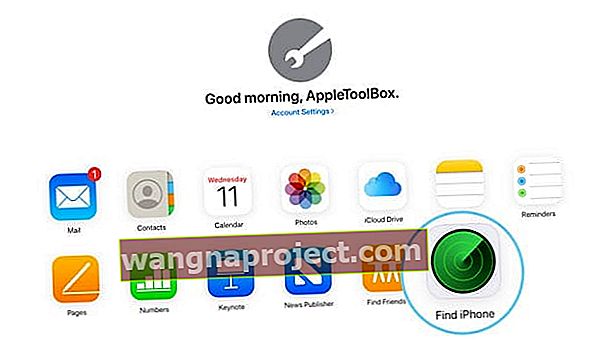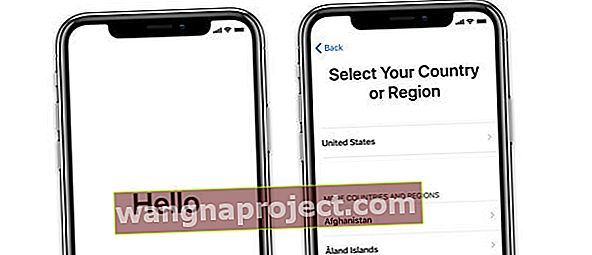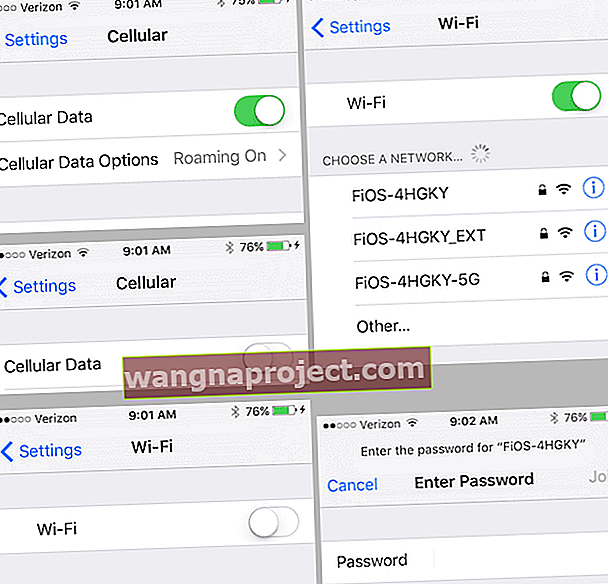iPhone รุ่นล่าสุดกำลังจะวางจำหน่ายใน Apple Store ใกล้บ้านคุณเร็ว ๆ นี้ และใช่ฉันต้องการมันจริงๆ ฉันหมายความว่าใช่ฉันต้องการมัน แล้วจะทำอย่างไรกับเร็ว ๆ นี้ที่จะเป็น iPhone รุ่นเก่า? คุณสามารถขายได้หรือดีกว่านั้นคุณสามารถนำมาใช้ใหม่และเปลี่ยน iPhone ของคุณให้เป็น iPod Touch เพื่อให้ทั้งครอบครัวใช้งานได้!
คุณเดาได้ไหมว่า iPhone และ iPod Touch แตกต่างกันอย่างไร? มันเป็นเพียงสิ่งเดียวและสิ่งเดียวเท่านั้น ... เครือข่ายเซลลูลาร์!
iPhone สามารถโทรออกเชื่อมต่อข้อมูลและส่งข้อความ (SMS) ผ่านเครือข่ายเซลลูลาร์…ทุกสิ่งทุกอย่างที่ iPod Touch มี!
ทำตามเคล็ดลับง่ายๆเหล่านี้เพื่อเปลี่ยน iPhone ของคุณให้เป็น iPod touch ในทันที!
- ไปที่การตั้งค่า> เซลลูลาร์และปิด Celluar
- เปิดบลูทู ธ และ WiFi ไว้
- ปิด iPhone และถอดซิมการ์ดหรือใส่ซิมการ์ดที่ปิดใช้งาน
- เปิด iPhone อีกครั้งและบิงโก iPhone เครื่องเก่าของคุณจะทำหน้าที่เป็น iPod touch ได้แล้ว!
- กระบวนการนี้ใช้ Apple ID เดียวกัน ในการเปลี่ยน Apple ID เราขอแนะนำให้ออกจากระบบ Apple ID ปัจจุบันแล้วลบอุปกรณ์
นี่คือวิธีเปลี่ยน iPhone เครื่องเก่าของคุณให้เป็น iPod Touch ใหม่สำหรับคุณ (หรืออาจจะไม่เป็นเช่นนั้น)
ไม่ใช่วิทยาศาสตร์จรวด แต่มีขั้นตอนเล็ก ๆ น้อย ๆ ที่เราต้องดำเนินการก่อนที่เราจะสามารถใช้ iPhone เครื่องเก่าของเราได้โดยไม่ต้องมีแผนบริการมือถือ โชคดีที่มันไม่เจ็บปวดเท่ากับราคาที่ขอสำหรับ iPhone ใหม่ที่เป็นประกายที่เราต้องการจริงๆ (ฉันหมายถึงจำเป็น)
ข้อกำหนดพื้นฐาน
- ตรวจสอบให้แน่ใจว่า iPhone เครื่องใหม่ของคุณพร้อมใช้งานแล้วว่าคุณมีข้อมูลสำรองในสถานที่อย่างน้อยสองแห่ง (ระบบคลาวด์และในพื้นที่)และคุณเพลิดเพลินกับ iPhone เครื่องใหม่ของคุณอย่างกลมกลืนก่อนที่จะดำเนินการใด ๆ ด้านล่าง
- ตรวจสอบบทความของเราเกี่ยวกับการสำรองข้อมูล iPhone เพื่อให้แน่ใจว่าคุณมีข้อมูลครบถ้วน
- และโปรดทราบว่าหากคุณกำลังส่ง (หรือแม้แต่ขาย) iPhone เครื่องเก่าของคุณให้กับเพื่อนองค์กรการกุศลหรือแม้กระทั่งสมาชิกในครอบครัวคุณควรปิดล็อคการเปิดใช้งาน iPhone และรีเซ็ตอุปกรณ์เพื่อไม่ให้ข้อมูลส่วนตัวและข้อมูลส่วนบุคคลของคุณเป็น แชร์โดยไม่ได้ตั้งใจ
- การดำเนินการนี้ทำให้ข้อมูลทั้งหมดเสียหาย
- ก่อนที่คุณจะลบ iPhone ของคุณให้ปิด Find My iPhone และออกจากระบบ iCloud หากคุณไม่ทำเช่นนั้นอุปกรณ์ของคุณอาจยังคงอยู่ในล็อกการเข้าใช้งาน
- บน iPhone ของคุณให้ไปที่Settings> General> ตั้งค่าใหม่ จากนั้นแตะลบเนื้อหาและการตั้งค่าทั้งหมด
การปิดล็อคการเปิดใช้งาน iPhone & รีเซ็ตและลบข้อมูลทั้งหมด
ใน iOS 10.3 หรือใหม่กว่า:
- แตะการตั้งค่า> โปรไฟล์ Apple ID (สำหรับบางเวอร์ชันให้แตะการตั้งค่า> Apple ID> iCloud)
- เลื่อนลงแล้วแตะลงชื่อออก
 ออกจากระบบ Apple ID และ iCloud จากนั้นรีสตาร์ทอุปกรณ์แล้วลองซิงค์อีกครั้ง
ออกจากระบบ Apple ID และ iCloud จากนั้นรีสตาร์ทอุปกรณ์แล้วลองซิงค์อีกครั้ง - ป้อนรหัสผ่าน Apple ID ของคุณแล้วแตะปิดเพื่อปิดใช้งาน Find My iPhone
- กลับไปที่การตั้งค่า
- แตะทั่วไป> รีเซ็ต> ลบเนื้อหาและการตั้งค่าทั้งหมด
ใน iOS 10.2 หรือรุ่นก่อนหน้า:
- แตะการตั้งค่า> iCloud
- เลื่อนลงแล้วแตะลงชื่อออกจากนั้นแตะลงชื่อออกอีกครั้ง
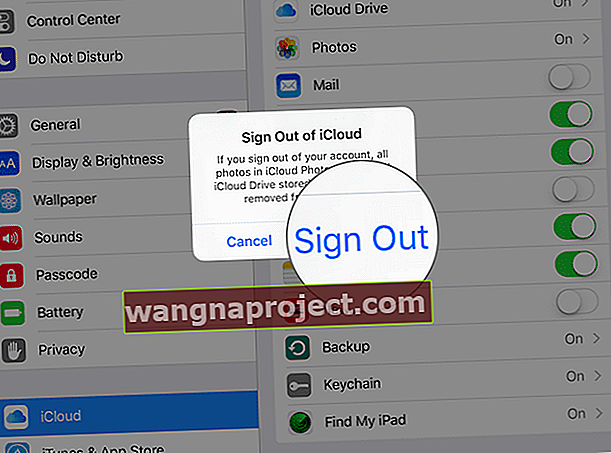
- แตะลบจาก iPhone ของฉันแล้วป้อนรหัสผ่านของคุณ
- กลับไปที่การตั้งค่า
- แตะทั่วไป> รีเซ็ต> ลบเนื้อหาและการตั้งค่าทั้งหมด
ใช้เว็บไซต์ของ iCloud
- ลงชื่อเข้าใช้ไซต์ของ iCloud ด้วย Apple ID ที่มีอยู่ใน iPhone
- ไปที่ค้นหา iPhone
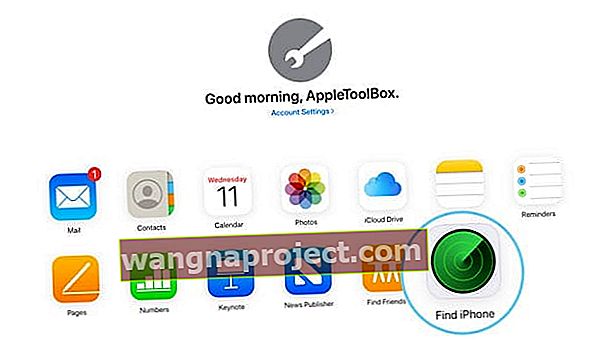
- คลิกอุปกรณ์ทั้งหมด
- เลือก iPhone ที่คุณต้องการลบล็อคการเปิดใช้งานของ iCloud
- เลือก ลบ
- เลือก ลบออกจากบัญชี
ไปดูกันเลย!
iPhone เข้ากับ iPod Touch ขั้นตอนที่ 1: ใส่ซิมการ์ดอื่น
การ์ดใด ๆ จาก iPhone ที่เปิดใช้งานก่อนหน้านี้จะทำได้โดยไม่จำเป็นต้องเปิดใช้งาน
ผู้อ่านของเราบางคนแนะนำว่าควรใช้ซิมการ์ดจากผู้ให้บริการเครือข่ายไร้สายเดียวกันกับที่ใช้เมื่อ iPhone ทำงานอยู่
หาก iPhone ของคุณยังล็อกอยู่กับผู้ให้บริการเครือข่ายมักจะง่ายกว่าในการใช้ซิมจากเครือข่ายเดียวกัน เราไม่ได้สังเกตเห็นความแตกต่าง (ส่วนใหญ่เป็นเพราะเราปลดล็อก iPhone ของเรา) แต่เป็นการดีที่จะทราบในกรณีที่คุณประสบปัญหา (ถ้าเป็นเช่นนั้นให้ลองใช้ซิมจากผู้ให้บริการรายเดียวกัน)
หากคุณไม่มีซิมการ์ดอยู่ให้ถามครอบครัว / เพื่อนหรือคุณสามารถหาได้จาก eBay (ไม่มีอะไรใน eBay)
และไม่ต้องกังวลเพียงเพราะคุณกำลังเพิ่มในซิมการ์ดไม่ได้หมายความว่าคุณจะเพิ่มแผนบริการโทรศัพท์มือถือ
ไม่มีค่าบริการรายเดือนขอบคุณครับ
 ที่มา: wjosten, ชุมชนการสนับสนุนของ Apple
ที่มา: wjosten, ชุมชนการสนับสนุนของ Apple
ถาดซิมการ์ดจะอยู่ที่ด้านข้างของ iPhone ตรงข้ามกับปุ่มควบคุมระดับเสียง (สำหรับรุ่นที่ 4 ปัจจุบัน) หรือด้านบนของ iPhone (สำหรับรุ่น original-3G)
ในการเปิดถาดขึ้นมาให้ใส่คลิปหนีบกระดาษหรือเครื่องมือถอดซิมลงในรูข้างถาด
ฉันไม่สามารถใช้ซิมการ์ดได้หรือไม่?
ใช่คุณสามารถถอดซิมการ์ดออกจาก iPhone ได้
แต่มีข้อความป๊อปอัปที่น่ารำคาญปรากฏขึ้นตลอดเวลา
ด้วยเหตุนี้เราจึงคิดว่าควรติดตั้งซิมการ์ดที่ปิดใช้งานไว้ใน iPhone ที่คุณต้องการเปลี่ยนเป็น iPod Touch
iPhone เข้ากับ iPod Touch ขั้นตอนที่ 2: ใส่ซิมการ์ดลงใน iPhone เครื่องเก่า 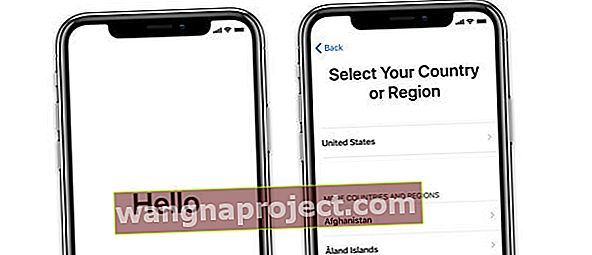
- เปิด iPhone ของคุณหรือเชื่อมต่อ iPhone เครื่องเก่ากับคอมพิวเตอร์ของคุณแล้วเปิดและเปิด iTunes หรือ Finder
- หากไม่ได้เชื่อมต่อกับคอมพิวเตอร์คุณจะเห็นหน้าจอต้อนรับพร้อมคำว่า“ สวัสดี”
- ทำตามขั้นตอนบนหน้าจอเพื่อตั้งค่าและเปิดใช้งานอุปกรณ์เชื่อมต่อกับ Apple ID และเชื่อมโยงไปยังข้อมูลสำรองหากต้องการ
- หากใช้ macOS Finder หรือ iTunes ตอนนี้ควรเห็น iPhone เครื่องเก่าของคุณเป็นอุปกรณ์ใหม่ จะเริ่มกระบวนการตั้งค่าและขอ Apple ID และรหัสผ่านเพื่อเชื่อมต่อกับ iCloud, iTunes และบริการอื่น ๆ ของ Apple
- หากหน้าจอล็อกรหัสผ่านหรือหน้าจอหลักปรากฏขึ้นแสดงว่าอุปกรณ์ยังไม่ถูกลบให้ทำตามขั้นตอนเหล่านั้นอีกครั้งโดยไปที่การตั้งค่า> ทั่วไป> รีเซ็ต> ลบเนื้อหาและการตั้งค่าทั้งหมด
- หากระบบขอ Apple ID และรหัสผ่านของคุณ (หรือ Apple ID และรหัสผ่านของเจ้าของคนก่อน) อุปกรณ์จะยังคงเชื่อมโยงกับบัญชีนั้น
-
- หากเป็น Apple ID ของบุคคลอื่นขอให้นำอุปกรณ์ออกจากบัญชีโดยลงชื่อเข้าใช้ iCloud
-
- เลือกตัวเลือกของคุณรอให้อัปเดตเท่านี้ก็พร้อมแล้ว!
ไม่ต้องการใช้ซิมการ์ด?
คุณสามารถใช้ iPhone เครื่องเก่าได้โดยไม่ต้องใช้ซิมการ์ด แต่ขอเตือนว่าข้อความป๊อปอัปที่น่ารำคาญจะปรากฏขึ้นทุกครั้งที่คุณบูตเครื่องเตือนคุณว่า“! ไม่ได้ติดตั้งซิมการ์ด”
หากคุณเลือกตัวเลือกนี้คุณจะไม่สามารถกู้คืน iPhone ได้ตามที่คุณต้องการ ทางเลือกเป็นของคุณ คำแนะนำของฉันคือการเลือกใช้ซิมการ์ด 
iPhone iPod Touch เข้าไปในขั้นตอนที่ 3: เปิดON WiFi และเปิดปิดโทรศัพท์มือถือ
คุณไม่ได้ต้องการหรือแผนรายเดือนเพื่อให้ที่ดีที่สุดที่จะเปิดตัวเลือกนี้OFFเพื่อให้อุปกรณ์ไม่ได้ค้นหาสัญญาณและคุณประหยัดแบตเตอรี่เล็ก ๆ น้อย ๆ
- เปิดการตั้งค่า> เซลลูล่าร์
- สลับเซลลูล่าร์ไปที่ตำแหน่งปิด (ควรเปลี่ยนเป็นสีเทา)
- ไปที่การตั้งค่า> WiFi
- สลับ WiFi ไปที่ตำแหน่ง ON (ควรเปลี่ยนเป็นสีเขียว)
- เลือกเครือข่าย WiFi ของคุณและป้อนรหัสผ่านหากไม่ได้ดำเนินการก่อนหน้านี้
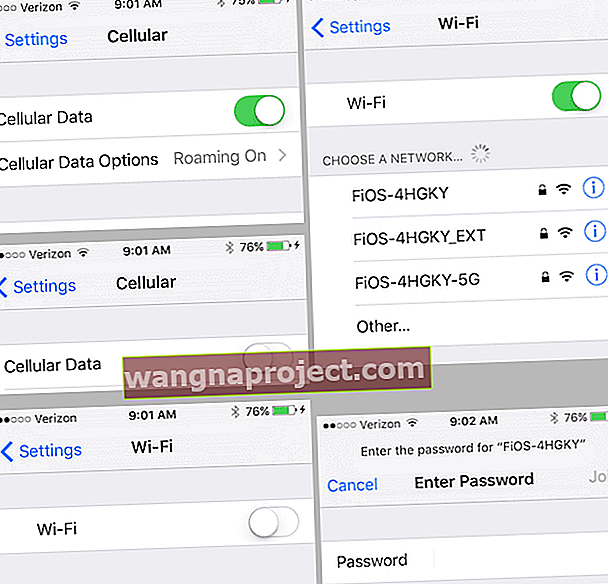
และคุณอยู่ที่เส้นชัย!
มีวิธีสนุก ๆ มากมายในการนำ iPhone ของคุณกลับมาใช้ใหม่เป็น iPod Touch เช่นใช้เป็นเครื่องเล่นเพลงนาฬิกาปลุกหรือแม้กระทั่งเครื่องตรวจสุขภาพทารกหรือเด็ก
มันเป็นแค่ iPhone ที่ไม่ได้โทรออกจริง ๆ (และบางครั้งก็เป็นสิ่งที่ยอดเยี่ยมจริงๆ) เก็บไว้ใช้เองหรือมอบให้เพื่อนครอบครัวหรือแม้แต่งานการกุศล
 ที่มา: Cloud Baby Monitor
ที่มา: Cloud Baby Monitor
จำไว้ว่าหากคุณกำลังให้ iPhone เครื่องเก่าของคุณเป็นของขวัญให้กับคนอื่นให้ปิด Find My iPhone แล้วลบเนื้อหาและการตั้งค่าทั้งหมดเพื่อที่คุณจะได้ไม่เปิดเผยข้อมูลส่วนตัวและข้อมูลส่วนตัวของคุณโดยไม่ได้ตั้งใจ
ต้องการตั้งค่า iPhone เป็น iPod โดยไม่ใช้ซิมการ์ดหรือไม่?
หาก iPhone ของคุณไม่ได้ล็อกกับผู้ให้บริการการเปลี่ยน iPhone ของคุณเป็น iPod Touch ก็ค่อนข้างง่าย
ดังนั้นก่อนจะทำอะไรตรวจสอบให้แน่ใจว่า iPhone ของคุณปลดล็อกแล้ว
เมื่อปลดล็อกแล้วให้ทำตามขั้นตอนสั้น ๆ เหล่านี้เพื่อใช้ iPhone เครื่องเก่าของคุณเป็น iPod Touch!
ไม่มีซิมไม่มีปัญหาสำหรับ iPhone ที่ปลดล็อก
- อัปเดต Finder หรือ iTunes เป็นเวอร์ชันล่าสุดแล้วเปิด
- เชื่อมต่อ iPhone เก่าของคุณเข้ากับคอมพิวเตอร์ของคุณ
- หากคุณเห็นข้อความแจ้ง“ ไม่มีซิมการ์ดติดตั้งใน iPhone ที่คุณกำลังพยายามเปิดใช้งาน ” โทรศัพท์นั้นยังคงล็อกอยู่กับผู้ให้บริการเครือข่าย
- ปลดล็อกหรือยืมซิมการ์ดจากผู้ที่ใช้ผู้ให้บริการรายเดียวกัน
- คุณต้องใช้ซิมที่ยืมมาเพื่อเปิดใช้งานเท่านั้น
- หากไม่มีข้อความแจ้งเกี่ยวกับซิมแสดงว่า iPhone ของคุณปลดล็อกแล้ว! เพียงทำตามคำแนะนำบนหน้าจอเพื่อเปิดใช้งาน iPhone ของคุณ
- เมื่อเปิดใช้งานแล้วให้เชื่อมต่อ iPhone ของคุณกับเครือข่าย WiFi และใช้เป็น iPod Touch
ต้องการเปลี่ยน iPhone ให้เป็น iPod สำหรับเด็กหรือไม่?
หากคุณวางแผนที่จะมอบโทรศัพท์เครื่องเก่าให้กับบุตรหลานของคุณหรือบุตรหลานของผู้อื่นมีบางสิ่งที่ต้องตั้งค่าเพิ่มเติม
ขั้นแรกตั้งค่าข้อ จำกัด บางอย่างโดยใช้เวลาหน้าจอเพื่อให้ลูก ๆ ของคุณโดยเฉพาะเด็กที่อายุน้อยที่สุดไม่สามารถเข้าถึงทุกอย่างและทุกอย่างได้!
หรือเรียนรู้วิธีวางข้อ จำกัด โดยทำตามขั้นตอนในบทความของเราเกี่ยวกับการตั้งค่าโหมดเด็ก นี่ไม่ได้มีไว้สำหรับเด็กเท่านั้น ฉันใช้มันสำหรับคุณยายที่แก่ชราของฉันด้วย!
ถัดไปตั้งค่าและ Apple ID สำหรับบุตรหลานของคุณ
การตั้งค่า Apple ID เป็นขั้นตอนที่สำคัญเพราะช่วยให้เราในฐานะพ่อแม่หรือผู้ปกครองสามารถดำเนินกระบวนการสำคัญในการสำรองข้อมูลโดยอัตโนมัติผ่าน iCloud โดยใช้บัญชี iCloud 5GB ฟรี!
ในเวลานี้คุณอาจต้องการสร้างที่อยู่อีเมล iCloud สำหรับบุตรหลานของคุณซึ่งมีประโยชน์ในการใช้กับแอปต่างๆเช่น FaceTime, iMessage และแอปที่คล้ายกัน
เมื่อบัญชี iCloud ของเด็กที่ถูกกำหนดขึ้นให้ไปที่การตั้งค่า> โปรไฟล์ Apple ID> iCloudและเปิดการสำรองข้อมูล และไม่ลืมที่จะสลับการเปิด ค้นหา iPhone ของฉันในการตั้งค่า> Apple ID> Find My
เปิดการตั้งค่า iCloud อื่น ๆ ที่คุณคิดว่าเหมาะสมเช่น Photos, Game Center และอื่น ๆ
ตอนนี้เปิดทั้ง FaceTime และ Messages โดยไปที่การตั้งค่า> FaceTime (แล้วเลือกข้อความ)
คุณต้องใช้ Apple ID ของบุตรหลานเพื่อให้ทั้งสองอย่างนี้ใช้งานได้นี่คือที่อยู่อีเมล iCloud ที่มีประโยชน์ หากต้องการเรียนรู้วิธีตั้งค่า FaceTime โปรดอ่านบทความนี้
เพิ่มผู้ติดต่อ
จากนั้นเพิ่มรายชื่อครอบครัวและรายชื่อติดต่อฉุกเฉินลงในแอพรายชื่อ เปิดรายชื่อและเพิ่มชื่อความสัมพันธ์โทรศัพท์และอีเมลของคุณ
จากนั้นเพิ่มคนอื่น ๆ อีกสองสามคนเพื่อการวัดผลที่ดีเช่นปู่ย่าตายายสมาชิกในครอบครัวคนอื่น ๆ และเพื่อนบ้าน (ถามก่อน) อย่าลืมเพิ่มผู้ติดต่อสองสามรายในกรณีฉุกเฉินเกิดขึ้น 
อย่าลืมแชร์!
สุดท้ายตั้งค่าการแชร์กันในครอบครัวและตัดสินใจว่าคุณต้องการให้ลูกน้อยของคุณมีสิทธิ์เข้าถึงเพื่อซื้อสินค้าใน iTunes และ App Stores หรือไม่ ดูบทความของ Roland เกี่ยวกับวิธีเริ่มต้นใช้งานการแชร์กันในครอบครัว

 ออกจากระบบ Apple ID และ iCloud จากนั้นรีสตาร์ทอุปกรณ์แล้วลองซิงค์อีกครั้ง
ออกจากระบบ Apple ID และ iCloud จากนั้นรีสตาร์ทอุปกรณ์แล้วลองซิงค์อีกครั้ง