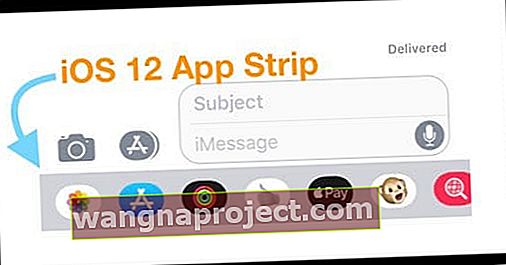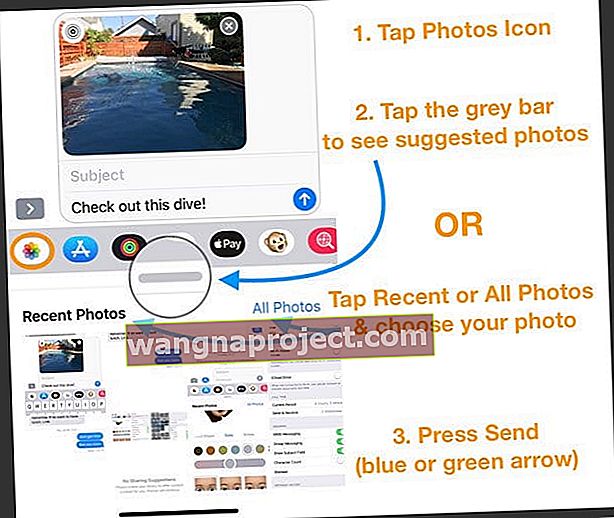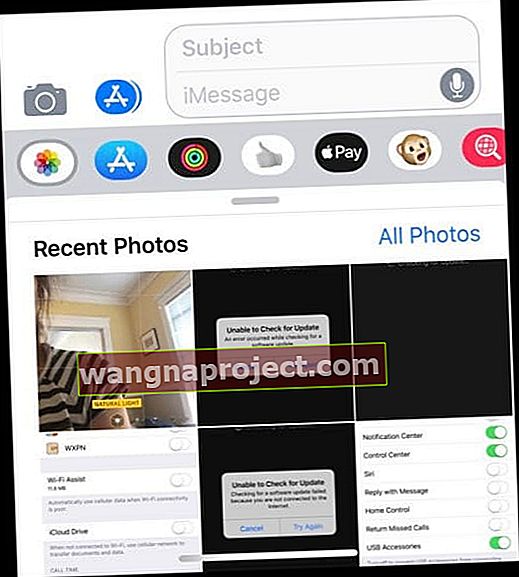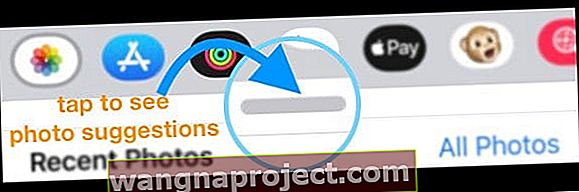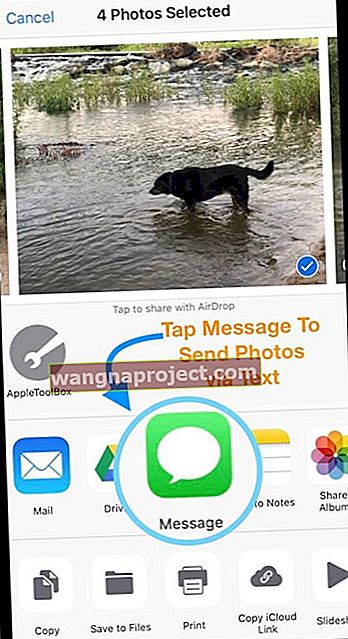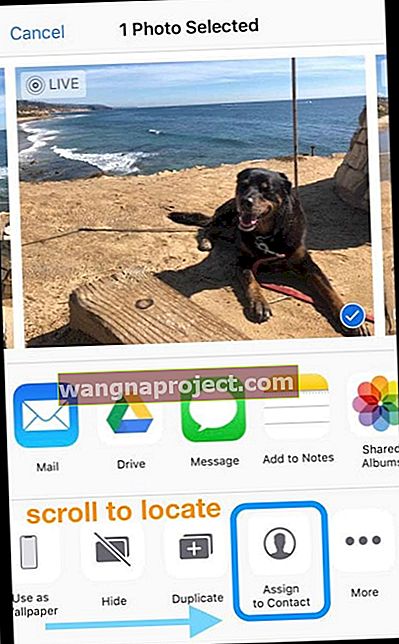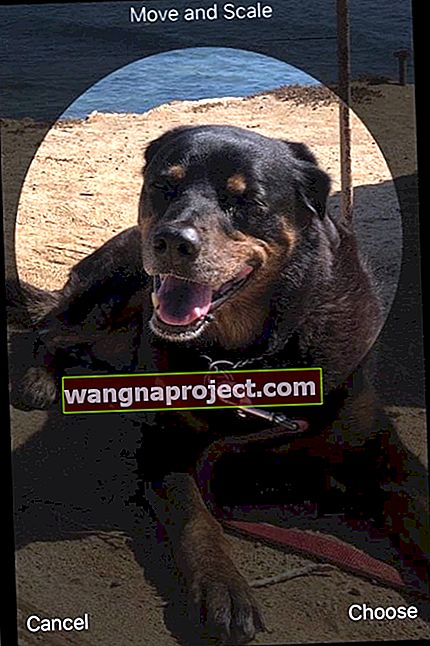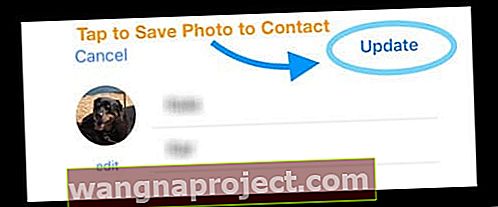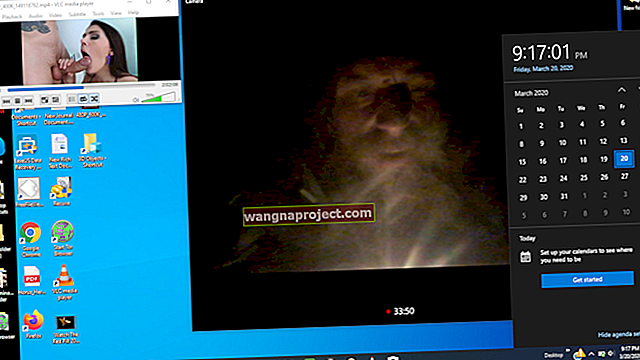พยายามแบ่งปันรูปภาพกับเพื่อนและครอบครัวผ่าน iMessage และแอพข้อความบน iPhone ของคุณ แต่คิดไม่ออกว่าจะทำอย่างไร? ใช่สิ่งที่แตกต่างกันเล็กน้อยในการแชร์รูปภาพในแอพข้อความและ iMessage ด้วย iOS 12
ตั้งแต่เกือบเริ่มต้นสิ่งที่เราต้องทำในการส่งข้อความถึงรูปภาพจากคลังรูปภาพของเราคือแตะที่ไอคอนกล้องและเลือกรูปภาพหรือวิดีโอที่เราต้องการแชร์
แต่ด้วย iOS 12 Apple ปรับแต่งวิธีที่เราแบ่งปันรูปภาพเมื่อเราส่งข้อความถึงคนอื่น ๆ ตอนนี้ Photos กลายเป็นแอพที่สมบูรณ์ใน Messages และคุณจะพบมันใน App Strip (เดิมคือ App Drawer หรือ App Store Bar)
แต่การเปลี่ยนแปลงเพียงเล็กน้อยนั้นทำให้หลายคนปวดหัวและหงุดหงิด
ที่เกี่ยวข้อง:
- นี่คือการเปลี่ยนแปลงข้อความและ FaceTime ที่ใหญ่ที่สุดใน iOS 12
- iMessage ไม่ทำงานใน iOS 12 นี่คือการแก้ไขจริง
จะต้องใช้เวลาสักพักในการปรับตัว แต่เมื่อหน่วยความจำของกล้ามเนื้อปรับใหม่ได้แล้วการแบ่งปันภาพโปรดทั้งหมดของคุณกับเพื่อนครอบครัวและคนอื่น ๆ อีกครั้งจะเป็นเรื่องง่ายเหมือนกัน!
ไปดูกันเลย!
วิธีเข้าถึงรูปภาพ ในข้อความ บนiOS 12 ด้วยแอพรูปภาพ
- เปิดข้อความในแอพข้อความหรือเริ่มการสนทนาใหม่
- แตะที่ไอคอนแอพรูปภาพในแถบแอพ
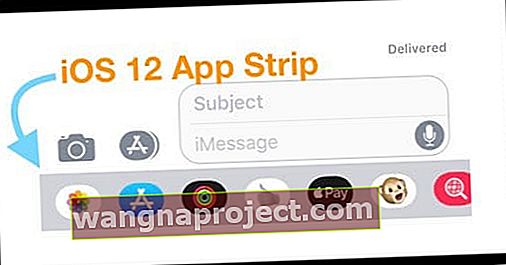
- ไม่มี App Strip? แตะไอคอน App Store สีเทา
- เลือกรูปภาพที่คุณต้องการแชร์โดยแตะที่ภาพขนาดย่อ
- ค้นหารูปภาพล่าสุดหรือแตะรูปภาพทั้งหมด
- รูปภาพทั้งหมดเปิดแอพรูปภาพในแอพข้อความเพื่อเข้าถึงรูปภาพทั้งหมดของคุณในอัลบั้ม
- หากต้องการดูรูปภาพที่แนะนำให้แตะแถบสีเทาด้านล่าง App Strip (คำแนะนำจะแสดงเฉพาะเมื่อเปิดใช้งานรูปภาพ iCloud)
- ค้นหารูปภาพล่าสุดหรือแตะรูปภาพทั้งหมด
- เสร็จสิ้นข้อความของคุณ
- หากคุณตัดสินใจว่าคุณไม่ต้องการแชร์รูปภาพเพียงแค่แตะ x ที่มุมขวาบนของรูปภาพ
- กดส่ง
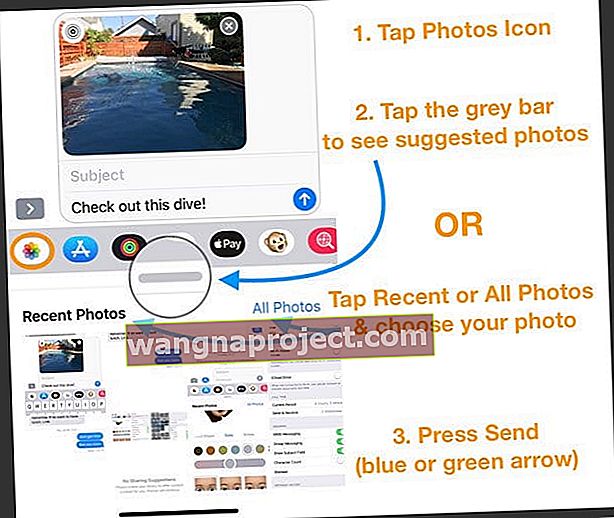
วิธีแชร์รูปภาพในแอพข้อความและ iMessage iOS 12 ด้วยแอพกล้อง
- เปิดไอคอนกล้องเหมือนที่เคยทำใน iOS เวอร์ชันก่อนหน้า
- มองหาไอคอนรูปภาพที่มุมบนซ้ายแล้วแตะ

- รูปถ่ายล่าสุดของคุณจะปรากฏใต้ข้อความของคุณ
- แตะรูปภาพทั้งหมดเพื่อเปิดแอพรูปภาพและเลือกจากอัลบั้มรูปภาพของคุณ
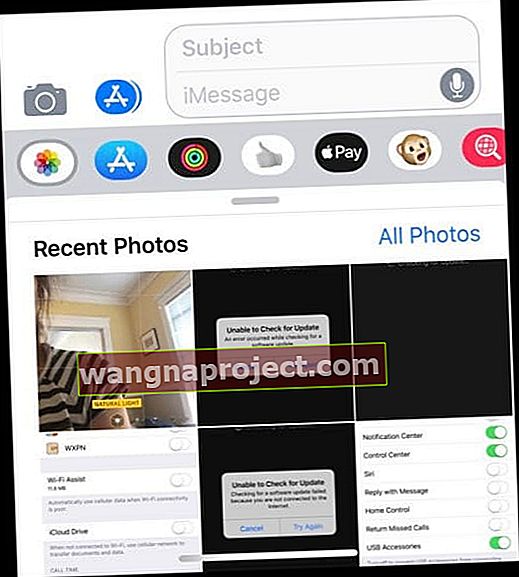
- หรือแตะแถบสีเทาเพื่อดูคำแนะนำรูปภาพของคุณ (คำแนะนำจะแสดงเฉพาะเมื่อเปิดใช้งานรูปภาพ iCloud)
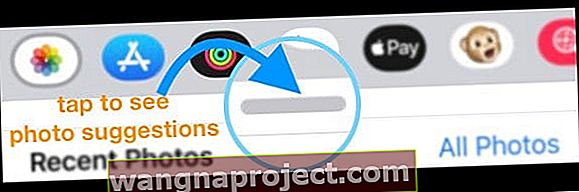
- แตะรูปภาพทั้งหมดเพื่อเปิดแอพรูปภาพและเลือกจากอัลบั้มรูปภาพของคุณ
- เลือกรูปภาพหรือแตะภาพถ่ายหลายภาพ (จากล่าสุดแนะนำหรือจากอัลบั้มรูปภาพของคุณ)
- กดส่ง
ถ่ายและแชร์รูปภาพใหม่ใน iOS 12
- แตะไอคอนกล้อง
- กดปุ่มถ่ายภาพ
- แตะที่ Messages ลูกศรสีน้ำเงินหรือสีเขียวเพื่อส่งรูปภาพของคุณ
ไม่เหมือนกับ iOS เวอร์ชันก่อนหน้านี้รูปภาพที่ถ่ายในแอพ Messages จะถูกบันทึกลงในม้วนฟิล์มของคุณโดยอัตโนมัติ เรารู้ว่าหลาย ๆ คนจะไม่ชอบการเปลี่ยนแปลงนี้!
ผู้อ่านของเราหลายคนบอกเราแล้วว่าไม่ชอบฟีเจอร์นี้ - และไม่ต้องการให้บันทึกรูปภาพเหล่านั้นเลย!
ใน iOS เวอร์ชันเก่ากล้อง iMessage ช่วยให้คุณถ่ายภาพได้อย่างรวดเร็วส่งออกและไม่บันทึกลงในคลังรูปภาพของคุณ
นอกจากนี้ใน iOS 12 การแตะปุ่มปรับระดับเสียงใน Messages จะไม่ถ่ายภาพอีกต่อไปคุณต้องกดปุ่มบนหน้าจอ
เหตุใดจึงเปลี่ยนวิธีที่เราแบ่งปันรูปภาพในข้อความและข้อความ
เราคิดว่าการเปลี่ยนแปลงนี้อาจเกิดจากการที่ iOS 12 เพิ่มคุณสมบัติเพิ่มเติมให้กับแอพกล้องถ่ายรูปเมื่อใช้ภายใน Messages ซึ่ง จำกัด พื้นที่บนหน้าจอ
เมื่อคุณแตะที่ไอคอนกล้องใน iOS 12 ไม่เพียง แต่เปิดตัวกล้องจับภาพหรือวิดีโอใหม่เท่านั้นคุณยังสามารถเข้าถึงเอฟเฟกต์กล้องสุดเก๋เมโมจิสติกเกอร์แพ็คเพิ่มเติมสำหรับรุ่นที่รองรับ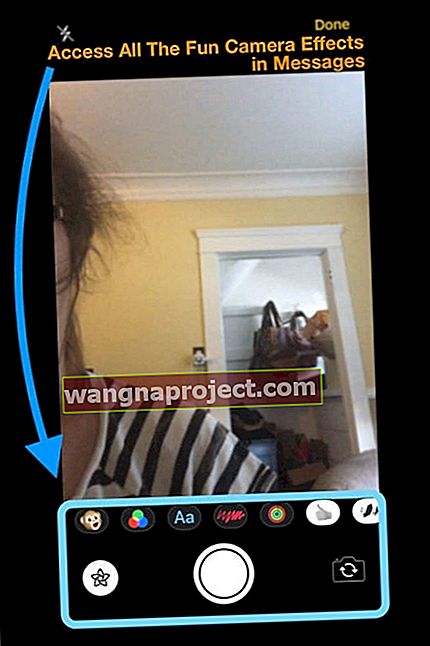
เอฟเฟ็กต์รูปภาพจะใช้ได้เฉพาะเมื่อเลือกโหมดวิดีโอหรือภาพถ่ายเท่านั้นโดยจะไม่ปรากฏในโหมดสโลโม, แนวตั้ง, สี่เหลี่ยมหรือพาโนรามา
น่าเสียดายที่ในแอพ Messages คุณสามารถเพิ่มเอฟเฟกต์กล้องให้กับรูปภาพใหม่เท่านั้นไม่ใช่รูปภาพที่เก็บไว้ในคลังรูปภาพของคุณ แต่คุณสามารถเพิ่มเอฟเฟกต์ให้กับรูปภาพหรือวิดีโอเหล่านี้ได้มากกว่าหนึ่งอย่างนั่นคือบางสิ่ง
คุณยังคงสามารถส่งข้อความและแบ่งปันรูปภาพจากแอพรูปภาพโดยใช้แผ่นแบ่งปัน
เช่นเดียวกับ iOS เวอร์ชันเก่าคุณสามารถส่งรูปภาพและวิดีโอให้เพื่อนและครอบครัวได้โดยตรงจากแอพรูปภาพโดยใช้ตัวเลือกข้อความในแชร์ชีต 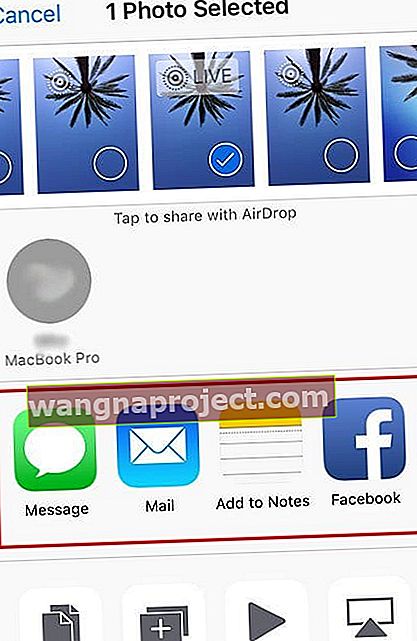
วิธีแชร์รูปภาพหรือวิดีโอจากแอพรูปภาพผ่านข้อความ
- เปิดรูปภาพ
- เลือกอัลบั้ม
- กดเลือกที่มุมขวาบนแล้วเลือกรูปภาพและวิดีโอที่คุณต้องการส่งข้อความ
- เครื่องหมายถูกจะปรากฏขึ้นในการเลือกทั้งหมด
- เมื่อคุณตัดสินใจเลือกรูปภาพ / วิดีโอทั้งหมดแล้วให้แตะปุ่มแชร์

- เลือกข้อความ
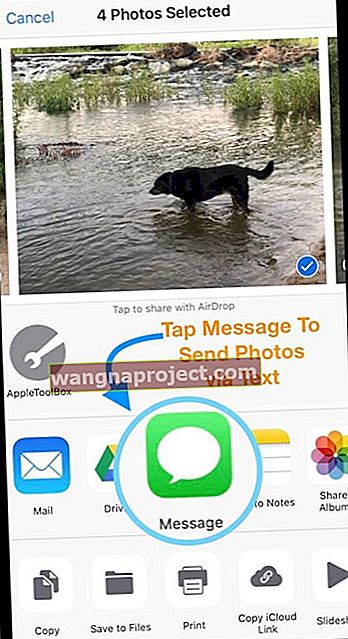
- ข้อความใหม่จะเปิดขึ้นพร้อมกับแนบรูปภาพทั้งหมด
- พิมพ์ชื่ออีเมลหรือหมายเลขโทรศัพท์ของแต่ละคนที่คุณต้องการส่งภาพไปให้
- เมื่อเสร็จแล้วให้กดปุ่มส่ง
คำแนะนำในการแชร์รูปภาพของแอพ iMessage และข้อความคืออะไร
สิ่งใหม่สำหรับ iOS 12 คือคุณสมบัติคำแนะนำการแชร์ที่มีอยู่ในแอพรูปภาพและแอพรูปภาพ iMessage คุณลักษณะนี้ใช้การเรียนรู้ของเครื่องเพื่อแนะนำภาพล่าสุดที่คุณอาจต้องการแบ่งปันกับเพื่อนและครอบครัว
กฎพื้นฐาน: คำแนะนำในการแบ่งปันกำหนดให้คุณต้องเปิดใช้ iCloud Photo Library
คำแนะนำเกี่ยวกับรูปภาพเป็นสิ่งที่ชาญฉลาด
ด้วยคำแนะนำ iDevice ของคุณจะค้นหารูปภาพที่มีรูปภาพของผู้ติดต่อของคุณอย่างชาญฉลาดและจับคู่รูปภาพกับผู้ติดต่อเหล่านั้นเป็นรูปภาพที่แนะนำ
เพื่อให้ใช้งานได้ก่อนอื่นคุณต้องกำหนดภาพถ่าย (โดยเฉพาะอย่างยิ่งภาพบุคคลหรือภาพเซลฟี่) ให้กับผู้ติดต่อแต่ละคนของคุณในแอพผู้ติดต่อโดยใช้ตัวเลือกกำหนดให้กับผู้ติดต่อในแผ่นแชร์ของแอพรูปภาพของคุณ
เลือกรูปภาพสำหรับผู้ติดต่อโดยใช้แอพรูปภาพ
- เปิดแอพรูปภาพบน iPhone หรือ iPad ของคุณ
- แตะรูปภาพที่คุณต้องการใช้กับผู้ติดต่อ
- แตะที่ปุ่มแบ่งปัน
- เลื่อนตัวเลือกปุ่มล่างเพื่อค้นหา Assign to Contact แล้วแตะ
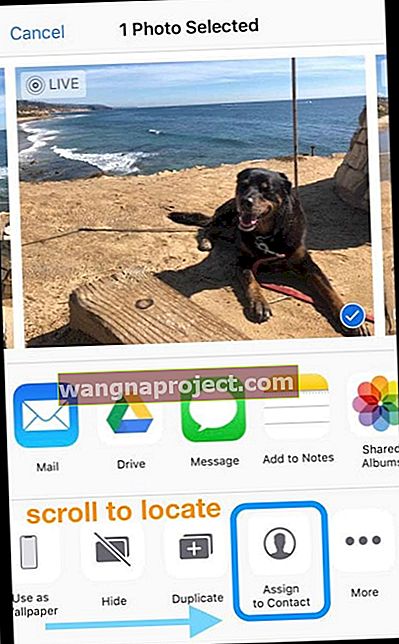
- ค้นหาและแตะรายชื่อที่คุณต้องการใช้รูปภาพนี้ด้วย
- ย้ายและปรับขนาดรูปภาพภายในวงกลมเพื่อให้ใบหน้าดูโดดเด่น
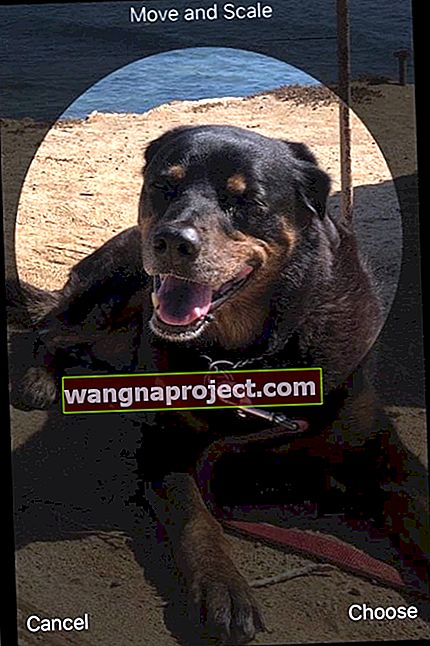
- แตะเลือกเพื่อใช้รูปภาพนี้สำหรับผู้ติดต่อนั้น
- แตะอัปเดตเพื่อบันทึกลงในบัตรรายชื่อ
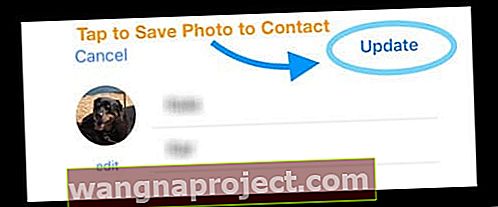
คุณยังสามารถกำหนดรูปถ่ายรายชื่อของคุณโดยใช้แอพโทรศัพท์หรือผ่านแอพผู้ติดต่อโดยตรงผ่านปุ่มแก้ไขจากนั้นเพิ่มรูปภาพ
เราหวังว่าคุณจะพบว่าคู่มือนี้มีประโยชน์ โปรดแจ้งให้เราทราบหากคุณมีคำถามหรือความคิดเห็น