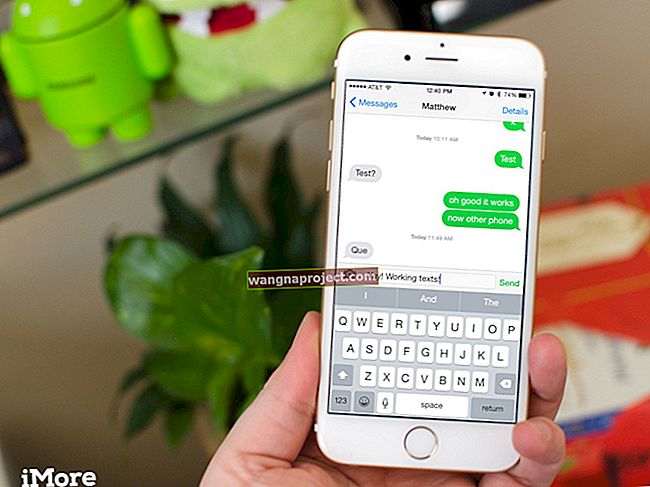บางครั้งโหมดการกู้คืนก็ไม่ได้ทำเคล็ดลับและคุณต้องเข้าสู่โหมด DFU เพื่อโหลด iOS ของคุณใหม่ สิ่งนี้มักเกิดขึ้นเมื่อการแหกคุกผิดพลาด iFolks มักสับสนเกี่ยวกับความแตกต่างระหว่าง DFU และ Recovery Mode DFU ย่อมาจาก Device Firmware Update ซึ่งเป็นสถานะของ iDevice ของคุณเมื่อไม่โหลดระบบปฏิบัติการในตัวเอง แต่ยังคงโต้ตอบกับ iTunes ดังนั้นโหมด DFU จึงช่วยให้อุปกรณ์ทั้งหมดสามารถกู้คืนจากสถานะใดก็ได้
โหมด DFU แตกต่างจากโหมดการกู้คืนอย่างมากเนื่องจาก DFU ข้าม iBoot bootloader บน iPhone, iPod Touch และ iPad ของคุณ
นี่คือข้อแตกต่างหลักระหว่างโหมดการกู้คืนและโหมด DFU ในทางกลับกันโหมดการกู้คืนจะใช้ iBoot ระหว่างการกู้คืนหรืออัปเกรด iPhone ของคุณ ในการข้าม iBoot bootloader โหมด DFU อนุญาตให้ดาวน์เกรดเฟิร์มแวร์ปัจจุบันของคุณเนื่องจากไม่มีเอเจนต์ iBoot ในระหว่างโหมด DFU
วิธีที่เร็วที่สุดในการทราบว่าคุณอยู่ในโหมด DFU หรือไม่คือหน้าจอของคุณจะปรากฏเป็นสีดำทั้งหมดในโหมด DFU ไม่เป็นเช่นนั้นกับการกู้คืน
การใช้โหมด DFU
Apple ไม่อนุญาตให้ดาวน์เกรดเป็น iOS เวอร์ชันก่อนหน้า นี่คือจุดที่โหมด DFU มีประโยชน์ ช่วยให้คุณสามารถดาวน์เกรดเป็น iOS เวอร์ชันก่อนหน้าเพื่อแก้ไขปัญหาสำคัญติดตั้งเฟิร์มแวร์ที่กำหนดเองหรือปลดล็อก iPhone ของคุณ iFolks ยังใช้เพื่อแหกคุก iDevices
ตัวอย่างเช่นหากคุณติดตั้ง iOS เวอร์ชันล่าสุดบน iPhone และต้องการดาวน์เกรด iPhone ของคุณเป็น iOS เวอร์ชันก่อนหน้าเพื่อรับการ Jailbreak คุณต้องเข้าสู่โหมด DFU อย่างไรก็ตามจำเป็นต้องใช้ความเข้ากันได้ของอุปกรณ์และซอฟต์แวร์การดาวน์เกรดเพื่อติดตั้ง iOS เวอร์ชันก่อนหน้า
ก่อนที่จะคืนค่า
- ตรวจสอบว่าคุณกำลังใช้ iTunes หรือ macOS เวอร์ชันล่าสุดสำหรับแอพ Finder (macOS Catalina +)
- สำรองข้อมูลอุปกรณ์ของคุณถ้าเป็นไปได้
- ถ่ายโอนและซิงค์เนื้อหากับคอมพิวเตอร์ของคุณถ้าเป็นไปได้
หากคุณเป็นเจ้าของ iPhone 8 หรือรุ่นที่ใหม่กว่าโปรดทำตามขั้นตอนด้านล่างเพื่อเข้าสู่โหมด DFU บนอุปกรณ์ของคุณ สำหรับ iPads, iPod Touches และ iPhone รุ่นก่อนหน้าโปรดดูคำแนะนำโดยละเอียดเพิ่มเติม
คำแนะนำในการดำเนินการบังคับให้รีสตาร์ทตามรุ่น
- บน iPhone 6S หรือต่ำกว่ารวมทั้ง iPads & iPod Touches ทั้งหมดให้กด Home และ Power พร้อมกันจนกว่าคุณจะเห็นโลโก้ Apple
- สำหรับ iPhone 7 หรือ iPhone 7 Plus: กดปุ่มด้านข้างและปุ่มลดระดับเสียงค้างไว้อย่างน้อย 10 วินาทีจนกว่าคุณจะเห็นโลโก้ Apple
- ใน iPhone 8 ขึ้นไป: กดปุ่มเพิ่มระดับเสียงแล้วปล่อยอย่างรวดเร็ว จากนั้นกดและปล่อยปุ่มลดระดับเสียงอย่างรวดเร็ว สุดท้ายกดปุ่มด้านข้างค้างไว้จนกว่าคุณจะเห็นโลโก้ Apple
วิธีเข้าสู่โหมด DFU บน iPhone 8 หรือรุ่นที่สูงกว่า
- อัปเดตเป็น iTunes / Finder เวอร์ชันล่าสุดบนคอมพิวเตอร์ของคุณ FIRST
- เชื่อมต่อ iPhone ของคุณเข้ากับคอมพิวเตอร์โดยใช้สาย Lightning
- เปิด iTunes / Finder และตรวจสอบให้แน่ใจว่า iPhone ของคุณปรากฏในรายการอุปกรณ์
- ตรวจสอบให้แน่ใจว่า iPhone ของคุณเปิดอยู่
- จากนั้นกดปุ่มเพิ่มระดับเสียงตามด้วยปุ่มลดระดับเสียงทันที
- ตอนนี้กดปุ่มด้านข้างหรือปุ่มเปิด / ปิดค้างไว้จนกระทั่งหน้าจอ iPhone เปลี่ยนเป็นสีดำ
- หน้าจอของคุณควรเป็นสีดำหากไม่ทำตามขั้นตอนก่อนหน้านี้อีกครั้ง
- ปล่อยปุ่มด้านข้างหรือปุ่มเปิดปิดและกดทั้งปุ่มด้านข้างหรือปุ่มเปิด / ปิดและปุ่มลดระดับเสียงพร้อมกันเป็นเวลา 5 วินาที
- หลังจากผ่านไป 5 วินาทีให้ปล่อยปุ่มด้านข้างหรือปุ่มเปิด / ปิด แต่ให้กดปุ่มลดระดับเสียงค้างไว้
- ให้เวลาสักครู่ประมาณ 10 วินาทีจนกระทั่ง iTunes / Finder รู้จักโหมด DFU และตรวจสอบว่าหน้าจอของคุณยังคงเป็นสีดำ
- หากคุณเข้าสู่โหมด DFU บนอุปกรณ์ของคุณสำเร็จคุณจะเห็นข้อความว่า“ iTunes / Finder ตรวจพบ iPhone ในโหมดการกู้คืน คุณต้องกู้คืน iPhone เครื่องนี้ก่อนจึงจะสามารถใช้กับ iTunes / Finder ได้”
- หากไม่เป็นเช่นนั้นให้ทำซ้ำขั้นตอนเหล่านี้
หากคุณไม่เห็นหน้าจอสีดำแสดงว่าคุณไม่ได้อยู่ในโหมด DFU โปรดดำเนินการตามขั้นตอนเหล่านี้อีกครั้ง
วิธีเข้าสู่โหมด DFU บน iPad, iPods และ iPhone รุ่นก่อนหน้า
สิ่งที่สำคัญที่สุดก่อนเข้าสู่โหมด DFU คือเวลา คุณควรกดปุ่มค้างไว้ตามเวลาที่ระบุไว้ด้านล่าง มิฉะนั้นจะนำไปสู่โหมดการกู้คืนแทนโหมด DFU
โปรดทราบว่าโหมด DFU มีความหมายโดยการมีหน้าจอสีดำสนิทบนอุปกรณ์
ดังนั้นถ้าคุณไม่เห็นอะไรนี่เป็นเรื่องปกติ
ขั้นแรกให้ปิด iDevice ของคุณ
- เปิด iTunes / Finder บนคอมพิวเตอร์ของคุณ
- เชื่อมต่อคอมพิวเตอร์และ iDevice ของคุณ
- กดปุ่มเปิด / ปิดค้างไว้ 3 วินาที
- กดปุ่มเปิด / ปิดค้างไว้ต่อไปและกดปุ่มโฮมค้างไว้หรือรุ่น iPhone 7 ค้างไว้ที่ปุ่มลดระดับเสียงค้างไว้ 10 วินาที
- หน้าจอยังคงว่างเปล่าตลอด หากคุณเห็นข้อความ“ เชื่อมต่อกับ iTunes / Finder” แสดงว่า iPhone ของคุณอยู่ในโหมดการกู้คืน เริ่มกระบวนการใหม่อีกครั้งตั้งแต่ขั้นตอนที่ 1
- ปล่อยปุ่มเปิดปิดในขณะที่ยังคงกดปุ่มโฮมหรือสำหรับรุ่น iPhone 7 ปุ่มลดระดับเสียงเป็นเวลา 5 วินาที
- อีกครั้งหากโทรศัพท์ของคุณแสดงหน้าจอ“ เสียบเข้า iTunes / Finder” แสดงว่าคุณกดค้างไว้นานเกินไปและจำเป็นต้องรีสตาร์ท
- หากหน้าจอของอุปกรณ์ของคุณว่างเปล่ากล่องโต้ตอบจะปรากฏใน iTunes / Finder โดยแจ้งว่า "ตรวจพบ iPhone ในโหมดการกู้คืน คุณต้องกู้คืน iPhone เครื่องนี้ก่อนจึงจะสามารถใช้กับ iTunes / Finder ได้ "
- ทำตามขั้นตอนบนหน้าจอเพื่อกู้คืน iPhone หรือ iDevice อื่น
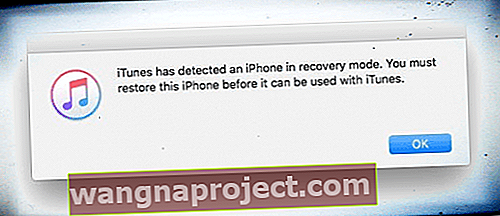
ตอนนี้การโต้ตอบเป็นเรื่องง่ายระหว่าง iDevice และ iTunes / Finder ของคุณ คุณสามารถติดตั้งเฟิร์มแวร์ที่กำหนดเองใหม่ Jailbreaks หรือดาวน์เกรด หาก iDevice ของคุณแสดงข้อความอื่นนอกเหนือจาก
หาก iDevice ของคุณแสดงข้อความอื่นใดโลโก้ Apple หรือไม่มีหน้าจอสีดำแสดงว่า iDevice ของคุณไม่ได้อยู่ในโหมด DFU
วิธีออกจากโหมด DFU
การออกจากโหมด DFU นั้นค่อนข้างง่ายเมื่อเทียบกับการเข้าสู่โหมดนี้
ปฏิบัติตามขั้นตอนเหล่านี้อย่างระมัดระวัง
- ในขณะที่ยังเชื่อมต่อกับคอมพิวเตอร์ของคุณให้บังคับรีสตาร์ทอุปกรณ์ของคุณโดยการกดที่บ้าน + พลังงาน (iPhone 6S และต่ำกว่า, iPads และ iPod Touches ทั้งหมด) กดปุ่มเปิด / ปิด + ลดระดับเสียง (iPhone 7) ค้างไว้หรือแตะเพิ่มระดับเสียง + แตะ ลดระดับเสียง + กดปุ่มด้านข้างค้างไว้ (iPhone 8 ขึ้นไป) จนกระทั่งโลโก้ Apple ปรากฏบนหน้าจอของ iDevice ของคุณ
- ปล่อยปุ่มเพื่อให้ iDevice ของคุณหายไปจาก iTunes / Finder
- ตอนนี้กดปุ่มเปิด / ปิดหรือด้านข้างและ iDevice ของคุณจะรีสตาร์ทตามปกติ
โหมดการกู้คืน
ซึ่งแตกต่างจากโหมด DFU โหมดการกู้คืนนั้นค่อนข้างง่ายและสามารถกำหนดได้ว่าเป็นสถานะที่ iPhone โหลด bootloader แต่ไม่ใช่ระบบปฏิบัติการ อย่างไรก็ตามมันยังคงโต้ตอบกับ iTunes / Finder เพื่อติดตั้งเฟิร์มแวร์ใหม่และกู้คืน
การใช้โหมดการกู้คืน:
โหมดการกู้คืนไม่อนุญาตให้คุณดาวน์เกรด iOS เวอร์ชันก่อนหน้า อย่างไรก็ตามคุณสามารถกู้คืน iPhone, iPod Touch หรือ iPad ของคุณเป็นเฟิร์มแวร์ปัจจุบันหรือติดตั้งการอัปเดตโดยใช้โหมดการกู้คืน ในทางกลับกันโหมดการกู้คืนอาจมีประโยชน์กับการ Jailbreak iPhone, iPod Touch หรือ iPad ของคุณ
วิธีเข้าสู่โหมดการกู้คืน
การเข้าสู่โหมดการกู้คืนนั้นค่อนข้างง่ายและเป็นกระบวนการที่ง่ายที่สุด
- ตรวจสอบให้แน่ใจว่าคุณใช้ iTunes หรือ macOS เวอร์ชันล่าสุดสำหรับ Finder
- หาก iTunes เปิดอยู่แล้วให้ปิด
- เชื่อมต่ออุปกรณ์ของคุณกับคอมพิวเตอร์ของคุณจากนั้นเปิด iTunes / Finder
- ตอนนี้ทำการรีสตาร์ทแบบบังคับบน iDevice ของคุณ
- iPhone 8 ขึ้นไปและ iPad รุ่นที่มี Face ID: กดแล้วปล่อยปุ่มเพิ่มระดับเสียงอย่างรวดเร็ว กดและปล่อยปุ่มลดระดับเสียงอย่างรวดเร็ว กดปุ่มด้านข้าง / ด้านบนค้างไว้จนกระทั่งอุปกรณ์ของคุณเริ่มรีสตาร์ท กดปุ่มด้านข้าง / ด้านบนค้างไว้จนกว่าอุปกรณ์ของคุณจะเข้าสู่โหมดการกู้คืน
- iPhone 7, iPhone 7 Plus และ iPod touch (รุ่นที่ 7): กดปุ่มด้านบน (หรือด้านข้าง) และปุ่มลดระดับเสียงค้างไว้พร้อมกัน ถือไว้จนกว่าคุณจะเห็นหน้าจอโหมดการกู้คืน
- iPad ที่มีปุ่มโฮม, iPhone 6s หรือรุ่นก่อนหน้าและ iPod touch (รุ่นที่ 6) หรือก่อนหน้า: กดปุ่มโฮมและปุ่มด้านบน (หรือด้านข้าง) ค้างไว้พร้อมกัน ถือไว้จนกว่าคุณจะเห็นหน้าจอโหมดการกู้คืน
- อย่าปล่อยปุ่มเมื่อคุณเห็นโลโก้ Apple
- กดปุ่มค้างไว้จนกว่าคุณจะเห็นหน้าจอโหมดการกู้คืนบนอุปกรณ์ของคุณ
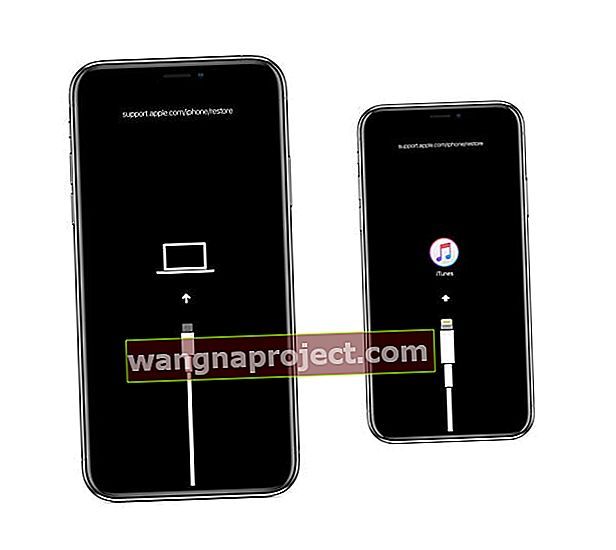
- ข้อความจะปรากฏขึ้นบนคอมพิวเตอร์ของคุณพร้อมตัวเลือกในการกู้คืนหรืออัปเดต
 คุณควรเห็นข้อความนี้ใน iTunes หรือ Finder เมื่ออุปกรณ์ของคุณอยู่ในโหมดการกู้คืน
คุณควรเห็นข้อความนี้ใน iTunes หรือ Finder เมื่ออุปกรณ์ของคุณอยู่ในโหมดการกู้คืน - เลือกอัปเดต
- iTunes / Finder พยายามติดตั้ง iOS ใหม่โดยไม่ลบข้อมูลของคุณ
- อดทนรอในขณะที่ iTunes / Finder ดาวน์โหลดซอฟต์แวร์สำหรับอุปกรณ์ของคุณ
- หากการดาวน์โหลดของคุณใช้เวลานานกว่า 15 นาทีและอุปกรณ์ของคุณออกจากโหมดการกู้คืนปล่อยให้การดาวน์โหลดเสร็จสิ้น แล้วทำซ้ำขั้นตอนเหล่านี้
- หากอัปเดตไม่ได้ผลให้ทำซ้ำขั้นตอนเหล่านี้แล้วเลือกกู้คืน
- คุณอาจสูญเสียข้อมูลโดยเฉพาะอย่างยิ่งหากคุณไม่ได้สำรองข้อมูลบน iTunes หรือ iCloud
- หลังจาก iDevice ของคุณอัปเดตหรือกู้คืนเสร็จสิ้นให้ตั้งค่าอุปกรณ์ของคุณตามคำแนะนำบนหน้าจอ
วิธีออกจากโหมดการกู้คืน
- ในขณะที่รักษาการเชื่อมต่อระหว่าง iPhone หรือ iDevice กับ Mac หรือ Windows PC ของคุณบังคับให้รีสตาร์ทอุปกรณ์ของคุณตามคำแนะนำด้านบนเพื่อปิด iPhone ของคุณโดยสมบูรณ์
- ตอนนี้กดปุ่มเปิด / ปิดหรือปุ่มด้านข้างอีกครั้งเพื่อปิด iPhone ของคุณ
- โลโก้ Connect to Tunes / Finder ควรหายไป
- หากวิธีนี้ไม่สามารถแก้ปัญหาของคุณได้คุณต้องกู้คืน iOS / iPadOS เวอร์ชันล่าสุดสำหรับ iDevice ของคุณ
ความเหมือนและความแตกต่างระหว่าง DFU และโหมดการกู้คืน
- ทั้งสองโหมดสามารถใช้เพื่อกู้คืน iOS เวอร์ชันล่าสุดบน iPhone, iPod Touch, iPad และ iPad mini ได้
- โหมด DFU ไม่ได้เสนอให้คุณบันทึกเนื้อหาก่อนที่จะกู้คืน
- ทั้งสองโหมดสามารถคืนค่าได้อย่างง่ายดายโดยใช้วิธีการเดียวกันกับที่อธิบายไว้ข้างต้น
- โหมด DFU เป็นขั้นตอนที่จำเป็นสำหรับการ Jailbreaking iPhone, iPod Touch หรือ iPad โดยใช้ Redsn0w เป็นซอฟต์แวร์ Jailbreak ในขณะที่โหมด Recovery จำเป็นสำหรับการติดตั้งเฟิร์มแวร์ใหม่
- นอกจากนี้ยังสามารถใช้โหมด DFU เพื่อดาวน์เกรดเป็น iOS เวอร์ชันก่อนหน้า แต่โหมดการกู้คืนไม่สามารถทำได้
- โหมดการกู้คืนจะไม่ข้าม bootloader บน iDevices ในขณะที่โหมด DFU สามารถข้าม Bootloader ได้อย่างง่ายดายและป้องกันไม่ให้โหลด OS เริ่มต้นบน iDevice
สรุป
ทั้ง DFU และ Recovery Mode มีประโยชน์มากในการติดตั้งเฟิร์มแวร์ที่กำหนดเองอัปเดตปลดล็อกหรือ Jailbreak iPhone, iPod Touch หรือ iPad โปรดจำไว้ว่าคุณต้องสำรองข้อมูลของคุณก่อนที่จะเกิดภัยพิบัติขึ้นไม่ใช่ในภายหลัง ดังนั้นให้สำรองข้อมูลเป็นส่วนหนึ่งของกิจวัตรประจำวันหรือรายสัปดาห์ของ iDevice
การเข้าหรือออกจาก DFU หรือโหมดการกู้คืนขึ้นอยู่กับจังหวะของการกดปุ่มพักเครื่องและปุ่มโฮม การกดปุ่มโฮมนานเกินไปอาจทำให้เข้าสู่โหมดการกู้คืนแทนโหมด DFU


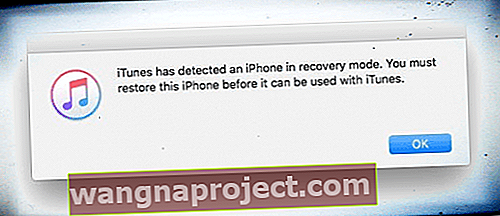
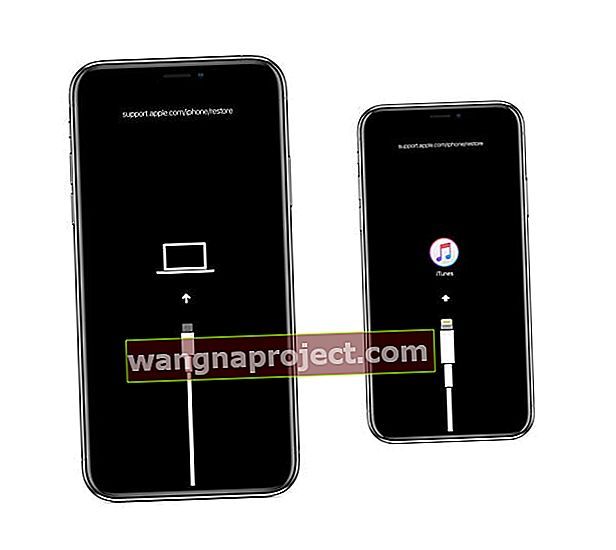
 คุณควรเห็นข้อความนี้ใน iTunes หรือ Finder เมื่ออุปกรณ์ของคุณอยู่ในโหมดการกู้คืน
คุณควรเห็นข้อความนี้ใน iTunes หรือ Finder เมื่ออุปกรณ์ของคุณอยู่ในโหมดการกู้คืน