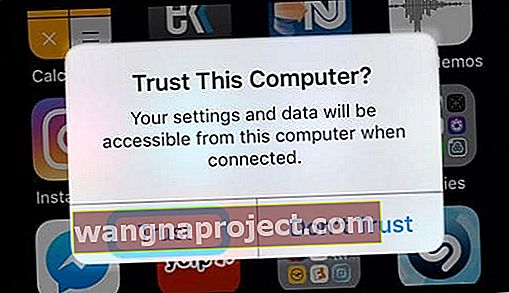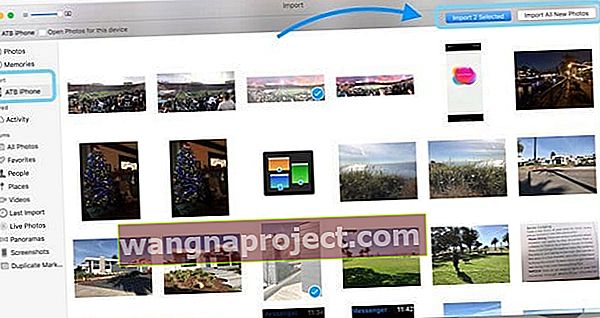การถ่ายโอนรูปภาพและวิดีโอจาก iPhone, iPad หรือ iPod Touch ไปยัง Mac หรือ PC ที่ใช้ Windows ควรเป็นเรื่องง่าย แต่มักจะไม่!
Apple แนะนำให้เราใช้ iCloud Photo Library เพื่อซิงค์รูปภาพระหว่าง iDevices และ Mac แต่นั่นมักหมายถึงการซื้อ iCloud Storage เพิ่มเติม! และหลายคนไม่ต้องการจ่ายค่าบริการรายเดือนนั้นหรือไม่ต้องการใช้ iCloud เลย
ดังนั้นสำหรับพวกเราที่ต้องการหลีกเลี่ยง iCloud Photo Library บทความนี้เหมาะสำหรับคุณ!
บน iPhone, iPad และ iPod touch คุณสามารถถ่ายภาพและวิดีโอหรือบันทึกภาพจากข้อความอีเมลและแอพอื่น ๆ เช่น Safari, Instagram หรือ Facebook ไปยังอุปกรณ์ของคุณ สำหรับรูปภาพและวิดีโอเหล่านี้คุณอาจต้องการใช้แอพรูปภาพการจับภาพหรือการสตรีมรูปภาพของ Mac
ถ่ายโอนรูปภาพและวิดีโอไปยัง Mac ของคุณ
คุณสามารถใช้แอพรูปภาพเพื่อนำเข้ารูปภาพจาก iPhone, iPad หรือ iPod touch ไปยัง Mac ของคุณโดยไม่ต้องใช้คลังรูปภาพ iCloud
- ตรวจสอบว่าคุณมี iTunes เวอร์ชันล่าสุดบน Mac ของคุณ
- การนำเข้ารูปภาพไปยัง Mac ของคุณต้องใช้ iTunes 12.5.1 ขึ้นไป
- เชื่อมต่อ iPhone, iPad, iPod touch ของคุณด้วยสายฟ้าผ่า (สายชาร์จของ iDevice ของคุณ)
- หากจำเป็นให้ป้อนรหัสผ่านของอุปกรณ์เพื่อปลดล็อก
- เห็นข้อความแจ้งบน iDevice ขอให้คุณเชื่อถือคอมพิวเตอร์เครื่องนี้หรือไม่
- แตะเชื่อถือเพื่อดำเนินการต่อ
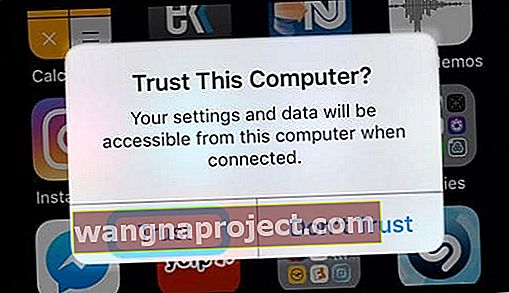
- แตะเชื่อถือเพื่อดำเนินการต่อ
- แอพรูปภาพควรเปิดขึ้นโดยอัตโนมัติ
- หากไม่เป็นเช่นนั้นให้ไปที่โฟลเดอร์ Applications ของคุณและเปิดแอพ Photos จากที่นั่น
- หากแอพรูปภาพแสดงหน้าจอนำเข้า
- เลือกรูปภาพและวิดีโอที่คุณต้องการบน Mac ของคุณจากนั้นแตะนำเข้าที่เลือก
- หรือเลือกนำเข้ารูปภาพใหม่ทั้งหมดเพื่อบันทึกรูปภาพที่ไม่ได้บันทึกทั้งหมดจากอุปกรณ์ของคุณไปยัง Mac ของคุณ
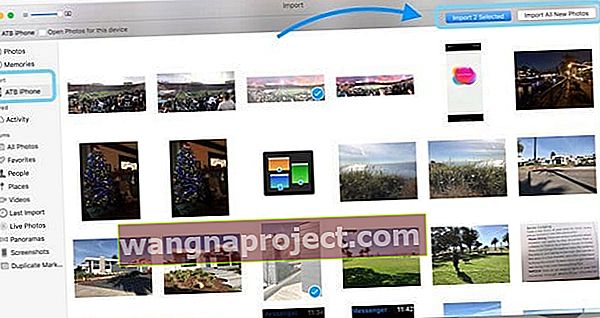
- หากหน้าจอนำเข้าไม่ปรากฏในรูปภาพโดยอัตโนมัติให้แตะไฟล์> นำเข้า หรือคลิกชื่ออุปกรณ์ในแถบด้านข้าง
- หากมีการร้องขอให้ปลดล็อกอุปกรณ์ของคุณผ่าน Face ID, Touch ID หรือรหัสของคุณ
- ในการนำเข้ารูปภาพที่เลือกให้คลิกรูปภาพหรือวิดีโอที่คุณต้องการจากนั้นแตะนำเข้าที่เลือก
- หรือเลือกนำเข้ารูปภาพใหม่ทั้งหมดเพื่อบันทึกรูปภาพที่ไม่ได้บันทึกทั้งหมดจากอุปกรณ์ของคุณไปยัง Mac ของคุณ
- รูปภาพที่นำเข้าจะปรากฏในอัลบั้มนำเข้าของแอพรูปภาพสำหรับ macOS High Sierra ขึ้นไป
- ใน macOS Sierra และ Mac OS X ให้ค้นหารูปภาพเหล่านั้นในอัลบั้ม Last Import
ขั้นตอนเหล่านี้ใช้ได้กับการนำเข้าภาพจากกล้องดิจิทัลและการ์ด SD
ไม่สามารถถ่ายโอนภาพถ่ายของคุณ?
- ลองใช้สายฟ้าผ่าอื่น
- ตรวจสอบการอัปเดตของแอพรูปภาพ
- ตรวจสอบว่าคุณใช้ iTunes เวอร์ชันล่าสุด
- อัปเดต iOS ของ iDevice ของคุณ
- อัปเดต Mac ของคุณ
- ใช้ Image Capture จากโฟลเดอร์ Applications แทน Photos App
ใช้เครื่องมือจับภาพของ Mac
หากคุณไม่มีแอพ Photos หรือไม่ต้องการใช้งานคุณสามารถนำเข้ารูปภาพและวิดีโอโดยใช้ Image Capture
ค้นหา Image Capture ในโฟลเดอร์ Applications หรือใช้ Spotlight Search เพื่อค้นหา
- เลือก iDevice ของคุณจากหมวดหมู่อุปกรณ์ของแถบด้านข้างทางซ้าย
- เลือกตำแหน่งที่คุณต้องการบันทึกรูปภาพของคุณ (เช่นโฟลเดอร์รูปภาพหรือภาพยนตร์ของผู้ใช้ของคุณหรือเลือกรูปภาพ / iPhoto เพื่อบันทึกลงในแอปพลิเคชันเหล่านั้นโดยตรง)
- เลือกรูปภาพและวิดีโอที่คุณต้องการบันทึกลงใน Mac ของคุณแล้วแตะนำเข้า
- ใช้ปุ่ม Command หรือ Shift เพื่อเลือกรูปภาพหลายรูป
- หรือแตะนำเข้าทั้งหมดเพื่อบันทึกสื่อ iDevice ทั้งหมดของคุณ
ต้องการถ่ายโอนภาพถ่ายเพียงไม่กี่ภาพไปยัง Mac จาก iPhone ของคุณหรือไม่?

ใช้ AirDrop เพื่อส่งรูปภาพและวิดีโอจาก iDevice ไปยัง Mac ของคุณอย่างรวดเร็วและไร้สาย
ตรวจสอบให้แน่ใจว่า Mac และ iDevice ของคุณอยู่ในเครือข่าย WiFi เดียวกันและเปิดบลูทู ธ แล้ว
นำเข้ารูปภาพและวิดีโอไปยังพีซี Windows ของคุณ
- ติดตั้งหรืออัปเดต iTunes เป็นเวอร์ชันล่าสุดบนพีซีของคุณ
- การนำเข้ารูปภาพไปยังพีซีของคุณต้องใช้ iTunes 12.5.1 ขึ้นไป
- เชื่อมต่อ iPhone, iPad หรือ iPod touch กับพีซีของคุณด้วยสายฟ้าผ่า
- หากจำเป็นให้ป้อนรหัสผ่านอุปกรณ์ของคุณเพื่อปลดล็อก
- เห็นข้อความแจ้งบน iDevice ขอให้คุณเชื่อถือคอมพิวเตอร์เครื่องนี้หรือไม่
- แตะเชื่อถือเพื่อดำเนินการต่อ
- สำหรับ Windows 8-10
- เปิดแอพรูปภาพบนพีซีของคุณผ่านปุ่มเริ่มแล้วเลือกรูปภาพ
- เลือกนำเข้า (คลิกขวาภายในแอปหากคุณไม่เห็นตัวเลือกการนำเข้า)
- แตะจากอุปกรณ์ USB และทำตามคำแนะนำบนหน้าจอเพื่อเชื่อมต่อกับ iDevice ของคุณ
- ตามค่าเริ่มต้นรูปภาพและวิดีโอของคุณจะถูกบันทึกไว้ในโฟลเดอร์ Pictures ในโฟลเดอร์ย่อยที่มีชื่อวันที่ (เช่น 2018-12-12)
- หรือเลือกรูปภาพที่คุณต้องการนำเข้าและเลือกตำแหน่งที่คุณต้องการบันทึก
- สำหรับ Windows 7
- เชื่อมต่อ iDevice กับคอมพิวเตอร์ของคุณ
- เมื่อกล่องโต้ตอบเล่นอัตโนมัติปรากฏขึ้นให้เลือกนำเข้ารูปภาพและวิดีโอโดยใช้ Windows
- คลิกนำเข้า
- ตามค่าเริ่มต้นรูปภาพและวิดีโอของคุณจะถูกบันทึกไว้ในโฟลเดอร์ Pictures ในโฟลเดอร์ย่อยที่มีชื่อวันที่ (เช่น 2018-12-12)
- หากเล่นอัตโนมัติไม่เปิดขึ้นให้ไปที่ปุ่มเริ่มแล้วเลือกคอมพิวเตอร์ ในบานหน้าต่างนำทางด้านซ้ายคลิกขวาที่ iDevice ของคุณแล้วคลิกนำเข้ารูปภาพและวิดีโอ
หากวิดีโอของคุณหมุนไม่ถูกต้องในแอพ Windows Photos ให้เพิ่มวิดีโอเหล่านี้ลงใน iTunes เพื่อเล่นในแนวที่ถูกต้อง
ไม่สามารถถ่ายโอนรูปภาพจาก iPhone ไปยัง Windows PC ได้หรือไม่?
- ลองใช้สายฟ้าผ่าอื่น
- ตรวจสอบการอัปเดตซอฟต์แวร์รูปภาพของคุณ
- ตรวจสอบว่าคุณใช้ iTunes เวอร์ชันล่าสุด
- อัปเดต iOS ของ iDevice ของคุณ
- อัปเดตซอฟต์แวร์ Windows ของคุณ
ค้นหาเคล็ดลับเพิ่มเติมในบทความนี้“ จะทำอย่างไรถ้าคุณไม่สามารถถ่ายโอนรูปภาพจาก iPhone ไปยังพีซีได้”
ใช้ Photo Stream แทน iCloud Photo Library
อีกทางเลือกหนึ่งคือใช้ Photo Stream เพื่อถ่ายโอนรูปภาพของคุณ ด้วยการสตรีมรูปภาพของฉันรูปภาพใหม่ล่าสุดของคุณ (ภายใน 30 วันที่ผ่านมาเท่านั้น) จะปรากฏบน iDevices, Mac, พีซี Windows และ Apple TV ทั้งหมดที่คุณตั้งค่าด้วย My Photo Stream โดยอัตโนมัติ
ใช้ My Photo Stream เพื่อนำเข้ารูปภาพจากอุปกรณ์ที่ไม่ใช้ iCloud Photo Library การสตรีมรูปภาพของฉันจะเก็บรูปภาพ 30 วันล่าสุดของคุณไว้ใน iCloud เพื่อให้คุณสามารถถ่ายโอนไปยัง Mac, Apple TV, iDevice อื่นหรือแม้แต่พีซี Windows ของคุณ
และข่าวดีที่สุด?
การสตรีมรูปภาพของฉันไม่นับรวมกับแผนพื้นที่จัดเก็บ iCloud ของคุณ! ดังนั้นจึงไม่จำเป็นต้องอัปเกรดเป็นแผนบริการ iCloud Storage แบบชำระเงิน
ในการใช้ Photo Stream คุณต้องมีบัญชี Apple ID และ iCloud
ข้อเสียของการสตรีมรูปภาพของฉัน?
My Photo Stream นำเข้ารูปภาพเท่านั้นไม่มีวิดีโอ และ Live Photos ของคุณถ่ายโอนเป็นภาพนิ่งเท่านั้น - ไม่มีการเคลื่อนไหว
ตั้งค่าการสตรีมรูปภาพของฉันบน iPhone, iPad หรือ iPod Touch
- สำหรับ iOS 10.3 หรือใหม่กว่า: ไปที่การตั้งค่า> โปรไฟล์ Apple ID> iCloud> รูปภาพจากนั้นเปิดอัปโหลดไปยังสตรีมรูปภาพของฉัน
- iOS 10.2 ขึ้นไป: ไปที่การตั้งค่า> iCloud> รูปภาพ (หรือการตั้งค่า> รูปภาพและกล้องถ่ายรูป)จากนั้นเปิดอัปโหลดไปยังสตรีมรูปภาพของฉัน
- ค้นหารูปภาพของคุณใน My Photo Stream Albums ในแถบด้านข้าง
- หากคุณเปิดคลังรูปภาพ iCloud แสดงว่าคุณไม่มีอัลบั้มการสตรีมรูปภาพของฉันรูปภาพทั้งหมดของคุณจะถูกเพิ่มลงในอัลบั้มรูปภาพทั้งหมดของคุณโดยอัตโนมัติ
ตั้งค่าการสตรีมรูปภาพของฉันบน Mac
- เลือกรูปภาพ> การตั้งค่าจากนั้นคลิก iCloud
- เลือกช่องทำเครื่องหมายการสตรีมรูปภาพของฉันเพื่อเปิดการสตรีมรูปภาพของฉัน
- ค้นหารูปภาพของคุณใน My Photo Stream Albums ในแถบด้านข้าง
- หากคุณเปิดคลังรูปภาพ iCloud แสดงว่าคุณไม่มีอัลบั้มการสตรีมรูปภาพของฉันรูปภาพทั้งหมดของคุณจะถูกเพิ่มลงในอัลบั้มรูปภาพทั้งหมดของคุณโดยอัตโนมัติ
ตั้งค่าการสตรีมรูปภาพของฉันบน Apple TV
บน Apple TV (รุ่นที่ 4 หรือใหม่กว่า)
- ไปที่การตั้งค่า> บัญชี> iCloudและเปิดการสตรีมรูปภาพของฉัน
บน Apple TV (รุ่นที่ 3 และรุ่นก่อนหน้า)
- ไปที่การตั้งค่า> iCloud
- เลือกลงชื่อเข้าใช้กดปุ่มกลางบนรีโมทของคุณจากนั้นทำตามคำแนะนำบนหน้าจอเพื่อป้อน Apple ID และรหัสผ่านที่คุณใช้กับ iCloud
- เลือกการตั้งค่ารูปภาพ iCloud กดปุ่มตรงกลางบนรีโมทของคุณเลือกเปิดการสตรีมรูปภาพของฉันจากนั้นกดปุ่มตรงกลางบนรีโมทของคุณอีกครั้ง
ตั้งค่า My Photo Stream บน Windows PC
- ติดตั้ง iCloud สำหรับ Windows
- เปิด iCloud สำหรับ Windows จากนั้นเปิดรูปภาพ
- คลิกตัวเลือกจากนั้นเปิดการสตรีมรูปภาพของฉัน
- คลิกใช้