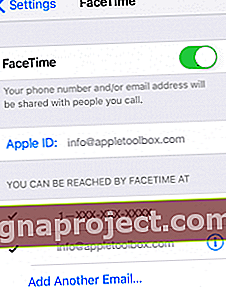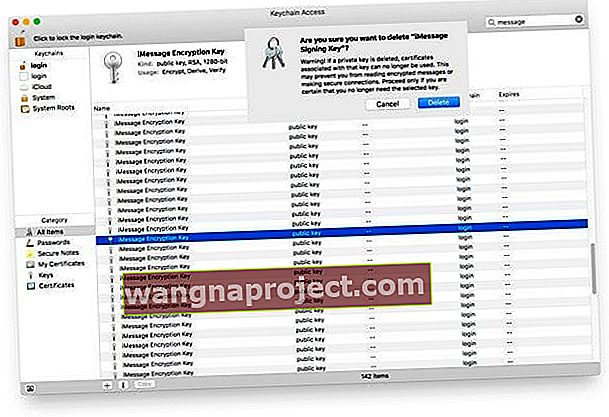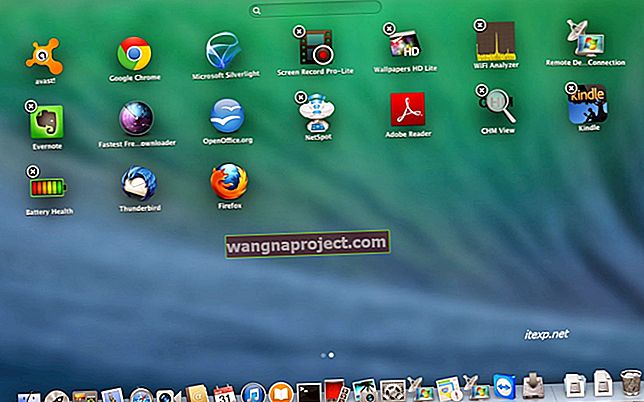ผู้ใช้บางรายรายงานว่าได้รับข้อผิดพลาดนี้เมื่อพยายามเปิดใช้งาน FaceTime:“ ไม่สามารถลงชื่อเข้าใช้ได้โปรดตรวจสอบการเชื่อมต่อเครือข่ายของคุณแล้วลองอีกครั้ง ”“ เกิดข้อผิดพลาดระหว่างการเปิดใช้งาน” และข้อผิดพลาดอื่น ๆ ในการเปิดใช้งาน FaceTime เนื่องจากมักใช้เวลา 24 ชั่วโมงในการเปิดใช้งาน FaceTime ให้รออย่างน้อย 1 วันเต็มก่อนที่จะแก้ไขปัญหา หากผ่านไป 24 ชั่วโมงแล้ว FaceTime ยังไม่เปิดใช้งานหรือคุณยังคงได้รับข้อผิดพลาดประเภทนี้ให้ทำตามขั้นตอนเหล่านี้
แก้ไขข้อผิดพลาดในการเปิดใช้งาน FaceTime
ดูที่ไซต์สถานะระบบของ Apple
ตรวจสอบหน้าสถานะระบบของ Apple สำหรับปัญหาเซิร์ฟเวอร์ที่ส่งผลกระทบต่อ FaceTime หากรายการเป็นสีเขียวแสดงว่าทุกอย่างทำงานได้ตามปกติ อย่างไรก็ตามหาก FaceTime แสดงเป็นสีเหลืองแสดงว่ามีปัญหาบนเซิร์ฟเวอร์ที่ Apple กำลังดำเนินการอยู่ 
ตรวจสอบการตั้งค่าบางอย่าง
- เชื่อมต่อกับ WiFi หรือเครือข่ายข้อมูลมือถือ iPhone ทั้งหมดต้องใช้การส่งข้อความ SMS เพื่อเปิดใช้งานหมายเลขโทรศัพท์ของคุณสำหรับทั้ง iMessage และ FaceTime
- ไปที่การตั้งค่า> ทั่วไป> วันที่และเวลาแล้วเลือกตั้งค่าโดยอัตโนมัติ
- รีเซ็ตการตั้งค่าเครือข่ายของคุณ ไปที่การตั้งค่า> ทั่วไป> รีเซ็ตและเลือกรีเซ็ตการตั้งค่าเครือข่าย การดำเนินการนี้จะลบ ID และรหัสผ่านที่บันทึกไว้สำหรับเครือข่ายที่บันทึกไว้ทั้งหมด ดังนั้นทำตามขั้นตอนนี้ก็ต่อเมื่อคุณรู้ ID และรหัสผ่านของคุณ

ดู Apple ID ของคุณ
ตรวจสอบให้แน่ใจว่า Apple ID และรหัสผ่านของคุณถูกต้อง คุณใช้ Apple ID ที่เป็นที่อยู่อีเมลหรือเพียงแค่ชื่อผู้ใช้? FaceTime บน iPod Touch ต้องใช้ Apple ID ที่จัดรูปแบบเป็นที่อยู่อีเมลจริงๆดังนั้นหาก ID ของคุณเป็นชื่อผู้ใช้ธรรมดา (เช่นไม่มี @ ลงชื่อเข้าใช้) คุณจะต้องเปลี่ยนเป็น e- ที่อยู่อีเมลหรือใช้ / สร้าง Apple ID อื่นสำหรับ FaceTime
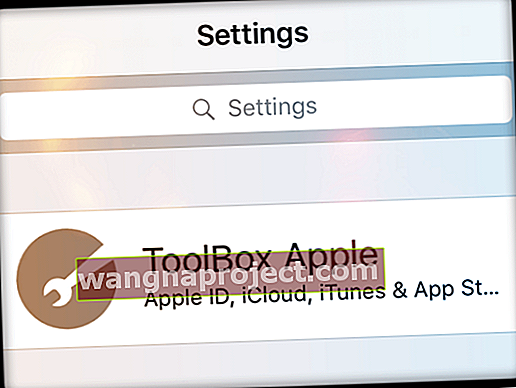
ที่อยู่อีเมลชื่อผู้ใช้ทั้งหมดจะต้องได้รับการยืนยันโดยไปที่ไซต์ Apple ID หาก Apple ID ของคุณไม่ใช่ที่อยู่อีเมลให้เปลี่ยนที่นั่น บทความนี้ให้คำแนะนำเกี่ยวกับวิธีเปลี่ยน Apple ID
ออกจากระบบและกลับเข้า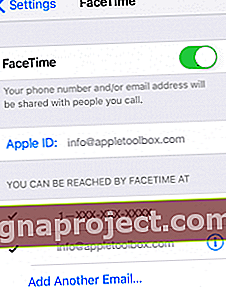
ไปที่การตั้งค่า> FaceTimeแล้วสลับเป็นปิด รีสตาร์ทอุปกรณ์ของคุณจากนั้นกลับไปที่การตั้งค่า> FaceTimeและสลับอีกครั้ง สำหรับ Mac ให้ไปที่FaceTime> การตั้งค่า> การตั้งค่าแล้วคลิกลงชื่อออก รีสตาร์ท Mac ของคุณจากนั้นกลับไปที่ FaceTime> การตั้งค่า> การตั้งค่าแล้วคลิกลงชื่อเข้า
ตรวจสอบให้แน่ใจว่าคุณลงชื่อเข้าใช้ด้วย Apple ID เดียวกับที่คุณใช้ในหน้าบัญชี Apple ID
ลองใช้ DNS อื่น 
ผู้ใช้บางคนรายงานว่าการเปลี่ยนการตั้งค่า DNS เป็น DNS สาธารณะของ Google 8.8.8.8, 8.8.4.4 แก้ไขปัญหาการเปิดใช้งาน FaceTime ที่อยู่ IP DNS สาธารณะของ Google มีดังนี้ 8.8.8.8 และ 8.8.4.4
เมื่อคุณอัปเดต DNS ของคุณแล้วให้ปิดและเปิดเครื่องอุปกรณ์หรือ Mac ของคุณ จากนั้นลองใช้ FaceTime อีกครั้ง
สำหรับข้อมูลเพิ่มเติมเกี่ยวกับวิธีเปลี่ยน DNS ของคุณโปรดดูบทความนี้
คิดว่ามีบล็อกหรือคันเร่งในบัญชี FaceTime และ iMessage ของคุณหรือไม่?
บางครั้งสาเหตุที่ iMessage และ FaceTime ไม่สามารถใช้งานได้นั้นเนื่องมาจากคันเร่งหรือบล็อกแบ็กเอนด์
หาก Apple สงสัยว่าบัญชีของคุณถูกแฮ็กไม่ว่าจะด้วยวิธีใดก็ตามพวกเขาจะตั้งค่าสถานะบัญชีและปิดกั้นหรือควบคุมการเข้าถึงบริการเหล่านี้
หากคุณสงสัยอะไรเช่นนั้นโปรดติดต่อ Apple ทันที!
เปิดใช้งานบริการตำแหน่ง
ตรวจสอบว่าบริการระบุตำแหน่งเปิดอยู่ ไปที่การตั้งค่า> ความเป็นส่วนตัว> บริการตำแหน่ง > และตรวจสอบว่าเปิดอยู่ หากไม่เป็นเช่นนั้นให้แตะบริการตำแหน่งและสลับคุณสมบัตินี้เป็นเปิด
สำหรับ Mac ให้ไปที่แท็บSystem Preferences> Security and Privacy> Privacyแล้วเลือกช่องทำเครื่องหมาย "Enable Location Services"
การแก้ไขเพิ่มเติมสำหรับการเปิดใช้งาน FaceTime บนเครื่อง Mac
-
- หากคุณใช้ FaceTime หลังไฟร์วอลล์โปรดดูบทความบริการช่วยเหลือของ Apple อาจจำเป็นต้องปิดใช้งานซอฟต์แวร์ไฟร์วอลล์หรือมัลแวร์ของ บริษัท อื่นจากนั้นลองใช้ FaceTime อีกครั้ง
- รีเซ็ต NVRAM ของคุณ บางครั้งการตั้งค่าที่เก็บไว้ใน NVRAM ทำให้เกิดปัญหากับการเปิดใช้งาน FaceTime ดังนั้นปิดเครื่อง Mac ของคุณจากนั้นเปิดเครื่องและในขณะที่กดปุ่มทั้งสี่นี้: Option, Command, P และ R กดค้างไว้จนกว่า Mac ของคุณจะรีสตาร์ท (หรือเล่นเสียงกระดิ่งเริ่มต้นที่สอง)

- รีเซ็ต SMC
- สำหรับเดสก์ท็อป: ปิดเครื่อง ถอดปลั๊กไฟออก รอ 15 วินาที เสียบสายไฟกลับเข้าไปรอ 5 วินาทีจากนั้นกดปุ่มเปิด / ปิดเพื่อเปิดเครื่อง Mac ของคุณ
- สำหรับ MacBooks: ปิดเครื่อง ถอดปลั๊กอะแดปเตอร์ไฟฟ้าออกจากคอมพิวเตอร์ของคุณ ใช้แป้นพิมพ์ในตัวกด Shift-Control-Option ทางด้านซ้ายของแป้นพิมพ์จากนั้นกดปุ่มเปิด / ปิดพร้อมกัน กดปุ่มเหล่านี้และปุ่มเปิด / ปิดค้างไว้ 10 วินาที เชื่อมต่ออะแดปเตอร์เพาเวอร์อีกครั้ง กดปุ่ม Power เพื่อเริ่มต้น MacBook ของคุณ
- ผู้ใช้บางคนระบุว่า Peer Guardian กำลังทำงานอยู่เบื้องหลัง เมื่อปิดการใช้งานแล้วจะสามารถใช้ FaceTime ได้
- ผู้ใช้บางรายจากสหรัฐอเมริการายงานว่าพวกเขาไปที่อื่นหรือกลับไปที่ร้านที่ซื้อและเปิดใช้งานที่นั่น นี่อาจเป็นปัญหาไฟร์วอลล์
ดูพวงกุญแจของคุณ 
- ปิดใช้งานพวงกุญแจ iCloud ไปที่การตั้งค่าระบบ> iCloudและยกเลิกการเลือกตัวเลือกพวงกุญแจเพื่อหยุดใช้พวงกุญแจ iCloud ชั่วคราว
- เปิดการเข้าถึงพวงกุญแจ ( แอปพลิเคชัน> ยูทิลิตี้ )
- ค้นหารายการใด ๆ ที่มี“ รหัส” - ควรระบุรายการทั้งหมดในประเภทเป็นรหัสผ่านของแอปพลิเคชัน
- ลบรายการเหล่านั้นออกจากพวงกุญแจของคุณ
- ค้นหารายการใด ๆ ที่มี FaceTime และลบรายการเหล่านั้น
- ทำเช่นเดียวกันกับรายการใด ๆ ที่มี iMessage
- โดยเฉพาะอย่างยิ่งให้มองหาสองสิ่งนี้: iMessage Signing Key และ iMessage Encryption Key - คุณอาจมีเพียงสองอันหรืออาจมีจำนวนมาก (ผู้อ่านบางคนพบว่ามีหลายร้อย)
- ลบทั้งหมด
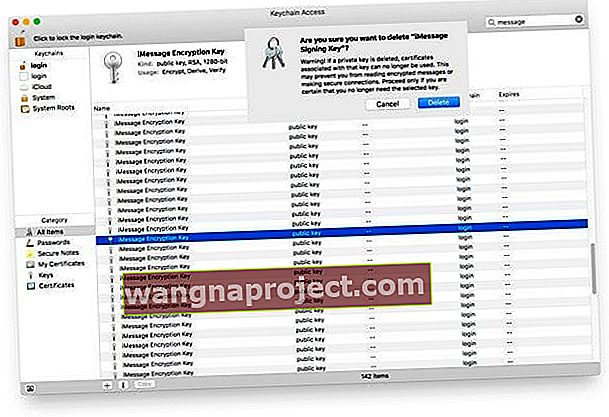
- รีสตาร์ท Mac ของคุณ
- หลังจากรีบูต macOS จะร้องขอและสร้างคู่คีย์ใหม่สำหรับการเข้ารหัส iMessage
- ลองร้องเพลงอีกครั้งใน iMessage หรือ FaceTime
- หรือลองรีเซ็ตพวงกุญแจล็อกอินของคุณ: Finder> Utilities> Keychain Access> Keychain Access Menu> Preferences> Reset My Default Keychain จากนั้นรีสตาร์ทคอมพิวเตอร์
- คำเตือน! หากคุณบันทึกรหัสผ่านในพวงกุญแจการทำตามขั้นตอนเหล่านี้จะล้างรหัสผ่านและข้อมูลที่บันทึกไว้ทั้งหมด ดังนั้นโปรดดำเนินการด้วยความระมัดระวัง
ลอง Terminal! 
การใช้ Terminal เพื่อล้างข้อมูลเก่าบางส่วนช่วยให้ iMessage และ FaceTime ของคุณทำงานได้อีกครั้ง ก่อนที่เราจะทำอะไรให้สำรองข้อมูล Mac ของเราผ่าน Time Machine หรือวิธีสำรองข้อมูลที่คุณเลือก ปลอดภัยดีกว่าเสียใจ!
เปิด Terminal Session
- พิมพ์คำสั่งนี้ทุกประการ: sudo rm /Library/Preferences/com.apple.apsd.plist
- กด Return เพื่อดำเนินการคำสั่ง
- ออกจาก Terminal
- รีสตาร์ท Mac ของคุณ
- เปิด iMessage หรือ FaceTime แล้วลองลงชื่อเข้าใช้อีกครั้ง
หากคุณยังคงได้รับข้อความนี้โปรดอ่านบทความเชิงลึกของเราเกี่ยวกับวิธีจัดการข้อผิดพลาดนี้บน Mac ของคุณ!