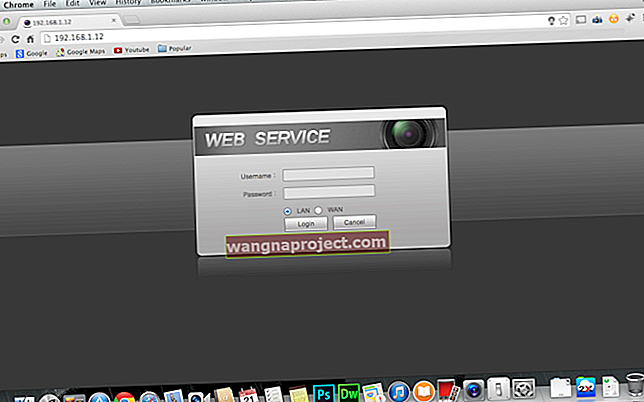OS X เวอร์ชันเก่าให้ความสามารถในการแชร์หน้าจอที่สร้างขึ้นในแอปพลิเคชัน iChat และทำงานร่วมกับบัญชี AIM และ Jabber เมื่อ iChat ถูกแทนที่ด้วย Messages ใน OS X Mountain Lion คุณลักษณะนี้ยังคงใช้งานได้ แต่ใน Yosemite Apple ช่วยให้แชร์หน้าจอคอมพิวเตอร์ของคุณกับผู้ใช้ Mac คนอื่นได้ง่ายขึ้นจากแอปพลิเคชัน Messages
ก่อนที่คุณจะเริ่มการแชร์หน้าจอ
ในการแบ่งปันหน้าจอของคุณกับผู้ใช้ Mac คนอื่นมีหลายสิ่งที่คุณต้องตรวจสอบก่อนดังนี้:
- ตรวจสอบให้แน่ใจว่าทั้งคุณและอีกฝ่ายใช้ OS X Yosemite
- ผู้ใช้ทั้งสองต้องลงชื่อ เข้าใช้แอป Messages อย่างไรก็ตามไม่จำเป็นต้องเปิด Messages เพื่อรับคำขอ
- คุณต้องเริ่มการสนทนาในแอพข้อความกับอีกฝ่ายแล้วจึงจะเห็นไอคอนการแชร์หน้าจอ!
วิธีใช้การแชร์หน้าจอ
ขั้นตอนที่ 1: เปิดข้อความ
ในการเริ่มต้นผู้ที่ต้องการเริ่มแบ่งปันจะต้องเปิดข้อความ (ซึ่งจะอยู่ในDockตามค่าเริ่มต้น) โปรดทราบว่าตราบใดที่บุคคลอื่นลงชื่อเข้าใช้ก่อนหน้านี้พวกเขาไม่จำเป็นต้องเปิดข้อความเลยเนื่องจากจะได้รับการแจ้งเตือนบนหน้าจอ
 เปิดข้อความเพื่อเริ่มต้น ..
เปิดข้อความเพื่อเริ่มต้น ..
ขั้นตอนที่ 2: เลือกคนที่คุณต้องการแบ่งปันด้วย
ในข้อความให้เลือกบุคคลที่คุณต้องการแชร์หน้าจอด้วยจากนั้นคลิก ปุ่มรายละเอียดที่ด้านขวาบน
ขั้นตอนที่ 3: เชิญบุคคลอื่นให้แชร์หน้าจอของคุณ
คลิกปุ่มแชร์หน้าจอตามที่แสดงในวงกลมสีแดงด้านล่าง
ขณะนี้มีสองทางเลือก: คุณสามารถเชิญบุคคลอื่นให้แชร์หน้าจอของคุณหรือคุณสามารถขอให้แชร์หน้าจอได้
 เลือกตัวเลือกที่ต้องการเพื่อเริ่มแชร์หน้าจอของคุณใน OS X Yosemite
เลือกตัวเลือกที่ต้องการเพื่อเริ่มแชร์หน้าจอของคุณใน OS X Yosemite
ขั้นตอนที่ 4 - เริ่มการแบ่งปัน
ในตัวอย่างนี้ Drew เพื่อนของฉันขอแชร์หน้าจอ MacBook Pro ของฉัน ฉันสามารถเลือกที่ ยอมรับที่จะเริ่มต้นหรือ ลดลง เมนูที่มีสองตัวเลือก - ลดลงหรือบล็อกผู้ใช้
หากคุณปฏิเสธคำขออีกฝ่ายจะเห็นข้อความที่ระบุว่าคุณไม่ว่าง ในกรณีนี้เนื่องจากฉันรู้จัก Drew และได้จัดเตรียมการแชร์หน้าจอไว้แล้วฉันก็แค่ยอมรับคำขอ โปรดทราบว่าในกรณีที่ไม่น่าเกิดขึ้นที่มีคนที่คุณไม่รู้จักพยายามแชร์หน้าจอของคุณคุณสามารถบล็อกคนเหล่านี้ได้โดยใช้ตัวเลือกบล็อกผู้ใช้
การแชร์หน้าจอจะเริ่มต้นในโหมดมุมมอง แต่อีกฝ่ายสามารถคลิกและลากหน้าจอเพื่อสร้างวงกลมที่ไฮไลต์บนหน้าจอคอมพิวเตอร์ของคุณได้
 เมื่อมีคนขอให้แชร์หน้าจอของคุณให้เลือกตัวเลือกที่เกี่ยวข้องดังภาพ
เมื่อมีคนขอให้แชร์หน้าจอของคุณให้เลือกตัวเลือกที่เกี่ยวข้องดังภาพ
ขั้นตอนที่ 5: ตัวเลือกแถบเมนู
เมื่อคุณเชื่อมต่อกับ Mac ของคนอื่นแล้วให้ดูที่แถบชื่อเรื่องของคุณแล้วคุณจะเห็นไอคอนการแชร์หน้าจอและสถานะของมัน (เช่นเชื่อมต่อแล้ว)
คุณสามารถหยุดชั่วคราวหรือสิ้นสุดการแชร์หน้าจอจากเมนูนี้รวมทั้งอนุญาตให้บุคคลอื่นควบคุมหน้าจอของคุณได้ การแชทด้วยเสียงจะเปิดใช้งานโดยค่าเริ่มต้น แต่สามารถปิดได้ในเมนูนี้ด้วย
 ตัวเลือกที่เกี่ยวข้องจะแสดงบนแถบชื่อเรื่องของ Mac ระหว่างการโทร
ตัวเลือกที่เกี่ยวข้องจะแสดงบนแถบชื่อเรื่องของ Mac ระหว่างการโทร
คำพูดสุดท้าย
นั่นคือทั้งหมดที่มีเพื่อใช้การแชร์หน้าจอบน OS X Yosemite มันง่ายมากและใช้งานง่ายและดูเหมือนว่าจะทำงานได้ดีโดยไม่มีอาการหน่วงอย่างเห็นได้ชัด สำหรับเพื่อน ๆ ที่มี Mac ทั้งสองเครื่องนี่เป็นคุณสมบัติที่ยอดเยี่ยมมากที่มีประโยชน์อย่างยิ่งหากคุณต้องการแชร์งานนำเสนอหรือช่วยเหลือบุคคลอื่นในคอมพิวเตอร์ มีเครื่องมืออื่น ๆ ที่พร้อมใช้งาน (เช่น Skype) แต่เนื่องจากมีอยู่แล้วใน Mac จึงเป็นประสบการณ์ที่ราบรื่นยิ่งขึ้น
เราหวังว่าคุณจะสนุกกับการใช้คุณสมบัติการแชร์หน้าจอใหม่ใน Yosemite!
หากต้องการเรียนรู้เพิ่มเติมเกี่ยวกับการส่งและรับ SMS โดยใช้ Messages บน Mac ของคุณโปรดดูบทความก่อนหน้าของเราหรือโดยใช้บรรทัดคำสั่งที่นี่