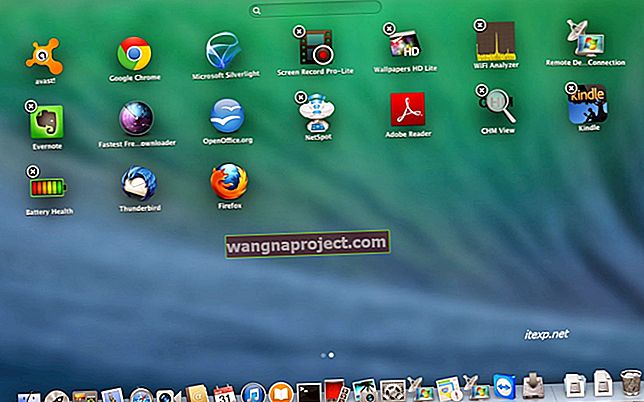ดูเหมือนว่าในที่สุด Apple ก็ให้ความสำคัญกับกลุ่มผลิตภัณฑ์ iPad เป็นรูปแบบการผลิต เราได้จัดหาฮาร์ดแวร์ระดับ Pro เมื่อปลายปีที่แล้วและด้วยการเปิดตัว iPadOS เราเข้าใกล้ประสบการณ์ซอฟต์แวร์ระดับ Pro มากขึ้นอีกขั้นหนึ่ง
อย่างไรก็ตามความสนุกไม่ได้หยุดเพียงแค่นั้นเนื่องจาก Apple ยังรวมการผสานรวมที่ยอดเยี่ยมระหว่าง macOS Catalina และ iPadOS หนึ่งในนั้นคือ Sidecar ซึ่งช่วยให้คุณสามารถเปลี่ยน iPad ของคุณให้เป็นจอแสดงผลรองสำหรับ Mac ที่เข้ากันได้ของคุณ
ใช่คุณสามารถใช้ iPad ของคุณเป็นจอภาพที่สองสำหรับ Mac ของคุณด้วย iPadOS และ macOS Catalina!
นอกเหนือจากการเปลี่ยน iPad ของคุณให้เป็นจอแสดงผลรองแล้ว Apple ยังช่วยให้สามารถทำสิ่งต่อไปนี้กับ iPad ของคุณได้อีกด้วย:
- สะท้อนเนื้อหาเพื่อแสดงเนื้อหาเดียวกัน
- ใช้ Apple Pencil กับแอพต่างๆผ่าน Sidecar
- สร้างเนื้อหาด้วย iPad และ Apple Pencil แล้วใส่ลงในเอกสารใดก็ได้บน Mac
ฟังก์ชันที่เพิ่มเข้ามานี้ยอดเยี่ยมสำหรับผู้ที่เป็นเจ้าของทั้ง Mac และ iPad และต้องการเปลี่ยน iPad ให้เป็นผลิตภัณฑ์ที่คล้ายกับแท็บเล็ต Wacom
น่าเสียดายที่ Apple ตัดสินใจว่าคุณสมบัตินี้ไม่ควรพร้อมใช้งานสำหรับทุกคนที่สามารถเรียกใช้ macOS Catalina ได้
 คุณยังสามารถเปิดใช้งาน Sidecar บน MacBook ที่ไม่ใช่ macOS ได้ด้วยคำสั่งด่วนสองสามคำสั่ง
คุณยังสามารถเปิดใช้งาน Sidecar บน MacBook ที่ไม่ใช่ macOS ได้ด้วยคำสั่งด่วนสองสามคำสั่ง
วิธีใช้ iPad ของคุณเป็นจอภาพที่สองกับ Sidecar
- เปิด Mac และ iPad ของคุณ
- เชื่อมต่อ iPad ของคุณกับ Mac ผ่านสายเคเบิล
- คุณยังสามารถเชื่อมต่อ iPad ของคุณแบบไร้สาย
- ในแถบเมนูของ Mac ให้แตะไอคอน AirPlay
- หากคุณไม่เห็นไอคอน AirPlay ให้เลือกเมนู Apple> การตั้งค่าระบบ> การแสดงผลจากนั้นตรวจสอบให้แน่ใจว่าคุณได้เลือก " แสดงตัวเลือกการมิเรอร์ในแถบเมนูเมื่อมี "
- เลือกiPadของคุณจากรายการของ AirPlay

- ไอคอน AirPlay จะเปลี่ยนเป็นสี่เหลี่ยมผืนผ้าสีน้ำเงินแสดงว่า Sidecar ทำงานอยู่
- iPad ของคุณจะแสดงส่วนขยายของเดสก์ท็อป Mac ของคุณตามค่าเริ่มต้น หากคุณต้องการสะท้อนหน้าจอ Mac ของคุณให้แตะที่สี่เหลี่ยมสีน้ำเงินแล้วเลือกตัวเลือกเพื่อสะท้อนหน้าจอ

- หากต้องการออกจาก Sidecar ในเมนู AirPlay ให้เลือกยกเลิกการเชื่อมต่อ
Sidecar ไม่ทำงาน? ดูวิดีโอของเรา
เห็นข้อความแสดงข้อผิดพลาด“ คุณไม่สามารถเปิดบานหน้าต่างการตั้งค่า“ Sidecar” ได้เนื่องจากคุณไม่สามารถใช้งานได้ในขณะนี้”
ตรวจสอบว่า Mac ของคุณเข้ากันได้กับ Sidecar อย่างเป็นทางการหรือไม่
Sidecar ต้องการ Mac ที่มีโปรเซสเซอร์ Skylake และรุ่นที่ใหม่กว่าและ iPad ที่รองรับ Apple Pencil
นี่คือรายการของทั้ง Macs และ iPads ที่เข้ากันได้แบบ“ นอกกรอบ” กับ Sidecar จากรายการ Mac และ iPads อย่างเป็นทางการของ Apple ที่รองรับ Sidecar
iPad รุ่นเหล่านี้รองรับ Sidecar, ใช้ iPadOS (iPad ที่รองรับ Apple pencil)
- iPad Pro รุ่น 12.9 นิ้ว
- iPad Pro รุ่น 11 นิ้ว
- iPad Pro รุ่น 10.5 นิ้ว
- iPad Pro 9.7 นิ้ว
- iPad รุ่นที่ 6 ขึ้นไปหรือใหม่กว่า
- iPad mini (รุ่นที่ 5)
- iPad Air รุ่นที่ 3
ปัจจุบัน Mac รุ่นเหล่านี้“ รองรับอย่างเป็นทางการ” Sidecar ซึ่งใช้ macOS Catalina
- MacBook ปี 2016 หรือใหม่กว่า
- MacBook Air ที่เปิดตัวในปี 2018 หรือใหม่กว่า
- MacBook Pro ปี 2016 หรือใหม่กว่า
- Mac mini ที่เปิดตัวในปี 2018 หรือใหม่กว่า
- iMac ที่เปิดตัวในปลายปี 2015 หรือใหม่กว่า
- iMac Pro ที่เปิดตัวในปี 2017 หรือใหม่กว่า
- Mac Pro เปิดตัวในปี 2019
ตอนนี้รายชื่อของอุปกรณ์ MacOS Catalina ที่เข้ากันได้เป็นจริงมีขนาดใหญ่มากเปิดโอกาสสำหรับแม็คเก่าที่อาจจะเข้ากันได้กับรถจักรยานยนต์ น่าเสียดายที่ Apple ได้ทำการตัดออกโดยพลการสำหรับคอมพิวเตอร์ Catalina ที่ไม่“ เข้ากันได้” กับ Sidecar
วิธีเปิดใช้งาน Sidecar บน Mac ที่เข้ากันไม่ได้ (วิธีแก้ปัญหาชั่วคราว)
เอาล่ะตอนนี้สำหรับข่าวดีที่อาจเกิดขึ้น
มีวิธีแก้ปัญหาที่เป็นอาจเปิด Sidecar ในการทดสอบของเรากับ Mac รุ่นต่างๆและหลายปีเคล็ดลับนี้ใช้ได้ผลกับบางรุ่นและไม่ได้ใช้กับคนอื่นโดยมีความคล้องจองหรือเหตุผลเพียงเล็กน้อย แต่ก็คุ้มค่าที่จะลอง!
หากไม่ได้ผลประสบการณ์ที่พบบ่อยที่สุดคือ Sidecar ปรากฏในการตั้งค่า แต่ iPad ของคุณไม่ปรากฏในเมนูแบบเลื่อนลงของอุปกรณ์
ในการลองและเปิดใช้งาน Sidecar บน Mac ของคุณหากไม่มีอยู่ในรายการให้ทำตามขั้นตอนเหล่านี้:
- เชื่อมต่อ iPad ของคุณกับ Mac ด้วยสายเคเบิล
- เปิด Terminal จากคอมพิวเตอร์ macOS Catalina ของคุณ
- พิมพ์ " ค่าเริ่มต้นเขียน com.apple.sidecar.display AllowAllDevices -bool true; ค่าเริ่มต้นเขียน com.apple.sidecar.display hasShownPref -bool true; เปิด /System/Library/PreferencePanes/Sidecar.prefPane ” ใน Terminal (โดยไม่มีเครื่องหมายคำพูด)
- กดปุ่มตกลง
- ป้อนรหัสผ่านของคุณหากคุณได้รับแจ้ง
เมื่อคุณป้อนคำสั่งบรรทัดนั้นใน Terminal แล้วการตั้งค่าระบบของคุณจะเปิดขึ้น จากนั้นหากใช้งานได้คุณจะเห็นตัวเลือกใหม่ถัดจากจอแสดงผลที่เรียกว่า 'Sidecar' และคุณก็สามารถเพลิดเพลินกับความสนุกสนาน
ไม่ทำงาน?
หากขั้นตอนต่างๆใช้ไม่ได้กับ Mac ของคุณผู้อ่าน Brandon ได้ค้นพบวิธีแก้ปัญหาบน GitHub ซึ่งจะแก้ไข SidecarCore ของ Mac ของคุณแทน วิธีนี้จะแก้ไขบัญชีดำของ Apple ใน macOS ที่ปิดไม่ให้อุปกรณ์ iPadOS 13 / macOS Catalina ใช้ Sidecar
เราไม่แนะนำให้ทำตามขั้นตอนต่างๆเว้นแต่คุณจะสะดวกในการใช้ Terminal แก้ไขไฟล์เฟรมเวิร์กของ Mac และยอมรับว่าคุณกำลังใช้แอพและคำสั่งโดยยอมรับความเสี่ยงเอง! ไม่ใช่สำหรับผู้ใช้ Mac ทั่วไป! กระบวนการนี้รวมถึงการปิดใช้งาน SIP (Systems Integrity Protection) ของ Mac ของคุณโดยใช้ Terminal ติดตั้งแอปขนาดเล็กและต้องรีสตาร์ท 2 ครั้งในพาร์ติชันการกู้คืน
แม้ว่า Mac บางเครื่องจะทำงานแบบไร้สาย แต่ Mac ส่วนใหญ่จะต้องใช้การเชื่อมต่อแบบมีสายเพื่อให้ Sidecar ทำงานกับวิธีนี้
วิธีเชื่อมต่อ Sidecar
หากคุณติดตั้ง macOS Catalina และ iPadOS แล้วคุณสามารถเข้าถึง Sidecar ได้อย่างง่ายดาย เปิดการตั้งค่าระบบแตะไอคอน Sidecar และเข้าสู่การตั้งค่า
 ไอคอน Sidecar ใน System Preferences Settings
ไอคอน Sidecar ใน System Preferences Settings
จากนั้นคุณจะต้องคลิกเมนูแบบเลื่อนลงใต้“ เชื่อมต่อกับ” เลือกอุปกรณ์ที่คุณกำลังมองหาจากนั้นดูความมหัศจรรย์ที่เกิดขึ้น
Apple ได้รวมการตั้งค่าเพิ่มเติมบางอย่างเพื่อให้คุณคนจรจัดด้วยหลังจากเปิดใช้งาน Sidecar แล้ว
- แสดงแถบด้านข้าง: ทางซ้าย / ทางขวา
- แสดง Touch Bar: ที่ด้านล่าง / ด้านบน
- เปิดใช้งานการแตะสองครั้งบน Apple Pencil
- แสดงตัวชี้เมื่อใช้ Apple Pencil
 การตั้งค่า Sidecar ในการตั้งค่า
การตั้งค่า Sidecar ในการตั้งค่า
คุณจะต้องปรับแต่งการตั้งค่าเหล่านี้เพื่อค้นหาเค้าโครงที่ดีที่สุดสำหรับความต้องการของคุณ แต่ไม่ว่าหลังจากเปิดใช้งาน Sidecar และเปิดเครื่องด้วย iPad ของคุณแล้วคุณจะมีการตั้งค่าจอแสดงผลสองจอแบบพกพาได้มากที่สุดโดยได้รับความอนุเคราะห์จาก Apple ทั้งหมด
วิธีปิดการใช้งาน Sidecar ผ่าน Terminal
หากคุณเคยเล่นกับ Sidecar และตระหนักว่ามันไม่ได้ผลสำหรับคุณจริงๆคุณอาจต้องการปิดการใช้งาน มีโอกาสที่ Apple จะปิดช่องโหว่นี้ในอนาคตโดยไม่คำนึงถึง แต่ตอนนี้คุณอาจต้องการปิดมันเอง
ในการดำเนินการดังกล่าวให้ทำตามขั้นตอนต่อไปนี้
- เปิด Terminal จาก Mac ของคุณ
- พิมพ์ "ค่าเริ่มต้นเขียน com.apple.sidecar.display AllowAllDevices -bool false; ค่าเริ่มต้นเขียน com.apple.sidecar.display hasShownPref -bool false” ลงใน Terminal
- กดปุ่มตกลง
- ป้อนรหัสผ่านหากได้รับแจ้ง
คุณอาจต้องการรีสตาร์ท Mac ของคุณอย่างรวดเร็วหลังจากเสร็จสิ้นคำสั่งเทอร์มินัล การดำเนินการนี้จะล้างส่วนที่เหลือของ Sidecar ให้สะอาดเพื่อที่คุณจะได้ไม่ต้องกังวลกับปัญหาใด ๆ กับ macOS Catalina ในอนาคต
Sidecar ไม่ทำงานเนื่องจากเข้ากันไม่ได้?
หากคุณพยายามให้ Sidecar ทำงานร่วมกับ iPad และ Mac ของคุณ แต่กลับปฏิเสธที่จะเริ่มใช้งานยังมีแอพของบุคคลที่สามเช่น Duet Display ที่รองรับ Mac รุ่นเก่าและ iPads - Duet หลากหลายรุ่นที่รองรับ iPhones ด้วย!
มันไม่ฟรี แต่ก็มีแฟน ๆ ที่ชื่นชอบมากมายที่ชื่นชอบการทำงานร่วมกับอุปกรณ์ต่างๆมากมาย!
การแก้ไขปัญหาการเชื่อมต่อ Sidecar ของคุณ
- คุณภาพของภาพของ iPad แย่มาก!
- ใช้การเชื่อมต่อแบบใช้สายแทนไร้สาย โดยเฉพาะอย่างยิ่งสำหรับ Mac รุ่นเก่าที่ไม่มีตัวเข้ารหัส / ตัวถอดรหัส HEVC
- ข้อผิดพลาด 32002
- ใช้การเชื่อมต่อแบบใช้สายแทน
- ปิด WIFI และบลูทู ธ ของ iPad
- รีเซ็ตการตั้งค่าความน่าเชื่อถือของ iPad และสร้างความสัมพันธ์ความน่าเชื่อถือกับ iPad และ Mac ของคุณอีกครั้ง
สรุป
การรวม Sidecar น่าจะหมายถึงจุดสิ้นสุดของแอปอย่าง Duet หรือผลิตภัณฑ์เช่น Luna Display อย่างไรก็ตามด้วยการตัดการใช้งานที่กำหนดเองสำหรับอุปกรณ์ macOS รุ่นเก่าที่มี Catalina ผู้ที่ไม่พร้อมที่จะจัดการกับแป้นพิมพ์ที่ผิดพลาดจะสามารถพึ่งพาผลิตภัณฑ์เหล่านั้นได้ในขณะนี้
เราหวังเป็นอย่างยิ่งว่า Apple จะทำให้สามารถใช้ Sidecar กับคอมพิวเตอร์ที่รองรับ Catalina ได้ทั้งหมด แต่เราไม่สามารถรับทุกสิ่งที่ต้องการได้ หวังว่าซอฟต์แวร์รุ่นล่าสุดของ Apple ในอนาคตจะไม่บล็อกวิธีแก้ปัญหานี้ไม่ให้เป็นประโยชน์ แต่ก็ไม่แปลกใจที่เราจะเห็นสิ่งนี้เกิดขึ้นเช่นกัน
แจ้งให้เราทราบหากคุณประสบปัญหาใด ๆ เมื่อพยายามใช้ Sidecar เรายินดีเป็นอย่างยิ่งที่จะพยายามช่วยเหลือ ในระหว่างนี้โปรดติดตามเนื้อหาเพิ่มเติมใน iOS 13, iPadOS และ macOS Catalina ในเร็ว ๆ นี้