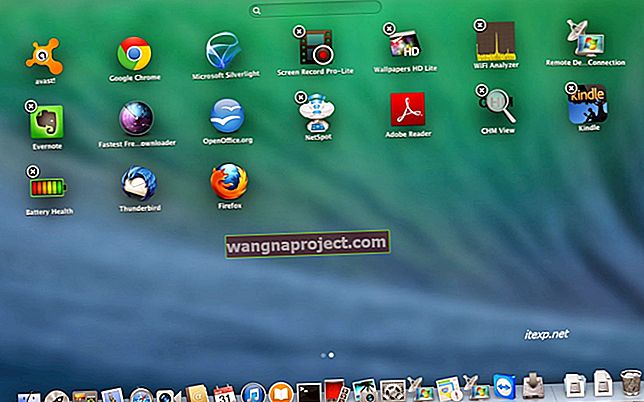ไฟล์ในถังขยะยังคงใช้พื้นที่บน Mac ของคุณ ดังนั้นหากคุณไม่สามารถล้างถังขยะได้คุณอาจพบว่าพื้นที่เก็บข้อมูลบน Mac ของคุณหมดลงอย่างรวดเร็ว เป็นปัญหาที่น่าหงุดหงิด แต่เราสามารถแสดงวิธีแก้ไขให้คุณได้ในวันนี้!
มีสาเหตุหลายประการที่คุณอาจไม่สามารถล้างถังขยะได้ บางครั้งคุณอาจมีไฟล์ที่เสียหายซึ่งไม่สามารถลบออกได้ในบางครั้งคุณอาจพยายามลบไฟล์ระบบที่สำคัญที่ได้รับการปกป้องโดย macOS
ผู้ใช้บางรายเพิกเฉยต่อคำเตือนการจัดเก็บข้อมูลบน Mac เป็นเวลานานจนฮาร์ดไดรฟ์หรือ SSD เต็ม ในทางตรงกันข้ามเมื่อสิ่งนี้เกิดขึ้นจะไม่สามารถลบอะไรได้
โชคดีที่ปัญหาของคุณเกิดขึ้นคุณสามารถแก้ไขได้อย่างง่ายดายด้วยขั้นตอนด้านล่างนี้ ประหยัดเวลาให้ตัวเองโดยพยายามล้างถังขยะอีกครั้งหลังจากทำแต่ละขั้นตอน
ขั้นตอนที่ 1. ปิดแอพที่อาจบล็อกคุณในการล้างถังขยะ
 คุณอาจต้องบังคับออกจากแอปที่ไม่ตอบสนอง
คุณอาจต้องบังคับออกจากแอปที่ไม่ตอบสนอง
คุณไม่สามารถล้างถังขยะบน Mac ได้หากมีการใช้งานไฟล์ใดไฟล์หนึ่งที่คุณพยายามลบอยู่แล้ว ตัวอย่างเช่นคุณไม่สามารถลบเอกสาร Pages ได้หากคุณยังเปิดเอกสารนั้นในแอพ Pages
วิธีแก้ปัญหาง่ายๆคือปิดทุกแอพบน Mac ของคุณบันทึกเอกสารของคุณไปยังตำแหน่งที่ปลอดภัยเมื่อคุณทำเช่นนั้น วิธีที่ดีที่สุดในการรีสตาร์ท Mac ของคุณในภายหลังเพื่อให้แน่ใจว่าไม่มีแอพอื่น ๆ กำลังทำงานอยู่เบื้องหลัง
ฉันจะปิดทุกแอพและรีสตาร์ท Mac ได้อย่างไร
- ใช้แป้นพิมพ์ลัดสองแป้นต่อไปนี้เพื่อสลับระหว่างและปิดทุกแอปบน Mac ของคุณยกเว้น Finder:
- สลับไปมาระหว่างแอพที่เปิดอยู่โดยใช้: command + tab
- ปิดแอปที่ใช้งานโดยใช้: คำสั่ง + Q
- หากคุณไม่ยอมปิดแอปให้กดoption + command + escapeเพื่อเปิดหน้าต่าง Force Quit เลือกแอพแล้วคลิก 'บังคับออก' เพื่อปิด
- หลังจากปิดทุกแอพแล้วให้ไปที่> ปิดเครื่อง
- ยกเลิกการเลือกตัวเลือกเพื่อ "เปิดหน้าต่างใหม่เมื่อกลับเข้าสู่ระบบอีกครั้ง"
- ยืนยันว่าคุณต้องการ 'ปิดเครื่อง' Mac ของคุณและรออย่างน้อย 30 วินาทีก่อนที่จะรีสตาร์ท
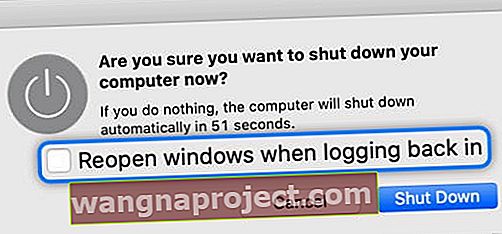 ตรวจสอบให้แน่ใจว่าคุณไม่ได้เปิดหน้าต่างใหม่โดยอัตโนมัติเมื่อกลับเข้าสู่ระบบ
ตรวจสอบให้แน่ใจว่าคุณไม่ได้เปิดหน้าต่างใหม่โดยอัตโนมัติเมื่อกลับเข้าสู่ระบบ
ขั้นตอนที่ 2. บูตเครื่อง Mac ของคุณเข้าสู่ Safe Mode เพื่อหยุดกระบวนการพื้นหลัง
ในบางครั้งมีกระบวนการพื้นหลังหรือรายการเริ่มต้นระบบบน Mac ของคุณที่บล็อกคุณจากการล้างถังขยะ การรัน Mac ของคุณเป็นเรื่องง่ายโดยไม่ต้องเริ่มกระบวนการเหล่านี้โดยการบูตเข้า Safe Mode
Safe Mode ยังล้างพื้นที่เก็บข้อมูลจำนวนเล็กน้อยบน Mac ของคุณด้วยการลบไฟล์ระบบแคชบางไฟล์ หาก Mac ของคุณมีพื้นที่เก็บข้อมูลเหลือน้อยการทำเช่นนี้จะช่วยให้ทำงานได้ดีขึ้นและอาจทำให้คุณต้องล้างถังขยะอีกครั้ง
ฉันจะบูตเครื่อง Mac เข้าสู่ Safe Mode ได้อย่างไร
- จากแถบเมนูบน Mac ของคุณไปที่> ปิดเครื่อง
- ยืนยันว่าคุณต้องการ 'ปิดเครื่อง' Mac ของคุณและรออย่างน้อย 30 วินาทีเพื่อให้เครื่องปิดเครื่อง
- กดปุ่มเปิดปิดสั้น ๆ จากนั้นกดปุ่มshiftค้างไว้ทันทีเพื่อบูตเครื่อง Mac ของคุณเข้าสู่ Safe Mode
- ปล่อยปุ่มshiftเมื่อหน้าจอเข้าสู่ระบบปรากฏขึ้น ควรมีข้อความว่า 'Safe Boot' ในแถบเมนู
 เมื่อคุณบูตเข้าสู่ Safe Mode จะมีข้อความว่า 'Safe Boot' บนหน้าจอเข้าสู่ระบบเท่านั้น
เมื่อคุณบูตเข้าสู่ Safe Mode จะมีข้อความว่า 'Safe Boot' บนหน้าจอเข้าสู่ระบบเท่านั้น
ขั้นตอนที่ 3. ใช้ Disk Utility เพื่อซ่อมแซมความเสียหายบนดิสก์ของคุณ
อาจมีปัญหากับฮาร์ดไดรฟ์หรือ SSD ใน Mac ของคุณ ซึ่งมักส่งผลให้การทำงานช้าหรือเอกสารเสียหาย บางครั้งมันเป็นเหตุผลที่คุณไม่สามารถล้างถังขยะได้
โชคดีที่มักจะไม่เจ็บปวดและแก้ไขข้อผิดพลาดเหล่านี้ได้ง่ายโดยใช้ฟังก์ชั่นปฐมพยาบาลภายใน Disk Utility ฟังก์ชันนี้จะสแกนฮาร์ดไดรฟ์หรือ SSD ของคุณและซ่อมแซมข้อผิดพลาดที่พบ โดยปกติแล้วการสแกนจะเสร็จสิ้นภายในเวลาไม่ถึงสิบนาที แต่อาจใช้เวลานานกว่านั้นหากมีข้อผิดพลาดจำนวนมาก
ฉันจะใช้ยูทิลิตี้ดิสก์เพื่อเรียกใช้การปฐมพยาบาลบน Mac ของฉันได้อย่างไร
- บูตเครื่อง Mac ของคุณเข้าสู่โหมดการกู้คืน:
- จากแถบเมนูบน Mac ของคุณไปที่> ปิดเครื่อง
- ยืนยันว่าคุณต้องการ "ปิดเครื่อง" และรออย่างน้อย 30 วินาทีเพื่อให้เครื่องปิดเครื่อง
- กดปุ่มเปิดปิดสั้น ๆ จากนั้นกดคำสั่ง + Rค้างไว้ทันทีเพื่อบูตเครื่อง Mac ของคุณเข้าสู่โหมดการกู้คืน
- เปิด Disk Utility จากหน้าต่าง macOS Utilities
- เลือกฮาร์ดไดรฟ์หรือ SSD ของคุณจากแถบด้านข้าง หากมีไดรฟ์หลายตัวซ้อนกันให้เลือกไดรฟ์ระดับสูงสุด
- คลิกการปฐมพยาบาลจากด้านบนของหน้าต่าง
- ยืนยันว่าคุณต้องการเรียกใช้การปฐมพยาบาลและรอให้การสแกนเสร็จสิ้น
- เมื่อการสแกนเสร็จสิ้นให้ไปที่> รีสตาร์ทเพื่อบูตเครื่อง Mac ของคุณตามปกติอีกครั้ง
 ระยะเวลาที่ใช้ในการเรียกใช้ First Aid บน Mac ของคุณขึ้นอยู่กับจำนวนข้อผิดพลาดบนฮาร์ดดิสก์ของคุณ
ระยะเวลาที่ใช้ในการเรียกใช้ First Aid บน Mac ของคุณขึ้นอยู่กับจำนวนข้อผิดพลาดบนฮาร์ดดิสก์ของคุณ
ขั้นตอนที่ 4. ลบไฟล์ทันทีโดยไม่ต้องล้างถังขยะ
เป็นไปได้ที่จะลบไฟล์โดยไม่ต้องส่งไปที่ถังขยะเลย คุณสามารถใช้ฟังก์ชันนี้เพื่อลบไฟล์ออกจาก Mac ของคุณได้แม้ว่าคุณจะไม่สามารถล้างถังขยะได้ก็ตาม
เมื่อคุณข้ามถังขยะเพื่อลบรายการคุณต้องมั่นใจอย่างยิ่งว่าคุณกำลังลบไฟล์ที่ถูกต้อง เป็นไปไม่ได้ที่จะยกเลิกการดำเนินการนี้หากคุณทำผิดพลาด
ฉันจะลบไฟล์ทันทีโดยไม่ล้างถังขยะได้อย่างไร?
- ดับเบิลคลิกที่ถังขยะเพื่อดูเนื้อหาใน Finder
- เลือกไฟล์หรือไฟล์ที่คุณต้องการลบ กด shift ค้างไว้เพื่อเลือกหลายไฟล์
- ลบไฟล์เหล่านั้นทันทีด้วยวิธีใดวิธีหนึ่งด้านล่าง:
- ใช้แป้นพิมพ์ลัดคำสั่งตัวเลือก + + Delete
- กดปุ่มตัวเลือกค้างไว้แล้วไปที่ไฟล์> ลบทันที
- ในหน้าต่างป๊อปอัปยืนยันว่าคุณต้องการ "ลบ" ไฟล์หรือไฟล์
 ถือ ตัวเลือกในขณะที่เข้าถึงเมนูไฟล์เพื่อแสดงปุ่มลบทันที
ถือ ตัวเลือกในขณะที่เข้าถึงเมนูไฟล์เพื่อแสดงปุ่มลบทันที
ขั้นตอนที่ 5. ตรวจสอบว่าไฟล์ในถังขยะของคุณไม่ได้ล็อก
macOS ให้คุณล็อคไฟล์ที่คุณไม่ต้องการเปลี่ยนแปลง เมื่อไฟล์ถูกล็อกคุณจะไม่สามารถย้ายเปลี่ยนชื่อหรือแก้ไขไฟล์ด้วยวิธีอื่นได้ โดยปกติคุณสามารถลบได้ แต่ป๊อปอัปจะปรากฏขึ้นเมื่อคุณดำเนินการดังกล่าว
ดังที่กล่าวไว้อาจเป็นไปได้ว่าข้อบกพร่องของซอฟต์แวร์การอัปเดตซอฟต์แวร์หรือความเสียหายของซอฟต์แวร์กำลังขัดขวางไม่ให้คุณลบไฟล์ที่ถูกล็อก หากมีรายการในถังขยะไม่มากเกินไปควรตรวจสอบแต่ละรายการเพื่อดูว่าถูกล็อกหรือไม่
ฉันจะค้นหาและปลดล็อกไฟล์ที่ถูกล็อกในถังขยะได้อย่างไร
- ดับเบิลคลิกที่ถังขยะเพื่อดูเนื้อหาใน Finder
- สำหรับแต่ละรายการในถังขยะ:
-
- คลิก Control แล้วเลือก Get Info
- ภายใต้ส่วน "ทั่วไป" ของหน้าต่างรับข้อมูลให้ยกเลิกการเลือกช่อง "ล็อก"
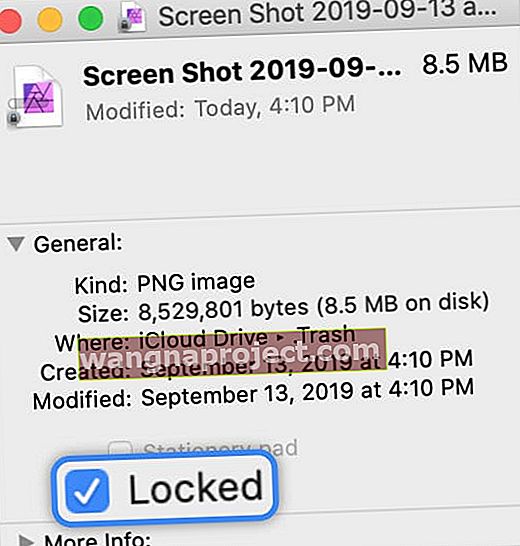 ยกเลิกการเลือกช่อง "ล็อก" หากคุณพบไฟล์ที่ถูกล็อกในถังขยะ
ยกเลิกการเลือกช่อง "ล็อก" หากคุณพบไฟล์ที่ถูกล็อกในถังขยะ -
ขั้นตอนที่ 6. ใช้ Terminal เพื่อล้างถังขยะอย่างมีแรง
Terminal ช่วยให้คุณใช้คำสั่งเพื่อใช้งานฟังก์ชั่นขั้นสูงใน macOS เหนือสิ่งอื่นใดคุณสามารถใช้ Terminal เพื่อล้างถังขยะได้อย่างมีประสิทธิภาพ วิธีนี้มักใช้ได้ผลในการหลีกเลี่ยงสิ่งที่ขวางกั้นคุณ
โดยปกติเราไม่แนะนำ Terminal เว้นแต่คุณจะเป็นผู้ใช้ macOS ที่มีประสบการณ์ อย่างไรก็ตามคุณไม่ควรประสบปัญหาใด ๆ หากคุณปฏิบัติตามคำแนะนำของเราด้านล่างนี้อย่างใกล้ชิด ตรวจสอบให้แน่ใจว่าคุณป้อนคำสั่งตรงตามที่เราเขียนไว้รวมทั้งเว้นวรรคและเครื่องหมายวรรคตอนไม่เช่นนั้นอาจใช้ไม่ได้
ฉันจะใช้ Terminal เพื่อล้างถังขยะบน Mac ของฉันได้อย่างไร
- เปิด Terminal จากโฟลเดอร์ Utilities ใน Applications ของคุณ
- คัดลอกและวางคำสั่งต่อไปนี้ใน Terminal (รวมถึงช่องว่างที่ท้าย) แต่อย่าเพิ่งกดreturn :
sudo rm -R - ดับเบิลคลิกที่ถังขยะเพื่อดูเนื้อหาใน Finder
- จากแถบเมนูไปที่แก้ไข> เลือกทั้งหมด
- ลากและวางเนื้อหาในถังขยะของคุณลงในหน้าต่าง Terminal
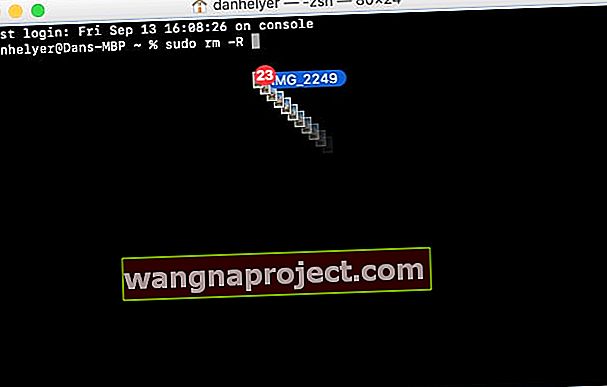
- ย้อนกลับไปในเทอร์มิกดผลตอบแทนที่สำคัญ
- ควรแจ้งให้คุณใส่รหัสผ่าน
- พิมพ์รหัสผ่านผู้ดูแลระบบของคุณจากนั้นกดย้อนกลับอีกครั้ง ไม่มีอะไรปรากฏบนหน้าจอขณะที่คุณพิมพ์รหัสผ่าน
- หากไม่ได้ผลให้คัดลอกและวางคำสั่งต่อไปนี้ใน Terminal:
rm -rf ~/Trash/* - กดปุ่มย้อนกลับจากนั้นกดYเพื่อยืนยันว่าคุณต้องการล้างถังขยะ
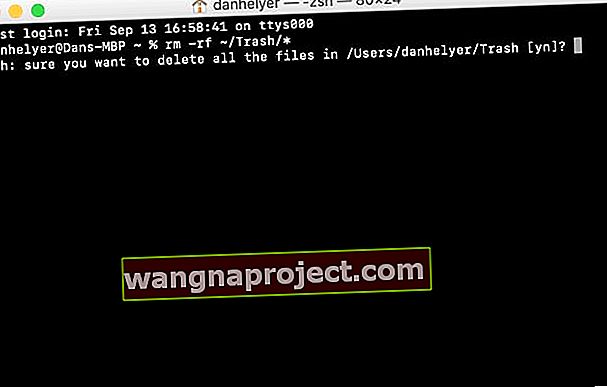 หลังจากป้อนคำสั่งทางเลือกแล้วให้กด Y เพื่อยืนยันว่าคุณต้องการล้างถังขยะ
หลังจากป้อนคำสั่งทางเลือกแล้วให้กด Y เพื่อยืนยันว่าคุณต้องการล้างถังขยะ
ขั้นตอนที่ 7. ลบ Mac ของคุณและกู้คืนจากข้อมูลสำรอง
หากคำแนะนำข้างต้นของเราไม่ได้ผลและคุณยังไม่สามารถล้างถังขยะบน Mac ของคุณได้อาจถึงเวลาที่ต้องลบข้อมูลในเครื่องทั้งหมด มีสองวิธีที่แตกต่างกันที่คุณสามารถเลือกทำได้
หากคุณมีการสำรองข้อมูล Time Machine หลายชุดคุณสามารถกู้คืน Mac ของคุณได้ตั้งแต่ตอนที่ยังปล่อยให้คุณล้างถังขยะ มิฉะนั้นคุณสามารถลบฮาร์ดไดรฟ์หรือ SSD ของคุณทั้งหมดและคัดลอกข้อมูลที่คุณต้องการกู้คืนจากข้อมูลสำรองด้วยตนเอง
ไม่ว่าคุณจะเลือกวิธีใดเราขอแนะนำอย่างยิ่งให้คุณใช้ Time Machine เพื่อทำการสำรองข้อมูลใหม่ของ Mac ของคุณก่อน หากไม่มีการสำรองข้อมูลการลบ Mac ของคุณจะทำให้รูปภาพวิดีโอและเอกสารอื่น ๆ สูญหาย
ฉันจะลบ Mac และกู้คืนข้อมูลจากข้อมูลสำรองได้อย่างไร
- บูตเครื่อง Mac ของคุณเข้าสู่โหมดการกู้คืน:
- จากแถบเมนูบน Mac ของคุณไปที่> ปิดเครื่อง
- ยืนยันว่าคุณต้องการ "ปิดเครื่อง" และรออย่างน้อย 30 วินาทีเพื่อให้เครื่องปิดเครื่อง
- กดปุ่มเปิดปิดสั้น ๆ จากนั้นกดคำสั่ง + Rค้างไว้ทันทีเพื่อรีสตาร์ท Mac ในโหมดการกู้คืน

- ตัวเลือกที่ 1:กู้คืน Mac ของคุณโดยใช้ Time Machine
- คลิก 'คืนค่าจากการสำรองข้อมูล Time Machine'
- ทำตามคำแนะนำบนหน้าจอเพื่อเลือกข้อมูลสำรองที่คุณต้องการกู้คืน
 ทำตามคำแนะนำบนหน้าจอเพื่อกู้คืนข้อมูลสำรอง Time Machine ของคุณจากโหมดการกู้คืน
ทำตามคำแนะนำบนหน้าจอเพื่อกู้คืนข้อมูลสำรอง Time Machine ของคุณจากโหมดการกู้คืน
- ตัวเลือกที่ 2:ลบฮาร์ดไดรฟ์หรือ SSD ของคุณโดยสิ้นเชิง
- คลิก 'Disk Utility' จากหน้าต่าง macOS Utilities
- เลือกฮาร์ดดิสก์ของ Mac หรือ SSD ในแถบด้านข้าง
- คลิกลบแล้วเลือกชื่อรูปแบบและโครงร่าง
- ยืนยันว่าคุณต้องการ "ลบ" ดิสก์ของคุณ

- กลับไปที่หน้าต่างยูทิลิตี้คลิก 'ติดตั้ง macOS'
-
- ทำตามคำแนะนำบนหน้าจอและรอให้การติดตั้งเสร็จสิ้น
- ตั้งค่า Mac ของคุณและกู้คืนข้อมูลด้วยตนเองจากข้อมูลสำรอง
 โหมดการกู้คืนจะแนะนำคุณตลอดการติดตั้งและตั้งค่า macOS
โหมดการกู้คืนจะแนะนำคุณตลอดการติดตั้งและตั้งค่า macOS -
- คลิก 'Disk Utility' จากหน้าต่าง macOS Utilities
แจ้งให้เราทราบในความคิดเห็นหากคุณพบว่าคู่มือนี้มีประโยชน์ หรือแจ้งให้เราทราบหากคุณยังไม่สามารถล้างถังขยะบน Mac ได้หวังว่าเราจะสามารถหาข้อผิดพลาดร่วมกันได้

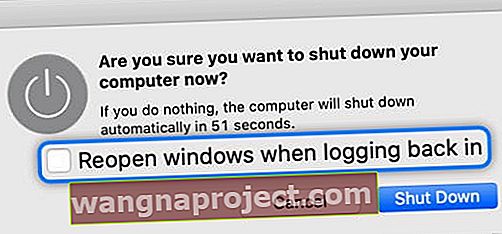 ตรวจสอบให้แน่ใจว่าคุณไม่ได้เปิดหน้าต่างใหม่โดยอัตโนมัติเมื่อกลับเข้าสู่ระบบ
ตรวจสอบให้แน่ใจว่าคุณไม่ได้เปิดหน้าต่างใหม่โดยอัตโนมัติเมื่อกลับเข้าสู่ระบบ เมื่อคุณบูตเข้าสู่ Safe Mode จะมีข้อความว่า 'Safe Boot' บนหน้าจอเข้าสู่ระบบเท่านั้น
เมื่อคุณบูตเข้าสู่ Safe Mode จะมีข้อความว่า 'Safe Boot' บนหน้าจอเข้าสู่ระบบเท่านั้น ระยะเวลาที่ใช้ในการเรียกใช้ First Aid บน Mac ของคุณขึ้นอยู่กับจำนวนข้อผิดพลาดบนฮาร์ดดิสก์ของคุณ
ระยะเวลาที่ใช้ในการเรียกใช้ First Aid บน Mac ของคุณขึ้นอยู่กับจำนวนข้อผิดพลาดบนฮาร์ดดิสก์ของคุณ ถือ ตัวเลือกในขณะที่เข้าถึงเมนูไฟล์เพื่อแสดงปุ่มลบทันที
ถือ ตัวเลือกในขณะที่เข้าถึงเมนูไฟล์เพื่อแสดงปุ่มลบทันที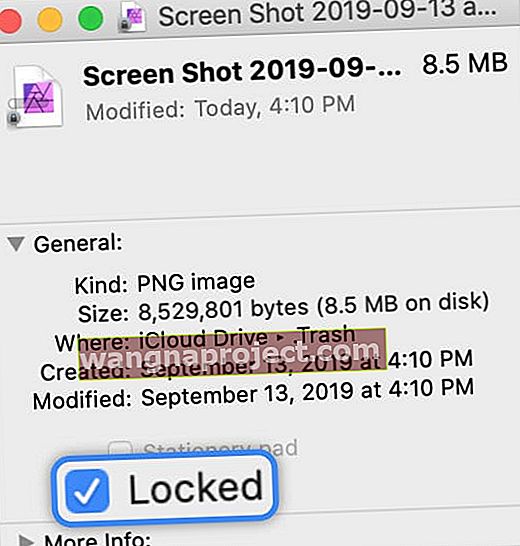 ยกเลิกการเลือกช่อง "ล็อก" หากคุณพบไฟล์ที่ถูกล็อกในถังขยะ
ยกเลิกการเลือกช่อง "ล็อก" หากคุณพบไฟล์ที่ถูกล็อกในถังขยะ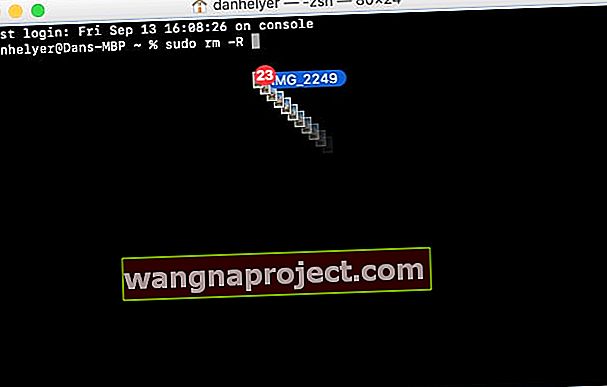
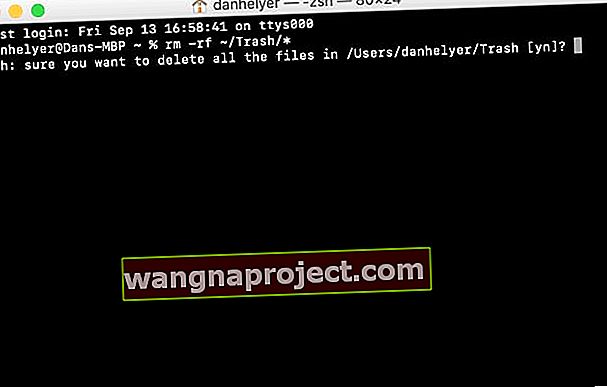 หลังจากป้อนคำสั่งทางเลือกแล้วให้กด Y เพื่อยืนยันว่าคุณต้องการล้างถังขยะ
หลังจากป้อนคำสั่งทางเลือกแล้วให้กด Y เพื่อยืนยันว่าคุณต้องการล้างถังขยะ
 ทำตามคำแนะนำบนหน้าจอเพื่อกู้คืนข้อมูลสำรอง Time Machine ของคุณจากโหมดการกู้คืน
ทำตามคำแนะนำบนหน้าจอเพื่อกู้คืนข้อมูลสำรอง Time Machine ของคุณจากโหมดการกู้คืน
 โหมดการกู้คืนจะแนะนำคุณตลอดการติดตั้งและตั้งค่า macOS
โหมดการกู้คืนจะแนะนำคุณตลอดการติดตั้งและตั้งค่า macOS