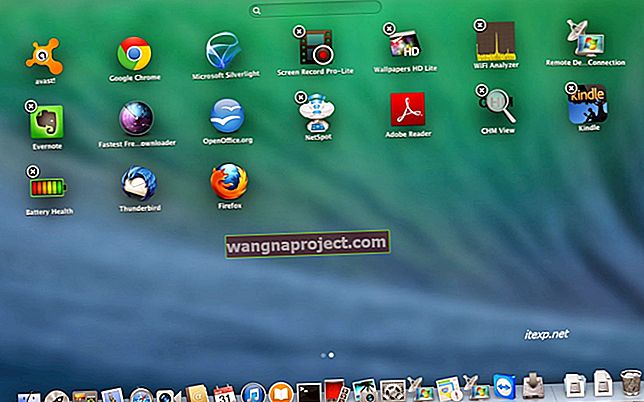วิธีที่เร็วที่สุดในการจัดเรียงแอพและโฟลเดอร์ใหม่บน iPhone ของคุณที่เคยใช้กับ iTunes มันง่ายมากที่จะดูหน้าจอหลักทั้งหมดของคุณในคราวเดียวและใช้เมาส์ลากและวางแอพที่คุณต้องการ
แต่ Apple ได้ลบคุณสมบัตินี้ออกพร้อมกับการเปลี่ยนแปลงเป็น iTunes 12.7
หากคุณกำลังมองหาวิธีอื่นในการจัดเรียงแอปบน iPhone หรือ iPad โดยใช้คอมพิวเตอร์ที่ไม่มี iTunes เรามีให้คุณครอบคลุม เราจะแสดงวิธีใช้ Configurator 2 เพื่อทำงานให้เสร็จเมื่อ iTunes ไม่ใช่ตัวเลือก นอกจากนี้เราจะแสดงเคล็ดลับที่ดีที่สุดสำหรับการจัดเรียงแอพใหม่โดยใช้ iPhone
ใช้ Configurator 2 เพื่อจัดเรียงแอพ iPhone ใหม่โดยไม่ใช้ iTunes
Apple อาจลบฟังก์ชันแอพออกจาก iTunes และไม่เคยเป็นตัวเลือกเมื่อซิงค์ iPhone ของคุณโดยใช้ Finder แต่คุณยังสามารถจัดเรียงแอพใหม่ได้โดยใช้ Configurator 2
 ค้นหาแอพ Configurator 2 ของ Apple ใน App Store
ค้นหาแอพ Configurator 2 ของ Apple ใน App Store
นี่คือแอพที่ Apple ออกแบบมาเพื่อเพิ่มโปรไฟล์ให้กับอุปกรณ์ Apple หลายเครื่องพร้อมกัน ส่วนใหญ่มีไว้สำหรับธุรกิจที่ต้องการกำหนดค่า iPhone หรือ iPad หลายเครื่องด้วยแอปและการตั้งค่าเดียวกัน แต่คุณยังสามารถใช้เพื่อจัดเรียงแอพ iPhone หรือ iPad ใหม่ได้โดยไม่ต้องใช้ iTunes
Configurator 2 สามารถดาวน์โหลดได้ฟรีจาก Mac App Store แต่น่าเสียดายที่มีให้สำหรับ Mac เท่านั้น ที่ด้านล่างของบทความนี้เราจะแสดงเคล็ดลับที่คุณสามารถใช้เพื่อจัดเรียงแอปบน iPhone ใหม่ได้อย่างรวดเร็วในกรณีที่ Configurator 2 ไม่ใช่ตัวเลือกสำหรับคุณ
ดาวน์โหลด: Configurator 2 สำหรับ macOS (ฟรี)
วิธีใช้ Configurator 2 เพื่อจัดเรียงแอพ iPhone หรือ iPad ใหม่
- ดาวน์โหลดและติดตั้งConfigurator 2จาก Mac App Store แล้วเปิด app ที่ยอมรับข้อตกลงและเงื่อนไขและคลิกเริ่มต้น
- เชื่อมต่อ iPhone หรือ iPad ของคุณเข้ากับ Mac โดยใช้สาย USB จากนั้นดับเบิลคลิกจากส่วนอุปกรณ์ทั้งหมดใน Configurator 2 คุณอาจต้องปลดล็อกอุปกรณ์ของคุณและเลือกเชื่อถือคอมพิวเตอร์เครื่องนี้ก่อน
- หลังจากเลือก iPhone หรือ iPad ของคุณแล้วให้เปิดตัวเลือกการดำเนินการจากแถบเมนูและไปที่ปรับเปลี่ยน> เค้าโครงหน้าจอหลัก
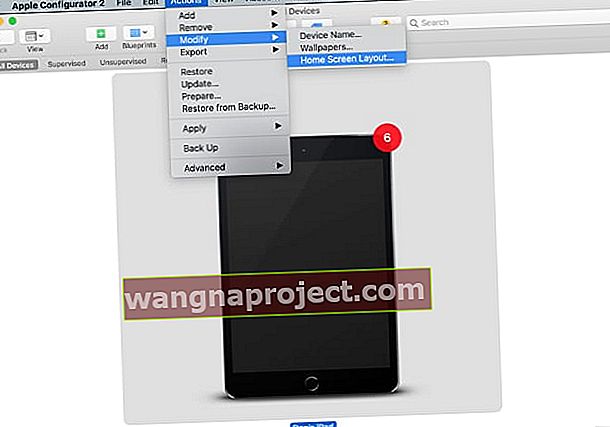 เลือกอุปกรณ์ของคุณและแก้ไขเค้าโครงหน้าจอหลัก
เลือกอุปกรณ์ของคุณและแก้ไขเค้าโครงหน้าจอหลัก - รอให้ Configurator 2 ดึงเค้าโครงหน้าจอหลักจากนั้นคลิกและลากเพื่อจัดเรียงแอปของคุณใหม่ คุณสามารถสร้างโฟลเดอร์เปลี่ยน Dock หรือเพิ่มแอพในหน้าจอหลักใหม่ได้
- หลังจากจัดเรียงแอพของคุณใหม่ให้คลิกนำไปใช้เพื่อให้ Configurator 2 โอนเค้าโครงแอพนั้นบน iPhone หรือ iPad ที่เชื่อมต่อ
 คลิกและลากเพื่อจัดเรียงแอพ iPhone ของคุณใหม่ใน Configurator 2
คลิกและลากเพื่อจัดเรียงแอพ iPhone ของคุณใหม่ใน Configurator 2
หากคุณไม่สามารถใช้ Configurator 2 ได้วิธีเดียวในการจัดเรียงแอพใหม่บน iPhone ของคุณโดยไม่ต้องใช้ iTunes คือการทำเช่นนั้นบนอุปกรณ์นั้นเอง
ในการจัดเรียงแอพใหม่บนหน้าจอโฮมของ iPhone หรือ iPad ให้แตะแอพค้างไว้แล้วเลือกแก้ไขหน้าจอโฮมจากเมนูการทำงานด่วนที่ปรากฏขึ้น ตอนนี้คุณสามารถลากและวางแอพได้ทุกที่ที่คุณต้องการ
 เลือกแก้ไขหน้าจอหลักจากเมนูการทำงานด่วน
เลือกแก้ไขหน้าจอหลักจากเมนูการทำงานด่วน
หากคุณรู้สึกว่าช้าเกินไปให้ใช้เคล็ดลับเหล่านี้เพื่อเร่งความเร็ว
1. แตะและลากเพื่อแก้ไขหน้าจอหลักทันที
แทนที่จะรอให้เมนูการทำงานด่วนปรากฏขึ้นให้แตะแอพค้างไว้ แต่จะเริ่มเคลื่อนไหวหลังจากหยุดชั่วครู่ หากคุณทำเวลาได้ถูกต้อง iPhone หรือ iPad ของคุณจะเข้าสู่โหมด Jiggle ทันทีซึ่งช่วยให้คุณแก้ไขหน้าจอหลักได้โดยไม่ต้องรอให้เมนูการทำงานด่วนปรากฏขึ้น
ใน iOS 14 ขึ้นไปคุณยังสามารถเข้าสู่โหมด Jiggle ได้ทันทีโดยแตะที่ว่างบนหน้าจอโฮมค้างไว้
2. ย้ายแอพจำนวนมากในเวลาเดียวกัน
เมื่อคุณต้องการย้ายหลายแอพไปที่เดียวกันคุณไม่จำเป็นต้องทำทีละแอพ แต่คุณสามารถเลือกแอปทั้งหมดพร้อมกันแล้ววางลงบนหน้าจอหลักใหม่หรือในโฟลเดอร์พร้อมกันได้
ในการทำเช่นนั้นให้เริ่มย้ายแอพเดียวจากนั้นกดนิ้วค้างไว้แล้วใช้นิ้วอื่นแตะแอพอื่น ๆ ที่คุณต้องการย้าย
เมื่อคุณเพิ่มแอพเพิ่มเติมด้วยนิ้วที่สองตัวนับจะปรากฏขึ้นเพื่อแสดงจำนวนแอพที่คุณเลือกขึ้นมาพร้อมกัน ย้ายไปที่หน้าจอหลักใหม่หรือในโฟลเดอร์แล้วยกนิ้วออกจากหน้าจอเพื่อวางแอปทั้งหมดพร้อมกัน
 ตัวนับจะบอกจำนวนแอปที่คุณกำลังเคลื่อนที่พร้อมกัน
ตัวนับจะบอกจำนวนแอปที่คุณกำลังเคลื่อนที่พร้อมกัน
3. ซ่อนหน้าจอหลักที่คุณไม่ต้องการ
ด้วย iOS 14 ขึ้นไป Apple ได้เพิ่มความสามารถในการซ่อนหน้าจอหลักที่คุณไม่ต้องการอีกต่อไป การดำเนินการนี้จะไม่ลบแอปใด ๆ เนื่องจากคุณยังสามารถเปิดอะไรก็ได้จากคลังแอปซึ่งคุณจะพบได้โดยการปัดไปทางซ้ายผ่านหน้าจอหลักสุดท้ายของคุณ
การซ่อนหน้าจอหลักเป็นหนึ่งในคุณสมบัติหน้าจอหลักหลายอย่างที่ Apple เพิ่มเข้ามาใน iPhone ด้วย iOS 14
หากต้องการซ่อนหน้าจอหลักให้แตะที่ว่างบนหน้าจอหลักค้างไว้เพื่อเข้าสู่โหมด Jiggle ตอนนี้แตะจุดหน้าจอหลักที่ด้านล่างของหน้าจอเพื่อดูหน้าจอหลักทั้งหมดพร้อมกัน
แตะที่หน้าจอหลักที่มีเพื่อซ่อนหรือยกเลิกการซ่อน
 แตะจุดบนหน้าจอหลัก
แตะจุดบนหน้าจอหลัก
 เลือกหน้าจอหลักที่จะซ่อน
เลือกหน้าจอหลักที่จะซ่อน
รีเซ็ตหน้าจอหลักเป็นเค้าโครงเริ่มต้น
หากคุณต้องการกลับไปที่หน้าจอหลักเริ่มต้นวิธีที่เร็วที่สุดในการจัดเรียงแอป iPhone ของคุณใหม่แม้ว่า iTunes จะยังคงเป็นตัวเลือกอยู่ก็ตามคือการรีเซ็ตการตั้งค่าหน้าจอหลัก
นี่ไม่ได้ลบข้อมูลใด ๆ จาก iPhone ของคุณ เพียงแค่เปลี่ยนหน้าจอหลักของคุณกลับเป็นเค้าโครงเริ่มต้นที่ Apple ตั้งไว้ แอพของบุคคลที่สามทั้งหมดบน iPhone ของคุณจะปรากฏตามตัวอักษรหลังแอพ Apple ในคลัง
ในการรีเซ็ตเค้าโครงหน้าจอหลักให้ไปที่การตั้งค่า> ทั่วไป> รีเซ็ตแล้วแตะรีเซ็ตเค้าโครงหน้าจอหลัก
 เลือกเพื่อรีเซ็ตเค้าโครงหน้าจอหลักของคุณจากการตั้งค่า
เลือกเพื่อรีเซ็ตเค้าโครงหน้าจอหลักของคุณจากการตั้งค่า
ปัญหาเกี่ยวกับ 3D Touch หรือ Haptic Touch
คุณอาจต้องดิ้นรนเพื่อจัดเรียงหน้าจอโฮมของ iPhone หรือ iPad ใหม่หากมีปัญหากับ 3D Touch หรือ Haptic Touch บนอุปกรณ์ของคุณ ซึ่งอาจทำให้เมนูการทำงานด่วนปรากฏขึ้นเมื่อไม่ควร
ไปที่การตั้งค่า> การช่วยการเข้าถึง> 3D และ Haptic Touchเพื่อปรับการตั้งค่าของคุณ คุณอาจต้องการให้ Haptic Touch ทำงานได้เร็วขึ้น หรือคุณอาจทำให้ 3D Touch ไวต่อแรงกดที่เบาขึ้น
หากต้องการเรียนรู้เพิ่มเติมเกี่ยวกับ Haptic Touch และวิธีที่คุณสามารถใช้เพื่อจัดเรียงแอพใหม่บนหน้าจอ iPhone ของคุณโปรดดูคำแนะนำของเราเกี่ยวกับ Haptic Touch บน iPhone

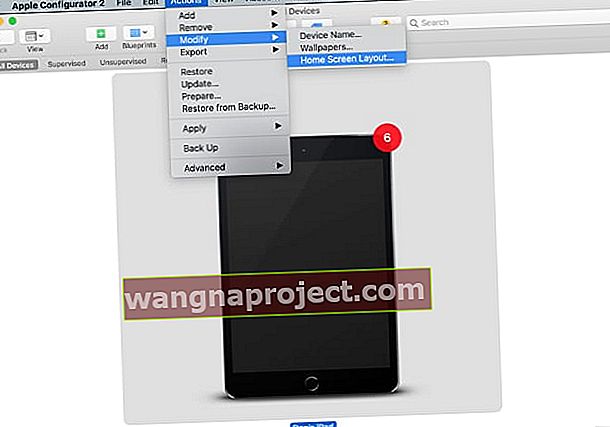 เลือกอุปกรณ์ของคุณและแก้ไขเค้าโครงหน้าจอหลัก
เลือกอุปกรณ์ของคุณและแก้ไขเค้าโครงหน้าจอหลัก