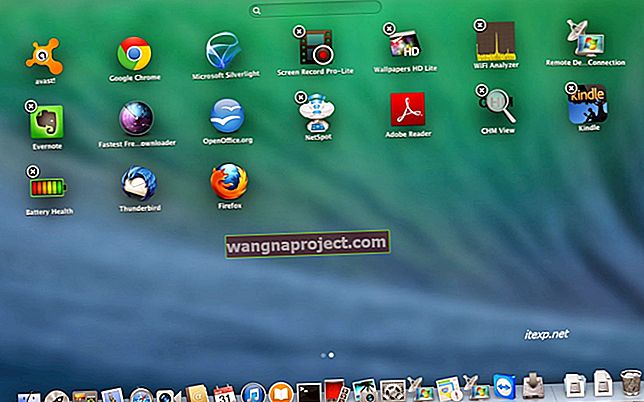คุณรู้สึกตื่นเต้นกับการเข้าถึงแคตตาล็อกภาพยนตร์และรายการโทรทัศน์ของ Star Wars ได้อย่างง่ายดายหรือไม่? แล้วการเปิดตัวซีรีส์ทีวีเรื่องใหม่ของ Mandalorian ล่ะ? นั่นคือสิ่งที่ Disney + หวังไว้พร้อมกับไลบรารีเนื้อหาอื่น ๆ ของ Disney สำหรับซีรีส์สตรีมมิ่งใหม่ สิ่งที่ทำให้สิ่งนี้เหลือเชื่อยิ่งกว่านั้นก็คือมีการรองรับการใช้งาน AirPlay สำหรับผู้ใช้ iOS และ macOS ที่“ คาดว่าจะ”
อย่างไรก็ตามไม่ใช่ทุกอย่างที่จะเป็นดอกกุหลาบและดอกเดซี่สำหรับการใช้ AirPlay กับ Disney + แม้จะอ้างว่าใช้งานได้ มีบางคนระบุว่า AirPlay ไม่เคยทำงานและอื่น ๆ ที่ระบุว่าในขณะที่ใช้งานได้ดีเมื่อเร็ว ๆ นี้มีภาวะแทรกซ้อน
ข้อกำหนดสำหรับการใช้ Disney Plus กับ AirPlay คืออะไร?

ก่อนที่จะเริ่มต้นสิ่งสำคัญคือต้องสังเกตข้อกำหนดในการใช้ AirPlay (หรือ AirPlay 2) กับ Disney + โชคดีที่หน้าการสนับสนุนของ บริษัท ให้ข้อกำหนดสำหรับการสตรีมรายการและภาพยนตร์ที่คุณชื่นชอบ
- Apple TV (ใช้ tvOS 11.0 ขึ้นไป)
- Apple TV รุ่นที่ 4 ขึ้นไป (AirPlay ใช้ได้กับ Apple TV รุ่นที่ 3)
- ทีวีที่เข้ากันได้กับ AirPlay 2
ดังนั้นก่อนที่จะไปที่อื่นคุณต้องตรวจสอบให้แน่ใจว่า Apple TV ของคุณเป็นรุ่นที่ 3 เป็นอย่างน้อยและเป็นรุ่นล่าสุด การตรวจสอบการอัปเดตนั้นค่อนข้างง่ายเพียงแค่ไปที่แอปการตั้งค่าเลื่อนไปที่ระบบเลือกการอัปเดตซอฟต์แวร์จากนั้นแตะที่ตรวจสอบการอัปเดต หากมีการอัปเดตให้ดาวน์โหลดแล้วลองอีกครั้ง
เกิดข้อผิดพลาดอะไรบ้าง?

มีรหัสข้อผิดพลาดที่แตกต่างกันเล็กน้อยที่สามารถครอบตัดการใช้งานของคุณกับ Disney Plus ไม่ว่าจะพยายามใช้ AirPlay ก็ตาม อย่างไรก็ตามสิ่งที่พบบ่อยที่สุดที่ยังคงปรากฏอยู่คือรหัสข้อผิดพลาด 39, 41, 42 และ 76 และยิ่งไปกว่านั้น "รหัสข้อผิดพลาด" ที่เป็นที่นิยมมากที่สุดคือรหัสข้อผิดพลาด 83 ซึ่งทำให้ผู้ใช้มีข้อผิดพลาด
มาดูกันว่าความหมายของรหัสข้อผิดพลาด Dinsey + ทั่วไปเหล่านี้หมายถึงอะไร:
- 39 -“ นั่นหมายความว่าไม่สามารถรับชมวิดีโอที่คุณกำลังพยายามรับชมได้ในขณะนี้” หลายครั้งสิ่งนี้ส่งผลกระทบต่อผู้ใช้ที่สตรีมมิ่งจากแอปพลิเคชัน Disney + Xbox One
- 41 -“ ขออภัยเราไม่สามารถเล่นวิดีโอที่คุณร้องขอได้” ในหลาย ๆ กรณีสิ่งนี้เกิดขึ้นกับรายการทีวีใหม่เช่น The Mandalorian เนื่องจากอาจมีคนจำนวนมากเกินไปที่พยายามดูตอนเดียวกันในเวลาเดียวกันและเซิร์ฟเวอร์ของ Disney ก็เครียด
- 42 -“ โปรดตรวจสอบว่าคุณยังเชื่อมต่ออินเทอร์เน็ตอยู่และลองอีกครั้ง” อย่างที่เราคาดเดาอาจมีปัญหาการเชื่อมต่อเครือข่ายในบ้านหรือบนอุปกรณ์ของคุณ
- 76 -“ เรากำลังประสบกับความเร็วในการเชื่อมต่ออินเทอร์เน็ตที่ช้า” สิ่งนี้ไม่น่าเกิดจากปัญหาใด ๆ ในบ้านของคุณ แต่เกี่ยวข้องกับข้อผิดพลาด 41 ที่เซิร์ฟเวอร์ Disney + ทำงานหนักเกินไป
- 83 -“ มีบางอย่างผิดพลาด กรุณาลองอีกครั้ง. หากปัญหายังคงอยู่โปรดไปที่ศูนย์ช่วยเหลือของ Disney Plus” นี่เป็นปัญหาที่น่าหงุดหงิดที่สุดเนื่องจากไม่มีคำอธิบายที่แท้จริงว่าอะไรเป็นสาเหตุของข้อผิดพลาด
ดังที่เราได้ระบุไว้ข้างต้นมีรหัสข้อผิดพลาดอื่น ๆ อีกมากมายที่อาจเกิดขึ้น แต่ในช่วงเวลาที่ Disney + เปิดตัวสิ่งเหล่านี้เป็นสิ่งที่พบบ่อยที่สุด โชคดี (สำหรับบางคน) มีการแก้ไขบางอย่างที่คุณสามารถลองได้เมื่อพยายามทำให้สตรีมของคุณทำงานได้อย่างถูกต้องอีกครั้ง
แก้ไขรหัสข้อผิดพลาด 39

บางทีวิธีที่ง่ายที่สุดในการพยายามแก้ไขรหัสข้อผิดพลาดนี้คือลองเสียบอุปกรณ์ของคุณเข้ากับอินพุต HDMI อื่น หากคุณมีทีวีรุ่นเก่าที่มีปลั๊ก HDMI เพียงตัวเดียวให้ลองเปลี่ยนสายเคเบิลทั้งหมดเพื่อดูว่าสามารถแก้ปัญหาได้หรือไม่
แก้ไขรหัสข้อผิดพลาด 41
รหัสที่น่ารำคาญกว่าในรายการอาจต้องใช้ความอดทนสักหน่อย เนื่องจากไม่มีวิธีที่แท้จริงสำหรับผู้ใช้ในการ "บังคับ" เซิร์ฟเวอร์ของ Disney ให้ทำงานอย่างถูกต้องคุณอาจต้องรอประมาณ 15-30 นาทีก่อนที่จะลองอีกครั้ง ทางออกหนึ่งที่เป็นไปได้คือรีบูตอุปกรณ์ที่คุณกำลังสตรีมหรือออกจากระบบจากนั้นกลับเข้าสู่แอปพลิเคชัน Disney Plus
แก้ไขรหัสข้อผิดพลาด 42
ข้อผิดพลาดนี้เกิดขึ้นในฝั่งผู้ใช้และน่าจะเกี่ยวข้องกับการเชื่อมต่อเครือข่ายของคุณ หากคุณกำลังสตรีมที่บ้านและพยายามใช้ AirPlay ให้รีบูตเราเตอร์ของคุณหรือลองเชื่อมต่อแบบใช้สาย ในกรณีที่ปัญหายังคงเกิดขึ้นคุณต้องติดต่อ Disney Plus โดยตรง
แก้ไขรหัสข้อผิดพลาด 76
ตามที่เราได้ระบุไว้ก่อนหน้านี้รหัสข้อผิดพลาดนี้จะถูกส่งต่อไปยังข้อผิดพลาด 41 ซึ่งเซิร์ฟเวอร์ Disney อาจเกิดปัญหาคอขวดหลังจากการเปิดตัวล่าสุด อย่างไรก็ตามการลองวิธีแก้ไขพื้นฐานเพิ่มเติมบางอย่างอาจไม่เจ็บ:
- ถอนการติดตั้งแอปออกจากอุปกรณ์ของคุณและติดตั้งใหม่
- ออกจากระบบแล้วกลับเข้าสู่ระบบ
- รีบูตเราเตอร์ของคุณ
- เสียบเข้ากับการเชื่อมต่อเครือข่ายแบบใช้สาย (อีเธอร์เน็ต)
แต่อีกครั้งหากปัญหายังคงดำเนินต่อไปการติดต่อ Disney + โดยตรงจะไม่เป็นการดี
แก้ไขรหัสข้อผิดพลาด 83

นี่คือ "mac-daddy" ของรหัสข้อผิดพลาดสำหรับสมาชิก Disney + เนื่องจากมันคลุมเครือมากและทำให้ปวดหัวที่สุด
นี่คือรายละเอียดสั้น ๆ ของขั้นตอนที่คุณสามารถทำได้:
- ปิดอุปกรณ์ iOS, Apple TV หรือทีวีจริงของคุณประมาณหนึ่งนาทีแล้วเปิดใหม่อีกครั้ง
- ตรวจสอบเว็บไซต์เช่น DownDetector เพื่อดูว่ามีการรายงานปัญหาที่แพร่หลายมากขึ้นเกี่ยวกับ Disney + หรือไม่
- หากคุณดาวน์โหลดเนื้อหาใด ๆ ลงใน iPhone โดยตรงเพื่อเล่นแบบออฟไลน์ให้ลองลบเนื้อหานั้นแล้วลองสตรีมอีกครั้ง
- สามารถทำได้โดยเปิดแอพ Disney + แตะ ไอคอนดาวน์โหลดที่ด้านล่างแตะ ปุ่มแก้ไขที่มุมขวาบนแตะ เลือกทั้งหมดจากนั้นกดไอคอนถังขยะที่ด้านล่าง
- ออกจากแอพทั้งหมดบน iPhone หรือ iPad ของคุณปิดอุปกรณ์แล้วเปิดใหม่จากนั้นลองเปิด Disney + และ AirPlay โปรดทราบว่าคุณไม่ควรเปิดแอปอื่น ๆ ในอินสแตนซ์นี้
- หากคุณกำลังเดินทางไปต่างประเทศหรือในสหรัฐอเมริกาและกำลังใช้ที่อยู่ IP ใหม่สำหรับบัญชีของคุณ Disney อาจบล็อก IP ของคุณ ในกรณีที่เกิดขึ้นโปรดติดต่อศูนย์ช่วยเหลือ Disney + และขอให้ปลดบล็อกที่อยู่ IP ปัจจุบันของคุณ
- ใช้ VPN นี่คือเครือข่ายส่วนตัวเสมือนที่สร้างขึ้นโดยใช้โปรไฟล์เฉพาะจากแอปเช่น TunnelBear หรือ ExpressVPN ผู้ใช้บางคนรายงานว่าประสบความสำเร็จเมื่อเปิดใช้งาน VPN แล้วลองอีกครั้ง
 ลบเนื้อหาที่ดาวน์โหลดไว้ก่อนหน้านี้
ลบเนื้อหาที่ดาวน์โหลดไว้ก่อนหน้านี้
เนื่องจากรหัสข้อผิดพลาด 83 เป็นปัญหาที่พบบ่อยที่สุดสำหรับสมาชิก Disney + เราจึงคาดหวังว่าจะมี "การแก้ไข" เพิ่มเติมเพื่อให้รอบของพวกเขา แต่ความหวังหลักคือ Disney จะร่วมกันแก้ไขปัญหาโดยสิ้นเชิง
เคล็ดลับการแก้ไขปัญหา AirPlay ขั้นพื้นฐาน
เมื่อเปลี่ยนไปใช้เคล็ดลับการแก้ไขปัญหาพื้นฐานแล้วยังมีปัญหาบางอย่างที่เกิดจากการครอบตัดด้วย AirPlay โดยเฉพาะอย่างยิ่งกับการเปิดตัว (ในที่สุด) ของ AirPlay 2 ซึ่งทำให้เกิดปัญหาสำหรับหลาย ๆ คน
ตรวจสอบอีกครั้งว่า Apple TV เชื่อมต่อกับทีวีของคุณ
นี่ค่อนข้างอธิบายตัวเองได้ ตรวจสอบให้แน่ใจว่า Apple TV เชื่อมต่อกับทีวีของคุณผ่านทาง HDMI คุณสามารถลองใช้สายเคเบิลอื่นหรืออินพุต HDMI อื่นเพื่อแยกปัญหา
อุปกรณ์ iOS และ Apple TV ของคุณเชื่อมต่อกับเครือข่าย Wi-Fi เดียวกันหรือไม่
เพื่อให้ AirPlay ทำงานได้อุปกรณ์ทั้งสองต้องเชื่อมต่อกับเครือข่ายเดียวกัน ปัญหานี้จะเกิดขึ้นหากคุณมีการเชื่อมต่อภายในบ้านหลายรายการ ไปที่แอพการตั้งค่าและตรวจสอบการเชื่อมต่อเครือข่ายสำหรับทั้งสอง
อินเทอร์เน็ตของคุณเร็วแค่ไหน?
 SpeedTest.net
SpeedTest.net
Disney + ต้องการความเร็วขั้นต่ำ 25 Mbps เพื่อใช้ประโยชน์ คุณสามารถตรวจสอบอีกครั้งได้โดยทำการทดสอบความเร็วบนเครือข่าย หากคุณเชื่อมต่ออุปกรณ์มากเกินไปให้ลองตัดการเชื่อมต่ออุปกรณ์บางอย่างแล้วลองอีกครั้ง หรือรีบูตเราเตอร์ของคุณเพื่อกำจัด“ ใยแมงมุม” ที่เป็นไปได้
ตรวจสอบว่าสาย HDMI ของคุณเป็นรุ่นล่าสุด
เพื่อประสบการณ์การสตรีมที่ดีที่สุดคุณต้องตรวจสอบให้แน่ใจว่าสายเคเบิลเป็นปัจจุบัน ตรวจสอบว่าสายเคเบิลที่คุณใช้ตรงตามคำแนะนำและเข้ากันได้กับ HDCP (High-speed HDMI) เมื่อพูดถึงการสตรีมแบบ 4K คุณต้องมีสายเคเบิลที่เข้ากันได้กับ HDCP 2.2
นี่คือคำแนะนำของเรา: สาย Belkin Ultra HD HDMI
สลับเปิดและปิด Wi-Fi ของคุณ
วิธีแก้ปัญหาขั้นพื้นฐานขั้นสุดท้ายคือเพียงแค่เปิดและปิด Wi-Fi สำหรับอุปกรณ์ใด ๆ ซึ่งรวมถึงอุปกรณ์ iOS / macOS โทรทัศน์หรือ Apple TV ของคุณ บางครั้งการเชื่อมต่อ Wi-Fi ทำให้เกิดปัญหาในบ้านของคุณและทำให้เกิดปัญหามากมาย
แก้ไขปัญหา AirPlay กับ Apple TV รุ่นที่ 3
หากคุณใช้ Apple Tv รุ่นเก่าที่ไม่รองรับแอพคุณยังสามารถ AirPlay ไปยัง Apple TV จากอุปกรณ์ของคุณได้
วิธีนี้ใช้ได้กับ Apple TV รุ่นที่ 3 และอาจใช้ได้กับ Apple TV รุ่นที่ 2 ด้วย
- เชื่อมต่อ iPhone, iPad หรือ iPod touch ของคุณกับเครือข่าย WiFi เดียวกันกับ Apple TV ของคุณ
- ตรวจสอบให้แน่ใจว่าคุณได้ลงชื่อเข้าใช้ด้วย Apple ID เดียวกันบน Apple TV และ iPhone, iPad หรือ iPod touch
- บน Apple TV ให้เปิดการตั้งค่า> AirPlayและตรวจสอบว่า AirPlay เปิดอยู่และตั้งค่าการเข้าถึงของคุณ (เราขอแนะนำให้ใช้ทุกคน)
- รีสตาร์ท Apple TV ของคุณ
- ถอดปลั๊กทั้ง HDMI และสายไฟ
- รอ 30 วินาที
- เปิด Firefox หรือแอพของบุคคลที่สามอื่นบน iPhone, iPad หรือ iPod ของคุณ (ไม่ใช่ Safari หรือ Chrome)
- เปิด Disney Plus ใน Firefox (หรือเบราว์เซอร์ใดก็ได้ที่คุณเลือก)
- ปัดเปิดศูนย์ควบคุมและ AirPlay (การสะท้อนหน้าจอและเลือก Apple TV ของคุณ)
- ถ้าถามหาหมายเลข PIN ให้ไปที่การตั้งค่า> AirPlay> ความปลอดภัยและเปิดต้องใช้อุปกรณ์ตรวจสอบ จากนั้นตั้งค่า PIN บนหน้าจอแบบครั้งเดียวสำหรับอุปกรณ์ที่เปิดใช้งาน AirPlay ทั้งหมด
สรุป
นี่เป็นเพียงวิธีการบางส่วนที่คุณสามารถแก้ไขปัญหาที่อาจเกิดขึ้นเมื่อพยายามใช้ AirPlay กับ Disney + สิ่งสำคัญคือต้องทราบว่าแม้ว่าดิสนีย์จะมีงบประมาณจำนวนมาก แต่บริการก็ยังอยู่ในช่วงวัยเด็ก แน่นอนว่าจะมีการอัปเดตมากมายในอีกไม่กี่เดือนข้างหน้าเนื่องจาก บริษัท ต้องเผชิญกับความเจ็บปวดที่เพิ่มมากขึ้น
หากคุณพบวิธีแก้ไขรหัสข้อผิดพลาดใด ๆ ที่เราได้ระบุไว้ข้างต้นโปรดปิดเสียงและแจ้งให้เราทราบในความคิดเห็น เราจะทดสอบและเพิ่มโซลูชันเหล่านั้นลงในรายการของเราเพื่อให้เป็นปัจจุบันสำหรับทุกคนที่ประสบปัญหา ในกรณีที่รหัสข้อผิดพลาดใหม่ปรากฏขึ้นโปรดแจ้งให้เราทราบเพื่อที่เราจะได้หาทางแก้ไขเพื่อให้สิ่งต่างๆทำงานได้ดีสำหรับคุณและทุกคน!