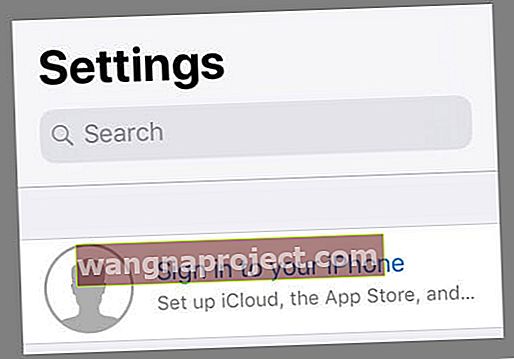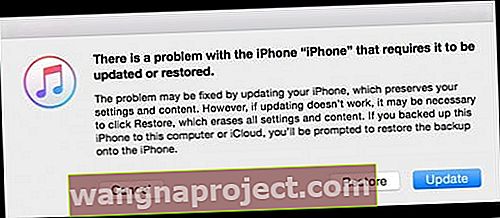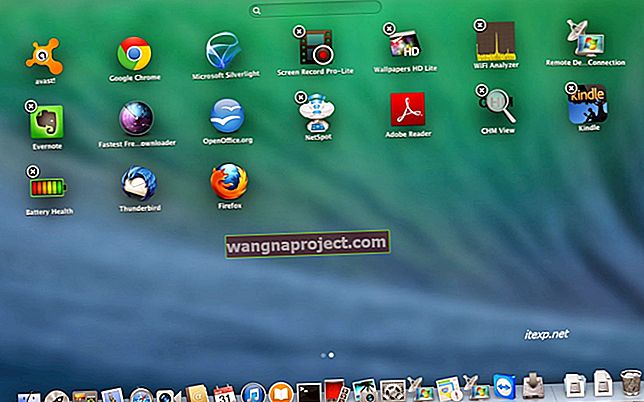อัปเดต iPhone หรือ iPad ของคุณเมื่อเร็ว ๆ นี้และตอนนี้คุณติดอยู่กับการอัปเดตหน้าจอการตั้งค่า iCloud หรือไม่? หรือทำการสำรองข้อมูลและพยายามกู้คืน iPhone หรือ iPad ของคุณเพียงเพื่อให้ติดอยู่ในข้อความอัปเดตการตั้งค่า iCloud เดียวกันหรือเห็นวงกลมการโหลดที่หมุนไม่สิ้นสุด? ถ้าเป็นเช่นนั้นคุณไม่ได้อยู่คนเดียว!
ผู้อ่านของเราหลายคนบอกเราว่าพวกเขาพบปัญหานี้ในช่วงหลายปีที่ผ่านมาหลังจากอัปเดตเวอร์ชัน iOS หรือหลังจากพยายามกู้คืนจากข้อมูลสำรอง iCloud ข่าวดีก็คือประสบการณ์ของพวกเขาช่วยพวกเราทุกคน!
ดังนั้นนี่คือเคล็ดลับบางประการที่ผู้อ่านของเราใช้เพื่อช่วยให้หน้าจอการอัปเดตการตั้งค่า iCloud หลุดออกและทำให้อุปกรณ์ของคุณสำรองและทำงานได้อีกครั้ง!
ทำตามเคล็ดลับด่วนเหล่านี้เพื่อแก้ไขเมื่อติดอยู่ในการอัปเดตการตั้งค่า iCloud
- รีสตาร์ทหรือบังคับให้รีสตาร์ท iDevice ของคุณแล้วลองอีกครั้ง
- ตรวจสอบเซิร์ฟเวอร์ของ Apple เพื่อให้แน่ใจว่าไม่มีปัญหาในปัจจุบันกับ iCloud
- ใช้เครือข่าย WiFi อื่นลองใช้ข้อมูลเซลลูลาร์หรือเชื่อมต่อกับ iTunes และใช้อีเธอร์เน็ต
- รีเซ็ตการตั้งค่าเครือข่ายของคุณ
- ปิดการใช้งานข้อ จำกัด ใด ๆ
- ข้ามการตั้งค่า iCloud หลังจากอัปเดตหรือกู้คืนและเชื่อมต่อกับ iCloud ในภายหลังผ่านแอพการตั้งค่า
เหตุใด iPhone ของฉันจึงอัปเดตการตั้งค่า iCloud ต่อไป
คุณมักจะเห็นหน้าจอนี้หลังจากที่ iDevice ของคุณอัปเดต iOS หรือกู้คืนจากข้อมูลสำรอง 
เมื่อ iOS อัปเดตอย่างละเอียดระบบจะรีบูตอุปกรณ์ของคุณโดยอัตโนมัติจากนั้นจะส่งคุณผ่านหน้าจอต่างๆเพื่อทำการอัปเดต ขั้นตอนเหล่านี้รวมถึงการเชื่อมต่อกับบัญชี Apple ID และ iCloud ของคุณ
และนั่นคือจุดเริ่มต้นของปัญหา!
รายการตรวจสอบเมื่อ iPad หรือ iPhone ของคุณติดอยู่ในการอัปเดตการตั้งค่า iCloud
- ตรวจสอบให้แน่ใจว่าอุปกรณ์ของคุณมีที่เก็บข้อมูลภายในเพียงพอสำหรับการอัปเดต iOS ตรวจสอบสิ่งเหล่านี้ที่ การตั้งค่า> ทั่วไป> ที่เก็บข้อมูล

- หากพื้นที่เก็บข้อมูลของคุณเต็มโปรดดูเคล็ดลับเหล่านี้เพื่อช่วยขจัดความยุ่งเหยิง!
- ตรวจสอบว่าเซิร์ฟเวอร์ของ Apple เปิดใช้งานโดยไม่มีปัญหาที่รายงาน
- เยี่ยมชมไซต์สถานะระบบเพื่อดูภาพรวมประสิทธิภาพปัจจุบัน

- เยี่ยมชมไซต์สถานะระบบเพื่อดูภาพรวมประสิทธิภาพปัจจุบัน
- เชื่อมต่อกับการเชื่อมต่อ WiFi ที่เร็วและเสถียรที่สุดของคุณ
- หรือใช้ iTunes และการเชื่อมต่ออีเธอร์เน็ต
- ชาร์จแบตเตอรี่หรือดีกว่าเก็บ iPhone หรือ iPad ของคุณไว้บนอุปกรณ์ชาร์จเมื่อคุณอัปเดต
- อดใจรอ! อย่าลืมว่าการซิงค์เนื้อหา iCloud อาจใช้เวลามาก
- แก้ไขปัญหาเมื่อติดอยู่บนหน้าจอนี้นานกว่าหนึ่งชั่วโมง

- แก้ไขปัญหาเมื่อติดอยู่บนหน้าจอนี้นานกว่าหนึ่งชั่วโมง
วิธีแก้ไขเมื่อ iPhone หรือ iPad ของคุณติดอยู่ในการอัปเดตการตั้งค่า iCloud
- รีสตาร์ทอุปกรณ์ของคุณแล้วลองอัปเดตหรือกู้คืนจากข้อมูลสำรองอีกครั้ง บางครั้งวิธีง่ายๆก็ใช้ได้ผลดีที่สุด
- บังคับให้รีสตาร์ทแล้วลองอีกครั้ง
- บน iPhone 6S หรือต่ำกว่ารวมทั้ง iPads & iPod Touches ทั้งหมดให้กด Home และ Power พร้อมกันจนกว่าคุณจะเห็นโลโก้ Apple
- สำหรับ iPhone 7 หรือ iPhone 7 Plus: กดปุ่มด้านข้างและปุ่มลดระดับเสียงค้างไว้อย่างน้อย 10 วินาทีจนกว่าคุณจะเห็นโลโก้ Apple
- บน iPhone X / XS หรือ iPhone 8 หรือ iPhone 8 Plus: กดแล้วปล่อยปุ่มเพิ่มระดับเสียงอย่างรวดเร็ว จากนั้นกดและปล่อยปุ่มลดระดับเสียงทันที สุดท้ายกดปุ่มด้านข้างค้างไว้จนกว่าคุณจะเห็นโลโก้ Apple

- ลองใช้เครือข่าย WiFi อื่นหรือใช้ข้อมูลมือถือ / มือถือแทนหากคุณมีแบนด์วิดท์เพียงพอในแผนบริการของผู้ให้บริการมือถือ
- รีเซ็ตการตั้งค่าเครือข่ายของคุณโดยไปที่การ ตั้งค่า> ทั่วไป> รีเซ็ต> รีเซ็ตการตั้งค่าเครือข่าย

- ลองใช้เวลาอื่นของวันสำหรับการอัปเดตของคุณ
- ในช่วงฤดูกาลที่วุ่นวาย (iOS ออกวันหยุด) เซิร์ฟเวอร์ของ Apple ได้รับผลกระทบจากคำขอดังนั้นลองอัปเดตในช่วงเวลาที่ไม่ได้ใช้งานมากเช่นตอนเช้าตรู่หรือตอนดึกแทนที่จะเป็นเวลาทำการ / เวลากลางวัน
- ปิด (ปิดใช้งาน) ข้อ จำกัด ใด ๆ และทั้งหมดหรือข้อ จำกัด ด้านเนื้อหาและความเป็นส่วนตัวใด ๆ
- หากเราเตอร์ของคุณเปิดใช้งานข้อ จำกัด ใด ๆ ให้ปิดใช้งานด้วย (ชั่วคราว)

- หากเราเตอร์ของคุณเปิดใช้งานข้อ จำกัด ใด ๆ ให้ปิดใช้งานด้วย (ชั่วคราว)
- หลังจากเห็นหน้าจอ“ อัปเดตเสร็จสมบูรณ์” เมื่อถูกขอให้ป้อนรหัสผ่าน Apple ID หรือ Apple ID ให้เลือกข้ามข้ามขั้นตอนนี้หรือตั้งค่าในภายหลัง อย่าป้อน Apple ID และรหัสผ่านของคุณ
- เมื่อ iPhone หรือ iPad ของคุณอัปเดตตามปกติแล้วให้ไปที่การ ตั้งค่า> โปรไฟล์ Apple ID และป้อนข้อมูลของคุณที่นั่น
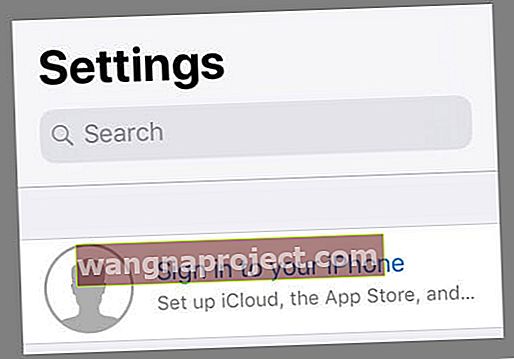
- เมื่อ iPhone หรือ iPad ของคุณอัปเดตตามปกติแล้วให้ไปที่การ ตั้งค่า> โปรไฟล์ Apple ID และป้อนข้อมูลของคุณที่นั่น
- ใช้ iTunes เพื่ออัปเดตหรือกู้คืนข้อมูลสำรองแทน
หากไม่สามารถอัปเดตหรือกู้คืนข้อมูลสำรอง iTunes ให้ใช้โหมดการกู้คืน
- ปิดเครื่อง
- เชื่อมต่อสายฟ้าผ่าเข้ากับอุปกรณ์และคอมพิวเตอร์ที่ใช้ iTunes (เวอร์ชันล่าสุด)
- เปิด iTunes จากนั้นกดปุ่มต่อไปนี้ทันทีและกดค้างไว้จนกว่าหน้าจอเชื่อมต่อกับ iTunes จะปรากฏขึ้น
- บน iPhone X, iPhone 8 หรือ iPhone 8 Plus: กดแล้วปล่อยปุ่มเพิ่มระดับเสียงอย่างรวดเร็ว กดและปล่อยปุ่มลดระดับเสียงอย่างรวดเร็ว สุดท้ายให้กดปุ่มด้านข้างค้างไว้ - กดปุ่มนี้ค้างไว้จนกระทั่งหน้าจอเชื่อมต่อกับ iTunes ปรากฏบนอุปกรณ์ของคุณ
- บน iPhone 7 หรือ iPhone 7 Plus: กดปุ่มด้านข้างและปุ่มลดระดับเสียงค้างไว้พร้อมกันค้างไว้จนกว่าหน้าจอเชื่อมต่อกับ iTunes จะปรากฏบนอุปกรณ์ของคุณ
- บน iPhone 6s และรุ่นก่อนหน้า, iPad หรือ iPod touch: กดปุ่มโฮมและปุ่มด้านบน (หรือด้านข้าง) ค้างไว้พร้อมกันค้างไว้จนกว่าหน้าจอเชื่อมต่อกับ iTunes จะปรากฏบนอุปกรณ์ของคุณ

- เลือกอัปเดตเมื่อคุณเห็นข้อความ "มีปัญหากับ ... "
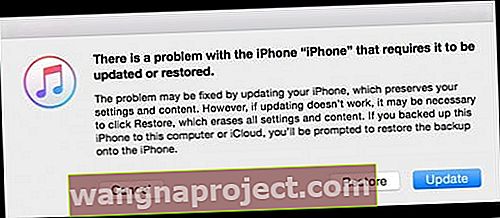
- iTunes พยายามติดตั้ง iOS ของอุปกรณ์ของคุณใหม่โดยไม่ลบข้อมูลของคุณ
- รอจนกว่า iTunes จะดาวน์โหลดซอฟต์แวร์ทั้งหมดลงในอุปกรณ์ของคุณ
- หากอุปกรณ์ของคุณออกจากหน้าจอเชื่อมต่อกับ iTunes และการดาวน์โหลดใช้เวลานานกว่า 15 นาทีให้ทำซ้ำขั้นตอนที่ 3 และ 4
- หลังจาก iOS ดาวน์โหลดและติดตั้งแล้วให้ทำตามคำแนะนำบนหน้าจอ
เคล็ดลับสำหรับผู้อ่าน 
- ขั้นแรกให้นำอุปกรณ์ของคุณไปยังตำแหน่งอื่นโดยที่การเชื่อมต่อ WiFi ไม่ได้บันทึกไว้ในอุปกรณ์ของคุณ เมื่อคุณไปที่หน้าจอหลักแล้วให้เปิดการตั้งค่า และดูว่ามีเครื่องหมายอัศเจรีย์สีแดงติดกับ Apple ID หรือ iTunes และ App Stores ของคุณหรือไม่ ในกรณีนี้ให้แตะสิ่งเหล่านี้และเลือกที่จะ“ ยอมรับเงื่อนไขใหม่” จากนั้นลองเชื่อมต่อกับบัญชี iCloud ของคุณหรือทำตามขั้นตอนอีกครั้งเพื่ออัปเดตหรือกู้คืนอุปกรณ์ของคุณ