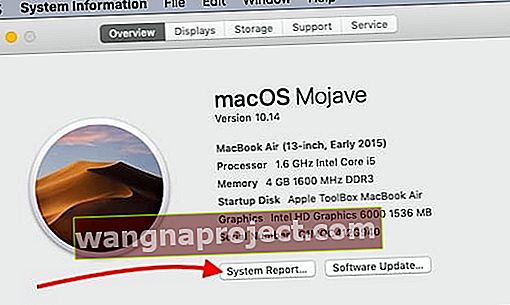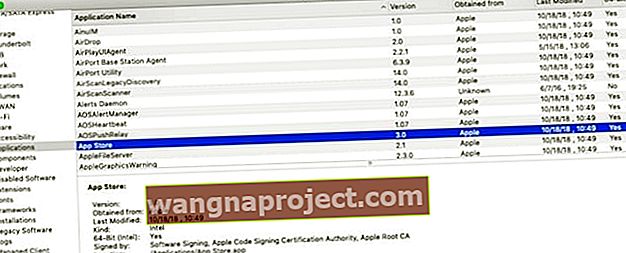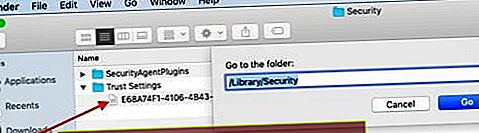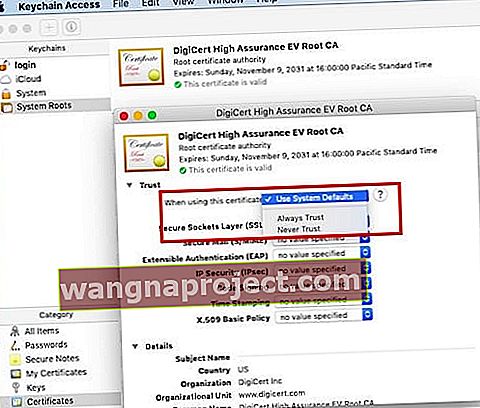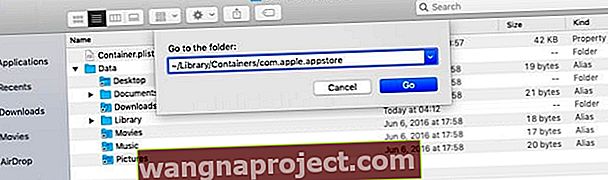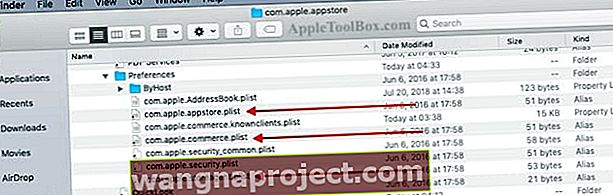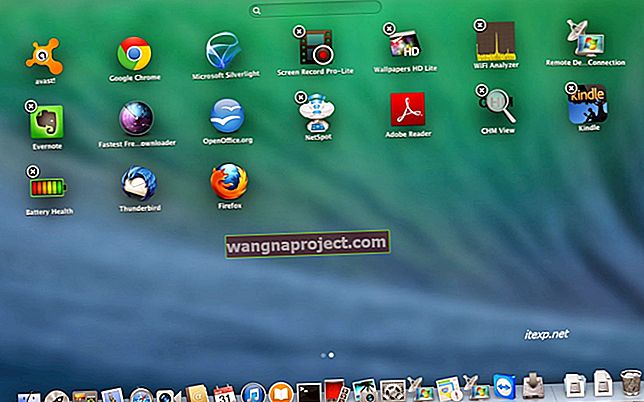ผู้ใช้บางคนเขียนว่าพวกเขากำลังมีปัญหาเกี่ยวกับ App Store หลังจากอัปเดตเป็น macOS Mojave ข้อความแสดงข้อผิดพลาดที่พบบ่อยที่สุดที่เกี่ยวข้องกับปัญหาคือ“ เกิดข้อผิดพลาดที่ไม่คาดคิดขณะลงชื่อเข้าใช้ ” ตามด้วย“ ไม่สามารถเชื่อมต่อกับร้านแอปได้”
ข้อผิดพลาดอื่น ๆ ที่ปรากฏขึ้นในบางครั้งสำหรับผู้ใช้เกิดขึ้นเมื่อพวกเขาพยายามดาวน์โหลดรายการจากร้านค้า ข้อผิดพลาดนี้แสดงขึ้นเป็น "การสั่งซื้อของคุณไม่สามารถดำเนินการให้เสร็จสมบูรณ์ยกเลิกได้" การพยายามดูบัญชีของคุณจะแสดงข้อความ“ ไม่สามารถเชื่อมต่อกับแอพสโตร์” จากที่นี่
ปัญหาแรกเหล่านี้อาจเกี่ยวข้องกับความขัดแย้งบางอย่างเมื่อพูดถึงไฟล์ข้อมูลรับรองของ app store
เมื่อคุณเปิด App store บน MacBook ที่ใช้ macOS Mojave แอปจะเปิดขึ้นมาได้โดยปกติแสดงว่าคุณเข้าสู่ระบบด้วยข้อมูลประจำตัวของคุณ (ที่ด้านล่างซ้ายของหน้าจอ) ในขณะที่แสดงหน้าต่างลงชื่อเข้าใช้เพื่อเริ่มดาวน์โหลดการอัปเดตหรือ เรียกดูร้านค้า
ที่เกี่ยวข้อง:
- การแก้ไขปัญหาทั่วไปของ MacBook
- ปัญหาเมลหลังจากอัปเกรดเป็น macOS Mojave นี่คือการแก้ไข
ลำดับข้อผิดพลาดเริ่มเกิดขึ้นเมื่อคุณป้อนข้อมูลรับรองของคุณบนหน้าจอลงชื่อเข้าใช้นี้
ก่อนที่คุณจะดำเนินการตามขั้นตอนการแก้ไขปัญหาโดยละเอียดด้านล่างนี้ให้ลองลงชื่อออกจากบัญชี App Store ของคุณรวมทั้งบัญชี iCloud ของคุณ รีสตาร์ท MacBook จากนั้นลงชื่อเข้าใช้อีกครั้งด้วยข้อมูลรับรองของคุณเพื่อดูว่าสามารถแก้ปัญหา App Store ที่คุณประสบได้หรือไม่
บางครั้งการออกจากระบบอย่างง่ายและลงชื่อเข้าใช้ใหม่ด้วยการรีสตาร์ทเครื่องอาจทำเคล็ดลับได้
โปรดทำตามขั้นตอนด้านล่างนี้ซึ่งคุณไม่สามารถแก้ไขปัญหาของคุณผ่านกระบวนการรีสตาร์ท / ออกจากระบบ / ลงชื่อเข้าใช้
วิธีแก้ไขปัญหาการลงชื่อเข้าใช้ App Store บน macOS Mojave
สิ่งที่ได้ผลสำหรับบางคนคือการตรวจสอบ MacBook เพื่อหาสำเนาที่ซ้ำซ้อนของแอปพลิเคชันร้านค้าแอปพลิเคชันและลบออกจากเครื่อง สำเนาซ้ำซ้อนอาจมีอยู่ในเครื่องของคุณผ่านทางสำเนา carbonclone หรือการสำรองข้อมูลที่เก่ากว่าของแอป
- ในการตรวจสอบสิ่งนี้คุณสามารถเริ่มได้โดยคลิกที่ the> เกี่ยวกับ Mac เครื่องนี้> ภาพรวม> รายงานระบบ
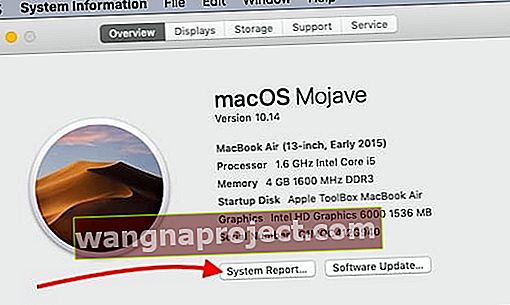
- จากนั้นเลือกซอฟต์แวร์ที่แผงด้านซ้ายตามด้วยแอปพลิเคชัน รอสักครู่รายการแอปพลิเคชันจะโหลดขึ้นทางด้านขวามือของหน้าจอ
- เลื่อนลงและค้นหา“ App store” คุณควรเห็น App Store เพียงสำเนาเดียวที่นี่ เมื่อคลิกที่เส้นจะแสดงตำแหน่งของแอปพลิเคชันบน MacBook ของคุณ
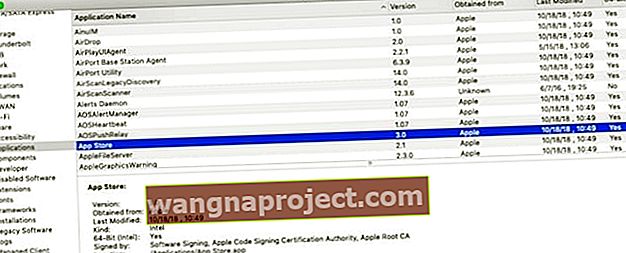
- หากคุณมีแอพร้านค้าแอพหลายชุดบน MacBook คุณจะต้องลบสำเนาแอพพลิเคชั่นที่ซ้ำซ้อนและรีสตาร์ท MacBook และลองลงชื่อเข้าใช้ App Store ของคุณ
สาเหตุทั่วไปอื่น ๆ สำหรับข้อผิดพลาดในการเชื่อมต่อบน macOS App Store มักเกี่ยวข้องกับข้อมูลวันที่ / เวลาของระบบที่ไม่ถูกต้องตามที่อธิบายไว้ในเอกสารไวท์เปเปอร์ของ Apple นี้ ทำตามคำแนะนำของ Apple และตรวจสอบการตั้งค่าวันที่ / เวลาของระบบบน MacBook ของคุณ
ไม่สามารถเชื่อมต่อกับ App Store บน macOS Mojave
ตรวจสอบใบรับรองความน่าเชื่อถือของคุณบน macOS Mojave
ผู้ใช้บางรายประสบความสำเร็จในการสร้างใบรับรองความน่าเชื่อถือบน MacBook ใหม่เพื่อหลีกเลี่ยงปัญหานี้ อย่าลืมสำรองข้อมูล MacBook ของคุณก่อนใช้งานสิ่งต่อไปนี้:
- เปิด Finder และไปที่โฟลเดอร์ '/ Library / Security / Trust Settings'
- คัดลอกโฟลเดอร์นี้ไปยังเดสก์ท็อปของคุณเพื่อให้คุณมีสำเนา
- ลบไฟล์รายการค่ากำหนดใด ๆ ที่คุณมีในโฟลเดอร์นี้โดยลากออกไปที่เดสก์ท็อปของคุณ
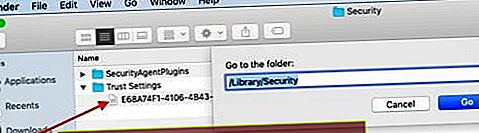
- รีสตาร์ท MacBook แล้วลองลงชื่อเข้าใช้ App Store อีกครั้ง
- หากไม่ได้ผลคุณสามารถย้ายไฟล์ plist กลับไปที่โฟลเดอร์ '/ Library / Security / Trust Settings'
- ใบรับรองความปลอดภัยอื่น ๆ ที่ต้องตรวจสอบคือ 'Digicert High Assurance EV root CA”
- เปิดยูทิลิตี้การเข้าถึงพวงกุญแจโดยใช้สปอตไลท์
- คลิก System Roots ที่ด้านบนและคลิกใบรับรองที่หน้าต่างด้านล่าง
- ค้นหาและคลิกสองครั้งที่ 'Digicert High Assurance EV root CA”
- คลิกที่ 'Trust' เพื่อขยาย
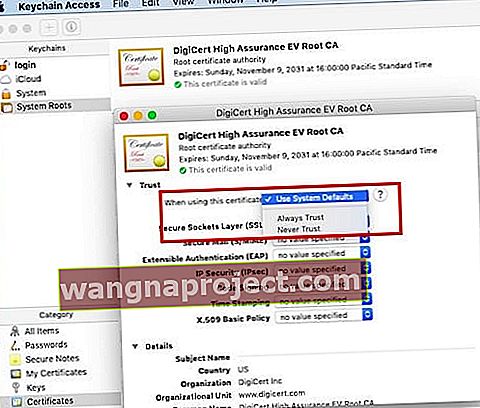
- เปลี่ยน“ เมื่อใช้ใบรับรองนี้” เป็น“ Never Trust”
- รีสตาร์ท MacBook ของคุณ
- ทำตามขั้นตอนที่ 6 ถึง 10 ด้านบนอีกครั้งและเปลี่ยนกลับจาก "Never Trust" เป็น "Use System Defaults"
- ตรวจสอบว่าคุณสามารถเชื่อมต่อและเข้าถึง App Store ได้หรือไม่
ได้รับข้อความ Error 500 หลังจากป้อนข้อมูลรับรอง?
ผู้ใช้บางรายรายงานว่าเมื่อพยายามลงชื่อเข้าใช้ App Store พวกเขาได้รับข้อความแสดงข้อผิดพลาด 500 รายการที่เกี่ยวข้องกับ com.apple.commerce.client การรีสตาร์ท MacBook และการล้างไฟล์ plist ไม่ได้ช่วยแก้ปัญหานี้มากนัก
วิธีแก้ปัญหาเดียวที่ดูเหมือนว่าจะใช้งานได้คือผ่าน Terminal เปิดยูทิลิตี้เทอร์มินัลบน MacBook ของคุณแล้วพิมพ์คำสั่งต่อไปนี้:
ค่าเริ่มต้นเขียน com.apple.appstore.commerce Storefront -string \“ $ (ค่าเริ่มต้นอ่าน com.apple.appstore.commerce Storefront | sed s /, 8 /, 13 /)”
รีสตาร์ท MacBook จากนั้นลองเข้าถึง Appstore ด้วยข้อมูลประจำตัวของคุณ
วิธีแก้ไข 'ข้อผิดพลาดการซื้อไม่สามารถทำให้เสร็จสมบูรณ์' บน macOS Mojave
หากคุณไม่มีปัญหาในการลงชื่อเข้าใช้และเข้าถึง macOS App Store แต่มีปัญหาในการดาวน์โหลดรายการสิ่งนี้อาจเกี่ยวข้องกับไฟล์ 'plist' บน MacBook ของคุณสำหรับ AppStore ได้เป็นอย่างดี
มีไฟล์หลักของ App Store สองสามไฟล์ที่คุณจะต้องใช้ในการค้นหาบน MacBook ของคุณ บางครั้งไฟล์รายการค่ากำหนดเหล่านี้อาจเสียหายและอาจทำให้เกิดปัญหากับประสบการณ์การใช้งาน App Store บน macOS Mojave
ไฟล์สำคัญ 3 ไฟล์ที่ต้องค้นหาและลบออกจาก MacBook ของคุณมีดังต่อไปนี้:
- com.apple.storeagent.plist
- com.apple.commerce.plist
- com.apple.appstore.plist
สำหรับแอปแซนด์บ็อกซ์ในกรณีนี้คุณจะสามารถค้นหาไฟล์เหล่านี้ได้ในไลบรารีผู้ใช้ของคุณ
- เริ่มต้นด้วยการเปิดแอพ Finder บน MacBook ของคุณ
- จากเมนูด้านบนคลิกที่ 'Go' ตามด้วย 'Go to Folder .. ' และพิมพ์ /~/Library/Containers/com.apple.appstore ดังที่แสดงด้านล่าง
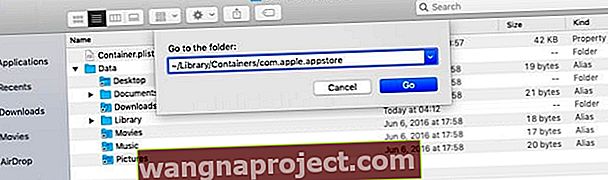
- ขยายโฟลเดอร์ข้อมูลตามด้วยไลบรารีจากนั้นการตั้งค่า
- ที่นี่คุณจะพบไฟล์สามไฟล์ที่ต้องลบออก
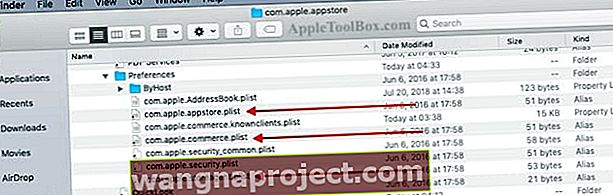
- คุณสามารถลากไฟล์เหล่านี้ออกไปยังเดสก์ท็อปของคุณได้ในตอนนี้
- จากนั้นรีสตาร์ท MacBook แล้วลองลงชื่อเข้าใช้และดาวน์โหลดรายการจาก App Store
- หากคุณทำสำเร็จคุณสามารถกลับไปที่เดสก์ท็อปและย้ายไฟล์ plist ไปที่ถังขยะ
หากขั้นตอนที่แสดงด้านบนไม่ได้ผลสำหรับคุณคุณสามารถลองติดตั้ง macOS Mojave ใหม่บน MacBook ของคุณหรือติดต่อฝ่ายสนับสนุนของ Apple เพราะจะสามารถช่วยแก้ไขปัญหานี้ได้
เราหวังว่าคุณจะพบว่าเคล็ดลับเหล่านี้มีประโยชน์ โปรดแจ้งให้เราทราบในความคิดเห็นด้านล่างหากคุณมีคำถามใด ๆ