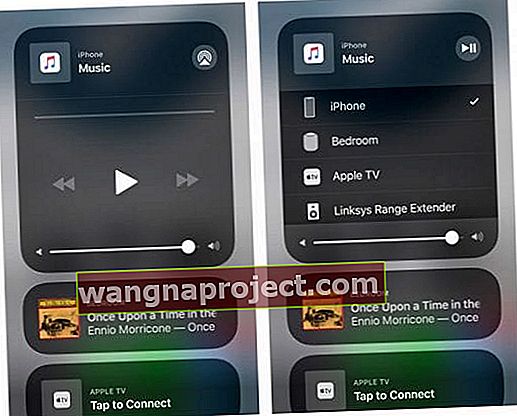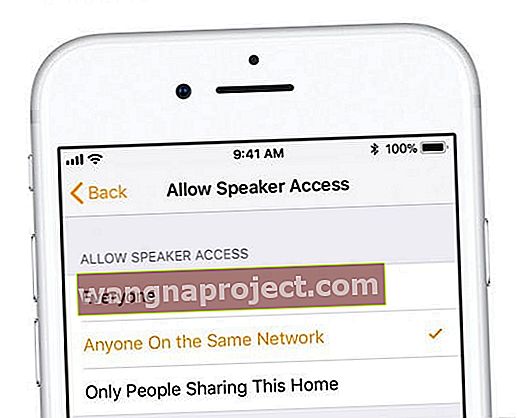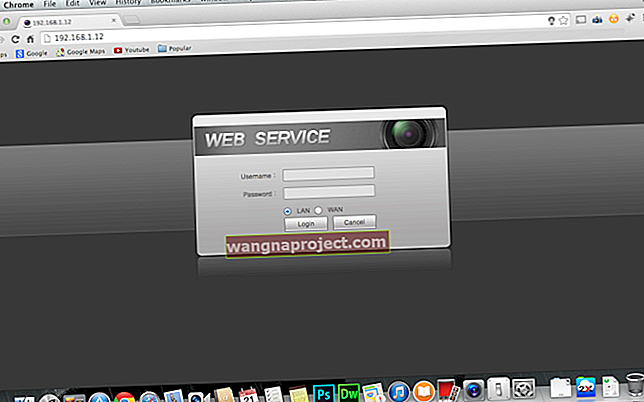มันน่าผิดหวังมากเมื่อ AirPlay ไม่ทำงานและคุณไม่สามารถสตรีมจาก iDevice ไปยังอุปกรณ์ AirPlay รวมถึง Apple TV น่าเสียดายที่ AirPlay เป็นคุณสมบัติเล็ก ๆ น้อย ๆ ที่จู้จี้จุกจิกและปัญหาในการเชื่อมต่อเกิดขึ้นบ่อยกว่าที่ทุกคนยอมรับ เจ้าหน้าที่ของเราพบปัญหาเกี่ยวกับ AirPlay เป็นประจำดังนั้นนี่จึงไม่ใช่เรื่องธรรมดา
ดังนั้นเราจึงรวบรวม "AirPlay สุดฮิต" ของเราไว้ด้วยกันเพื่อแก้ปัญหาเวลาที่ AirPlay ตัดสินใจว่าจะงอแงกว่าปกติเล็กน้อย
- เสียบอุปกรณ์ทั้งหมดเข้ากับเต้ารับที่ผนังแทนการใช้พลังงานแบตเตอรี่
- รีสตาร์ทอุปกรณ์ทั้งหมดแล้วลอง AirPlay อีกครั้ง
- ปิดบลูทู ธ หรือถ้าปิดอยู่แล้วให้ลองเปิด
- ปิดข้อมูลมือถือ
- ตัดการเชื่อมต่อกับอุปกรณ์บลูทู ธ อื่น ๆ (เช่นลำโพง)
- เชื่อมต่อกับเครือข่าย WiFi เดียวกัน
- รีเซ็ตการตั้งค่าเครือข่ายของคุณบน iDevice ของคุณในการตั้งค่า> ทั่วไป> รีเซ็ต> รีเซ็ตการตั้งค่าเครือข่าย
- อัปเดตซอฟต์แวร์ iOS, Apple TV และ HomePod
- ย้าย HomePod หรือ Apple TV ของคุณให้ห่างจากอุปกรณ์อิเล็กทรอนิกส์อื่น ๆ หากประสบปัญหาการพูดติดอ่างหรือหยุดชะงัก
- ต่ออายุใบอนุญาต DHCP ของอุปกรณ์ของคุณ
- หากเชื่อมต่อจาก WiFi สาธารณะ (เช่นโรงแรมหรือสนามบิน) Airplay มักจะไม่ทำงานเนื่องจากคุณสมบัติความปลอดภัยของ WiFi สาธารณะ
AirPlay คืออะไร?
AirPlay ช่วยให้คุณสตรีมเนื้อหาทุกประเภทรวมถึงวิดีโอเพลงรูปภาพและอื่น ๆ จาก iPhone, iPad, iPod Touch หรือ Mac โดยตรงไปยัง AppleTV, HomePod หรืออุปกรณ์ AirPlay ประเภทอื่น ๆ ด้วย AirPlay คุณสามารถสตรีมข้อมูลทั้งหมดแบบไร้สายโดยใช้ WiFi และ Bluetooth
คุณสามารถท่องอินเทอร์เน็ตแสดงรูปภาพวันหยุดล่าสุดของคุณดูวิดีโอบน Facebook และไซต์โซเชียลมีเดียอื่น ๆ โดยใช้ AirPlay ดูทั้งหมดบน AppleTV ของคุณแทนที่จะดูบน iPhone ของคุณ
AirPlay ยังช่วยให้คุณสามารถสตรีมจาก AppleTV ไปยังลำโพงบางตัวและอุปกรณ์อื่น ๆ ที่เปิดใช้งาน AirPlay
AirPlay มีประโยชน์อย่างไร?
AirPlay อยู่บนหน้าจอขนาดใหญ่หรือลำโพงขนาดใหญ่ เป็นเรื่องของประสบการณ์การใช้งานสื่อที่สมจริงยิ่งกว่าข้อเสนอของ iPhone หรือ iDevices
ที่โดดเด่นที่สุดคือAirPlay แบ่งปันความบันเทิงของคุณกับเพื่อนครอบครัวและแม้แต่เพื่อนร่วมงาน!
ด้วย Airplay เราใช้ประโยชน์จากพลังของอุปกรณ์ขนาดเล็กของเราและสร้างประสบการณ์อุปกรณ์ขนาดใหญ่สำหรับทุกคนตั้งแต่การเล่นเพลงด้วยลำโพงที่เปิดใช้งาน AirPlay ไปจนถึงการดูภาพถ่ายครอบครัวหรือการออกอากาศภาพยนตร์เรื่องโปรดของเราบนหน้าจอทีวีขนาดใหญ่เพื่อให้ทุกคนเพลิดเพลิน .
ใช่ AirPlay มีที่สำหรับเราทุกคน
อุปกรณ์ AirPlay ที่คุณสามารถสตรีมได้
- iPhone, iPad หรือ iPod touch
- Mac
- iTunes บน Mac หรือ PC
- Apple TV 4K หรือ Apple TV (รุ่นที่ 4)
อุปกรณ์ AirPlay ที่คุณสามารถสตรีมได้
- HomePod
- Apple TV 4K, Apple TV (รุ่นที่ 4) และ Apple TV (รุ่นที่ 2 หรือ 3)
- ลำโพงที่เชื่อมต่อกับพอร์ต Audio Out บน AirPort Express
- ลำโพงที่“ ใช้งานได้กับ Apple AirPlay” บนบรรจุภัณฑ์ของลำโพง
ใช้ AirPlay 2?
AirPlay 2 ต้องใช้ iOS 11.4 หรือใหม่กว่าและ Apple TV รุ่นที่ 4 ขึ้นไปที่ใช้ tvOS 11.4 ขึ้นไป สำหรับ Macs iTunes ต้องใช้เวอร์ชัน 12.8 ขึ้นไป
AirPlay เทียบกับ AirPlay Mirroring - ให้อะไรบ้าง?
โอเคเป็นที่ยอมรับว่าสับสน นี่คือรายละเอียด
- AirPlay ให้คุณสตรีมเพลงวิดีโอและภาพถ่ายจากคลัง iTunes หรือ iDevice ไปยังคอมพิวเตอร์ที่เชื่อมต่อกับ AirPlay และ WiFi ลำโพงและอุปกรณ์เสียงอื่น ๆ
- มิเรอร์ AirPlay ให้คุณแสดงสิ่งที่อยู่บนหน้าจอ Mac หรือ iDevice ไปยังโทรทัศน์ที่เชื่อมต่อกับ AppleTV หรือแม้แต่โปรเจ็กเตอร์

ดูวิดีโอ แต่ไม่ได้ยินอะไรเลย?
- ตรวจสอบว่าระดับเสียงดังขึ้นบน iDevice และอุปกรณ์ AirPlay ของคุณ
- ตรวจสอบว่าสวิตช์ปิดเสียงหรือฟังก์ชันเปิดอยู่โดยไม่ได้ตั้งใจ สำหรับ iDevices ให้ดูที่สวิตช์ด้านข้าง หากคุณเห็นเส้นสีส้มบาง ๆ แสดงว่าเป็นโหมดเงียบ สลับไปในทิศทางอื่นเพื่อเปิดเสียง
พยายามเชื่อมต่อจากโรงแรมหรือธุรกิจ?
หากคุณกำลังเชื่อมต่อโดยใช้เครือข่ายแขกของโรงแรมหรือธุรกิจมากกว่าที่คุณจะไม่สามารถ AirPlay ได้ด้วยเหตุผลด้านความปลอดภัย
เครือข่ายแขกส่วนใหญ่ในโรงแรมหรือที่คล้ายกันไม่อนุญาตให้อุปกรณ์ที่เชื่อมต่อกับเครือข่ายของพวกเขาดูหรือสื่อสารกับอุปกรณ์อื่น ๆ บนเครือข่ายนั้น ดังนั้น AirPlay จะไม่ทำงาน
หากคุณต้องการทางเลือกอื่นให้พิจารณา AirPlay แบบเพียร์ทูเพียร์
พยายาม AirPlay จาก Mac หรือไม่?
การสตรีมวิดีโอไปยัง AppleTV ของคุณพร้อมใช้งานสำหรับผู้ใช้ Mac ที่ทำงานใน macOS หรือ OS X El Capitan โดยใช้ Safari หรือ QuickTime Player AirPlay mirroring พร้อมใช้งานสำหรับ Mac ที่ใช้ OS X Moutain Lion ขึ้นไป
เมื่อ AirPlay พร้อมใช้งานให้คลิกไอคอน AirPlay ที่แถบเมนู Finder ด้านซ้ายบน (วันและเวลาถัดไป) แล้วเลือก AirPlay To: และอุปกรณ์ที่คุณเลือก
ขอรหัสผ่าน AirPlay?
หากคุณพยายามที่จะ AirPlay ไปยัง / จาก Mac หรือ MacBook และระบบขอรหัสผ่าน Airplay ให้ไปที่การตั้งค่า Apple TV> Airplay> การควบคุมการเข้าถึง> ความปลอดภัย> รหัสผ่าน
มีปัญหากับอุปกรณ์รุ่นเก่าและ Mac ของคุณหรือไม่?
ลองใช้คำแนะนำของผู้อ่าน John เกี่ยวกับการเปลี่ยนวันที่ของระบบบนคอมพิวเตอร์ของคุณและทำให้เครื่องย้อนกลับไปเป็นช่วงเวลาที่ Airplay กับ iTunes ทำงาน
AirPlay ไม่ทำงาน?
หาก AirPlay หรือ AirPlay Mirroring ไม่ทำงานเป็นประจำหรือทำงานได้อย่างถูกต้อง (เช่นการเล่นไม่ต่อเนื่องหรือไม่มีเสียง ฯลฯ ) ให้ลองทำตามขั้นตอนพื้นฐานเหล่านี้เพื่อแก้ไขปัญหา
ก่อนทำขั้นตอนต่อไปให้ตรวจสอบและดูว่าคุณใช้ iOS หรือ macOS เวอร์ชันล่าสุดหรือไม่ สำหรับ iDevices ไปที่ Settings> General> Software Update คลิกดาวน์โหลดและติดตั้งหากคุณต้องการอัปเดต คุณยังอัปเดต HomePod จาก iPhone โดยใช้แอพ Home
การปรับปรุงการ AppleTV ไปที่Settings> General> การปรับปรุงซอฟต์แวร์ สำหรับ macOS ให้ไปที่ Mac App Store เพื่อดูว่ามีอัปเดตหรือไม่
เคล็ดลับการแก้ไขปัญหา AirPlay ไม่ทำงาน
- หากคุณไม่เห็นไอคอน AirPlay ตรวจสอบให้แน่ใจว่า Apple TV หรืออุปกรณ์ AirPlay อื่น ๆ เปิดอยู่และเปิดอยู่
- เสียบ iPhone / iPad ของคุณเข้ากับแหล่งจ่ายไฟขณะเล่นอยู่เสมอเพื่อไม่ให้เข้าสู่โหมดสลีป
- เปิดศูนย์ควบคุมและดูว่าคุณสามารถค้นหา AirPlay ได้หรือไม่สำหรับ iDevices ส่วนใหญ่เพียงแค่ปัดขึ้นจากด้านล่างของหน้าจอ บน iPhone X ให้ปัดลงจากมุมขวาบนของหน้าจอ กดลึก ๆ หรือแตะ Music Tile ค้างไว้แล้วแตะไอคอน AirPlay ที่มุมขวาบน
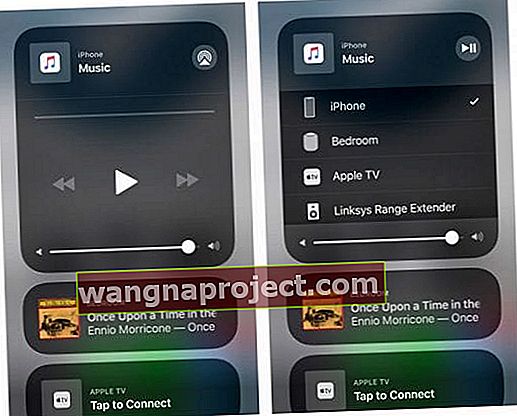
- ปิดบลูทู ธ บน Apple TV และอุปกรณ์ iOS ของคุณ ( การตั้งค่า> ทั่วไป> บลูทู ธ )
- ผู้อ่านบางคนพบว่าการเปิดบลูทู ธ ใช้งานได้หรือปิด / เปิด
- ปิดข้อมูลเซลลูลาร์
- รีสตาร์ทอุปกรณ์ทั้งหมดของคุณรวมถึง iDevices, Apple TV และ HomePods
- ตรวจสอบให้แน่ใจว่าอุปกรณ์ iOS ของคุณเปิดใช้งาน WiFi ( การตั้งค่า> WiFi ) และอุปกรณ์ทั้งหมดเชื่อมต่อกับเครือข่าย WiFi เดียวกันรวมถึง HomePod ของคุณ
- ตรวจสอบให้แน่ใจว่าเฟิร์มแวร์ของเราเตอร์ WiFi ของคุณเป็นรุ่นล่าสุด
- รีบูตเราเตอร์ WiFi ของคุณ
- ตรวจสอบว่าไม่มีอุปกรณ์มากกว่าหนึ่งเครื่องที่พยายามสตรีม
- macOS และ OS X: หากคุณใช้ไฟร์วอลล์ตรวจสอบให้แน่ใจว่าไม่ได้บล็อก AirPlay Mirroring:
- เมนู Apple> การตั้งค่าระบบ> ความปลอดภัยและความเป็นส่วนตัว> ไฟร์วอลล์> ตัวเลือกไฟร์วอลล์และยกเลิกการเลือกช่องทำเครื่องหมาย“ บล็อกการเชื่อมต่อขาเข้าทั้งหมด” และเลือกช่องทำเครื่องหมาย“ อนุญาตให้ซอฟต์แวร์ที่ลงนามรับการเชื่อมต่อขาเข้าโดยอัตโนมัติ”
- สำหรับ HomePods หากคุณใช้ Mac หรือ PC คุณจะไม่สามารถ AirPlay ไปยัง HomePod ได้หากคุณเลือกเฉพาะคนที่แชร์บ้านนี้ในการตั้งค่าอนุญาตการเข้าถึงลำโพง ( แอปบ้าน> การตั้งค่าหน้าแรก> บ้านของคุณ> ลำโพง> อนุญาตการเข้าถึงลำโพง )เปลี่ยนการตั้งค่านี้เป็นทุกคน
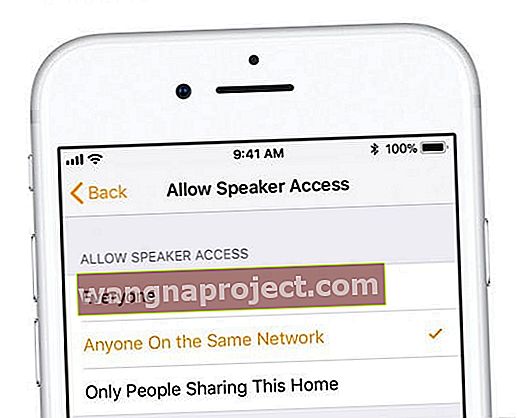
ต่ออายุใบอนุญาต DHCP
- สำหรับ Mac ไปที่การตั้งค่าระบบ> เครือข่าย> ขั้นสูง> TCP / IP> ต่ออายุ DHCP Lease
- สำหรับ iDevices ไปที่การตั้งค่า> WiFi> แตะชื่อเครือข่ายของคุณ> ภายใต้แท็บ DHCPกด "ต่ออายุสัญญาเช่า"

เมื่อคุณต่ออายุสัญญาเช่า iDevice ของคุณจะค้นหาที่อยู่ IP ใหม่บนเครือข่ายของคุณ การเช่าที่อยู่ IP ก็หมดลงเช่นกันซึ่งเป็นพฤติกรรมปกติ เมื่อสัญญาเช่าสิ้นสุดลงผู้ให้บริการอินเทอร์เน็ตของคุณอาจเปลี่ยนที่อยู่ IP ของอุปกรณ์ แต่ไม่ต้องกังวลเราเตอร์และโมเด็มของคุณจะอัปเดตที่อยู่ IP ที่ต่ออายุนี้โดยอัตโนมัติ การต่ออายุสัญญาเช่าช่วยในการเริ่มต้นอุปกรณ์ของคุณกลับเข้าสู่เครือข่าย WiFi ของคุณ นั่นเป็นเหตุผลที่การต่ออายุสัญญาเช่า DHCP ช่วยบรรเทาปัญหาในการเชื่อมต่อกับเครือข่าย WiFi
ติดตั้ง iTunes ใหม่เพื่อแก้ไข AirPlay ที่เสีย
การติดตั้ง iTunes ที่เสียหายมักทำให้เกิดปัญหากับ AirPlay ดังนั้นลองติดตั้ง iTunes ใหม่ หากต้องการติดตั้ง iTunes ใหม่ให้ดาวน์โหลดจาก Apple Downloads เมื่อดาวน์โหลดแล้วให้ติดตั้งแล้วรีสตาร์ททั้ง Mac และ Apple TV ของคุณ และดูว่า AirPlay พร้อมใช้งานหรือไม่และใช้งานได้อีกครั้ง
แอบดูด้วยการตรวจสอบกิจกรรม
เปิดการตรวจสอบกิจกรรมเพื่อดูว่ากระบวนการใดที่ใช้ CPU ของคุณในเปอร์เซ็นต์สูง มองหาตัวช่วย XPEncoder และ Airplay XPC และปิดกระบวนการที่ใช้งานสูงเหล่านี้ ปิด AirPlay (การตั้งค่าระบบ> จอแสดงผล> AirPlay Display> ปิด) จากนั้นรอ 20-30 วินาทีแล้วเปิดใหม่ ดูว่า AirPlay ใช้งานได้หรือไม่
ขออภัยนี่เป็นการแก้ไขชั่วคราวเมื่อคุณรีสตาร์ทหรือปิดคอมพิวเตอร์ปัญหานี้จะกลับมาและคุณต้องทำซ้ำขั้นตอนข้างต้น
ตั้งค่าการจอง IP หรือ IP เสมือนคงที่บน Apple TV
คอมพิวเตอร์ส่วนใหญ่ iDevices และอุปกรณ์อื่น ๆ ที่เปิดใช้งาน WiFi จะได้รับการกำหนดที่อยู่ IP ใหม่ทุกครั้งที่คุณบูตเครื่อง นี้เรียกว่าแบบไดนามิก IP แต่นั่นหมายความว่าคุณต้องตรวจสอบสิ่งที่อยู่ IP ของอุปกรณ์ของคุณเป็นทุกครั้ง อย่างไรก็ตามคุณลักษณะที่ไม่ค่อยมีใครรู้จักเรียกว่าการจอง DHCP ช่วยให้คุณสามารถจอง IP เฉพาะสำหรับคอมพิวเตอร์หรืออุปกรณ์แต่ละเครื่องบนเครือข่ายของคุณได้ การใช้การจอง DHCP ช่วยให้มั่นใจได้ว่าอุปกรณ์ของคุณมีที่อยู่ IP เดียวกันเสมอ จึงไม่ต้องตรวจสอบอีกต่อไป!
ตรวจสอบคู่มือผู้ใช้ของเราเตอร์ของคุณเพื่อดูว่ารองรับการจอง DHCP หรือไม่ มิฉะนั้นจะมีโปรแกรมเสริมเฟิร์มแวร์ที่อัพเกรดเราเตอร์ของคุณเพื่อให้คุณใช้งานฟังก์ชันนี้ได้ ไปที่เครื่องมือกำหนดค่าเราเตอร์ของคุณโดยพิมพ์ที่อยู่ IP ของเราเตอร์ของคุณในแถบนำทางของเบราว์เซอร์
หากเราเตอร์ของคุณรองรับ DHCP Reservation คุณจะต้องใช้เครื่องมือกำหนดค่าของเราเตอร์เพื่อทำการปรับแต่งนี้
หากคุณมี AirPort Extreme
- บน Apple TV ของคุณไปที่การตั้งค่า> เกี่ยวกับและจดที่อยู่ MAC ของรถ ATV ของคุณ
- เริ่มต้นยูทิลิตี้ผู้ดูแลระบบ AirPort
- ไปที่แท็บเครือข่าย
- คลิก + ในการจอง DHCP
- เลือก IP ที่คุณต้องการสำหรับ ATV ของคุณและป้อนที่อยู่ MAC
- นับจากนี้เป็นต้นไปที่อยู่ IP นี้จะสงวนไว้สำหรับที่อยู่ MAC นั้นและมีเพียง Apple TV ของคุณเท่านั้นที่ได้รับ
- ไม่ใช่ IP แบบคงที่ในความหมายที่แท้จริง แต่มีลักษณะการทำงานเหมือนกัน
ปรับรายการเริ่มต้นของคุณ
แอพของบุคคลที่สามที่เปิดขึ้นในระหว่างการเริ่มต้นมักเป็นสาเหตุของปัญหา AirPlay เปิดการตั้งค่าระบบ> ผู้ใช้และกลุ่ม> รายการเข้าสู่ระบบ ทำเครื่องหมายในช่องทั้งหมดที่แสดงรายการซอฟต์แวร์ของบุคคลที่สามจากนั้นคลิกเครื่องหมาย“ -” ลบที่ด้านล่างของรายการ รีสตาร์ท Mac ของคุณ และดูว่า Airplay ทำงานอีกครั้งสำหรับการมิเรอร์และ iTunes หรือไม่
ดูวิดีโอสอนของเรา
เราได้สร้างคู่มือวิดีโอโดยละเอียดบนช่อง Youtube ของเราเพื่อแนะนำคุณตลอดขั้นตอนการแก้ไขปัญหา Airplay ของคุณทีละขั้นตอน โปรดคลิกที่วิดีโอของเราด้านล่างเพื่อดูข้อมูลเพิ่มเติม: