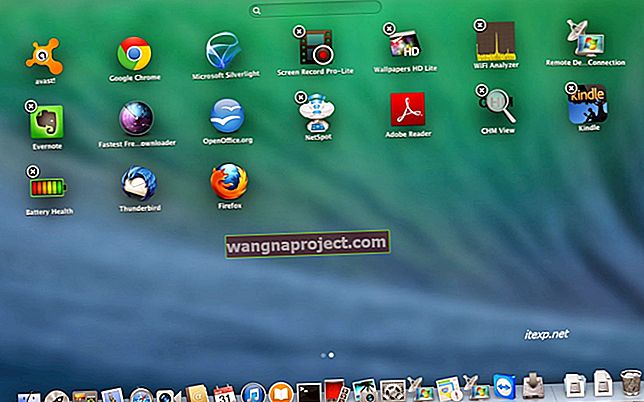ในขณะที่การเปิดตัว iOS ล่าสุดได้รับการอัปเกรดเป็นที่น่ายินดีสำหรับผู้ใช้ iPhone และ iPad จำนวนมาก แต่ก็มีข้อบกพร่องบางประการที่เกิดขึ้น ปัญหาหนึ่งที่ยังคงเกิดขึ้นคือการโทรผ่าน Wi-Fi สำหรับผู้ใช้หลายราย
ดูเหมือนว่าสิ่งนี้จะส่งผลกระทบต่อสมาชิก Sprint เป็นอย่างมาก อย่างไรก็ตามบางคนใน AT&T และ O2 (ในสหราชอาณาจักร) ก็เห็นปัญหานี้เช่นกัน
การโทรผ่าน Wi-Fi คืออะไร?
สำหรับผู้ที่ไม่รู้จักการโทรผ่าน Wi-Fi ได้รับการแนะนำให้ใช้กับ iOS 8 และทำให้สามารถโทรผ่าน Wi-Fi แทนเครือข่ายมือถือได้ สิ่งนี้มีประโยชน์อย่างยิ่งสำหรับผู้ที่ต่อสู้กับความแรงของสัญญาณจากผู้ให้บริการมือถือ
สิ่งที่ยอดเยี่ยมเกี่ยวกับคุณสมบัตินี้คือคุณสามารถโทรออกและรับสายได้ทุกที่ที่คุณเชื่อมต่อกับ Wi-Fi สิ่งนี้ทำให้ชีวิตง่ายขึ้นและลดโอกาสในการวางสายโทรศัพท์ตลอดวันทำงานของคุณลงอย่างมาก
ฟีเจอร์การโทรผ่าน Wi-Fi ใน iOS 12 อยู่ที่ไหน
ด้วย iOS 12 Apple ได้ย้ายตำแหน่งของคุณสมบัตินี้ แทนที่จะมีคุณสมบัติการโทรผ่าน Wi-Fi ภายใต้เซลลูลาร์บน iPhone ของคุณตอนนี้มันพร้อมใช้งานในแอพโทรศัพท์แล้ว แตะที่การตั้งค่า> โทรศัพท์และคุณจะพบคุณสมบัติที่นี่ อาจมองเห็นได้ภายใต้ตัวเลือกผู้ให้บริการของคุณในการตั้งค่าเซลลูลาร์ทั้งนี้ขึ้นอยู่กับผู้ให้บริการ
การโทรผ่าน Wi-Fi ไม่ทำงาน? นี่คือเคล็ดลับบางประการ
น่าเสียดายที่เมื่อมีการเปิดตัวการอัปเดตใหม่สำหรับ iOS มีบางสิ่งที่ขัดข้องในกระบวนการ สิ่งนี้ทำให้ลูกค้าไม่สามารถใช้คุณสมบัติที่พวกเขาชื่นชอบได้
แน่นอนว่ามีวิธีการต่างๆสองสามวิธีที่คุณสามารถใช้เพื่อพยายามสำรองข้อมูลการโทรผ่าน Wi-Fi และใช้งานได้อีกครั้ง เราจะมาดูตัวเลือกเหล่านี้บางส่วน
เคล็ดลับ iOS 12: รีบูต iPhone ของคุณปิดข้อมูลเซลลูล่าร์ปิดการโทรผ่าน WiFi จากนั้นเปิดข้อมูลเซลลูลาร์ตามด้วยการโทรผ่าน WiFi และภายในไม่กี่วินาทีก็ควรเริ่มทำงาน
สำหรับลูกค้า AT&T ให้ตรวจสอบว่าคุณได้ใช้การอัปเดตผู้ให้บริการล่าสุดหลังจาก iOS 12 หรือไม่
ตรวจสอบสำหรับการอัพเดต
วิธีแรกและง่ายที่สุดในการดูว่ามีบางอย่างผิดปกติหรือไม่คือการตรวจสอบว่ามีการเผยแพร่การอัปเดตผู้ให้บริการหรือไม่ โดยปกติการอัปเดตเหล่านี้จะออกเมื่อผู้ให้บริการอัปเกรดเครือข่ายและอาจทำให้เกิดปัญหาได้หากอุปกรณ์ของคุณไม่ทันสมัย
หากมีการอัปเดตผู้ให้บริการที่รอการดาวน์โหลดให้ทำตามขั้นตอนเหล่านี้:
- เปิด'การตั้งค่า'
- เลือก'ทั่วไป'
- แตะ"เกี่ยวกับ"
ข้อความแจ้งจะปรากฏบนหน้าจอของคุณซึ่งจะขอให้คุณติดตั้งการตั้งค่าผู้ให้บริการใหม่ เมื่อการดาวน์โหลดเสร็จสิ้นคุณจะต้องรีสตาร์ทอุปกรณ์ของคุณเพื่อให้แน่ใจว่าทุกอย่างได้รับการติดตั้งอย่างถูกต้อง
อัปเดตการตั้งค่าสมาชิก
อีกทางเลือกหนึ่งที่จะช่วยให้สิ่งต่างๆทำงานได้อีกครั้งด้วยการโทรผ่าน Wi-Fi คือการอัปเดต“ การตั้งค่าสมาชิก” สิ่งนี้ไม่ได้ทำผ่านการตั้งค่าใด ๆ บน iPhone ของคุณ วิธีต่อไปนี้มีไว้สำหรับสมาชิก Sprint อย่างเคร่งครัด

คุณจะต้องใช้คุณสมบัติโทรศัพท์ของอุปกรณ์ของคุณแทน:
- เปิด'โทรศัพท์'
- กด## 25327 #
- รอ
กระบวนการจะเริ่มโดยอัตโนมัติ คุณจะสังเกตเห็นว่าบริการ Sprint ของคุณสูญเสียสัญญาณ แต่จะกลับมา หวังว่าหลังจากอัปเดตแล้วโลโก้ Sprint Wi-Fi จะปรากฏในแถบสถานะ
สลับโหมดเครื่องบิน
อีกวิธีที่ง่ายมากในการพยายามทำให้โทรศัพท์ของคุณกลับมาทำงานได้ตามปกติคือการสลับโหมดเครื่องบิน เมื่อปิดและเปิดสิ่งนี้คุณจะสลับการเชื่อมต่อไร้สายบนอุปกรณ์ของคุณรวมถึง Wi-Fi บลูทู ธ และข้อมูลมือถือ

มีสองวิธีในการสลับโหมดเครื่องบิน:
- เปิดศูนย์ควบคุม
- แตะปุ่มเครื่องบิน
- รอ 30 วินาที
- แตะปุ่มเครื่องบินอีกครั้ง

วิธีที่สองเกี่ยวข้องกับการเข้าสู่การตั้งค่า:
- เปิดการตั้งค่า
- เปิด "โหมดเครื่องบิน"
- รอ 30 วินาที
- สลับ“ โหมดเครื่องบิน” ปิด
หลังจากปิดโหมดเครื่องบินอีกครั้งสิ่งนี้ควรเริ่มต้นเครือข่ายและการเชื่อมต่อไร้สายของคุณเป็นหลัก ในบางครั้งการดำเนินการนี้จะทำให้การโทรผ่าน Wi-Fi กลับมาด้วย
ปิดข้อมูลมือถือ
แม้ว่าโหมดเครื่องบินจะลบการเชื่อมต่อทั้งหมดของคุณคุณยังสามารถลองปิดเฉพาะการเชื่อมต่อข้อมูลมือถือของคุณได้ การดำเนินการนี้จะบังคับให้อุปกรณ์ของคุณทำงานโดยไม่ใช้เครือข่าย Wi-Fi ที่คุณเชื่อมต่ออยู่เป็นหลัก

ในกรณีของโหมดเครื่องบินมีสองวิธีในการปิดข้อมูลมือถือ:
- เปิดศูนย์ควบคุม
- แตะไอคอนเครือข่าย
- รอสูงสุด 1 นาที
- แตะไอคอนเครือข่ายอีกครั้ง
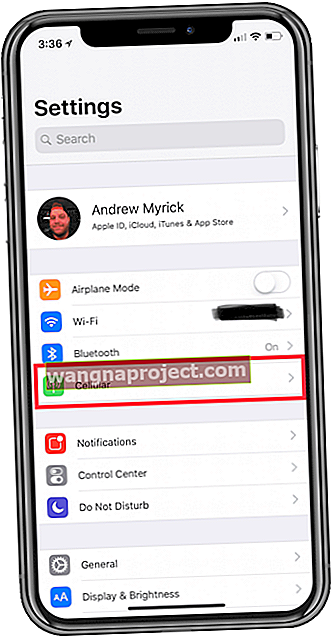

วิธีที่สองต้องเข้าไปที่การตั้งค่า:
- เปิดการตั้งค่า
- เลือก 'เซลลูลาร์'
- สลับ 'ข้อมูลมือถือ'
- รอสูงสุด 1 นาที
- สลับ 'ข้อมูลมือถือ' อีกครั้ง
บางคนพบว่าการบังคับให้ iPhone ของคุณใช้ Wi-Fi เป็นหลักจะทำให้ฟังก์ชันการโทรผ่าน Wi-Fi กลับมา หากวิธีนี้ไม่ได้ผลเราจะเข้าสู่วิธีแก้ปัญหาที่น่าเบื่อมากขึ้น
รีเซ็ตการตั้งค่าเครือข่าย



เนื่องจากการโทรผ่าน Wi-Fi อาศัยทั้งเครือข่ายมือถือและเครือข่าย Wi-Fi ของคุณจึงเหมาะสมที่จะรีเซ็ตการตั้งค่าเครือข่ายบน iPhone ของคุณเท่านั้น กระบวนการนี้ค่อนข้างง่าย:
- เปิดการตั้งค่า
- เลือก 'ทั่วไป'
- เลื่อนลงแล้วแตะ 'รีเซ็ต'
- เลือก 'รีเซ็ตการตั้งค่าเครือข่าย'
- ป้อนรหัสของคุณ
- ยืนยัน
สิ่งที่จับได้คือเมื่อคุณรีเซ็ตการตั้งค่าเครือข่ายรหัสผ่าน Wi-Fi ทั้งหมดของคุณจะหายไป ซึ่งจะส่งผลให้คุณต้องป้อนรหัสผ่านใหม่สำหรับเครือข่ายใด ๆ ที่คุณต้องเชื่อมต่อหลังจากการรีเซ็ตเสร็จสิ้น
รีเซ็ตเป็นการตั้งค่าจากโรงงาน
นี่เป็นการแก้ไขที่รุนแรงที่สุดเนื่องจากคุณจะต้องล้างทำความสะอาด iPhone ของคุณทั้งหมด เหตุผลที่เราแสดงรายการเป็นครั้งสุดท้ายเพราะเราไม่คิดว่าคุณจะได้ผลลัพธ์นี้จริงๆหากคุณใช้วิธีการดังกล่าวข้างต้น
ขั้นตอนที่ 1: สำรองข้อมูล
อย่างไรก็ตามหากการโทรผ่าน Wi-Fi ยังไม่ทำงาน แต่ Apple และผู้ให้บริการของคุณต่างบอกว่าทุกอย่างเรียบร้อยดีนี่คือสิ่งที่คุณต้องทำ



ก่อนรีเซ็ต iPhone ของคุณคุณจะต้องดำเนินการสองสามขั้นตอน อย่างแรกคือทำการสำรองข้อมูลเพื่อให้แน่ใจว่าข้อมูลสำคัญจะไม่สูญหายไป
- เปิด 'การตั้งค่า'
- แตะ Apple ID ของคุณที่ด้านบน
- เลือก iPhone ของคุณจากรายการอุปกรณ์
- แตะ 'การสำรองข้อมูล iCloud'
- แตะ 'สำรองข้อมูลทันที'
ขั้นตอนที่ 2: ปิด 'ค้นหา iPhone ของฉัน'
การดำเนินการนี้จะสำรองข้อมูลอุปกรณ์ของคุณไปยัง iCloud ทำให้ชีวิตง่ายขึ้นเมื่อคุณพร้อมที่จะกู้คืนหลังจากการรีเซ็ตเป็นค่าเริ่มต้นจากโรงงานเสร็จสิ้น



อีกขั้นตอนหนึ่งที่คุณต้องดำเนินการก่อนรีเซ็ตเป็นการตั้งค่าจากโรงงานคือการปิด Find My iPhone นี่คือขั้นตอนที่คุณต้องปฏิบัติตาม:
- เปิด 'การตั้งค่า'
- แตะ Apple ID ของคุณที่ด้านบน
- เลือก iPhone ของคุณจากรายการอุปกรณ์
- แตะ 'ค้นหา iPhone ของฉัน'
- ปิด
- ป้อนรหัสผ่าน Apple ID
ขั้นตอนที่ 3: เช็ดทุกอย่างให้สะอาด



เมื่อขั้นตอนเหล่านี้เสร็จสมบูรณ์แล้วคุณสามารถดำเนินการรีเซ็ตเป็นค่าเริ่มต้นจากโรงงานได้
- เปิดการตั้งค่า
- เลือก 'ทั่วไป'
- เลื่อนลงแล้วแตะ 'รีเซ็ต'
- แตะ 'ลบเนื้อหาและการตั้งค่าทั้งหมด'
- ยืนยัน
ขั้นตอนนี้จะใช้เวลาสักครู่เนื่องจากทุกอย่างจะถูกลบออกจาก iPhone ของคุณ เมื่อเสร็จแล้วคุณสามารถเลือกที่จะเริ่มต้นด้วยกระดานชนวนทั้งหมดหรือใช้ข้อมูลสำรอง iCloud ที่คุณสร้างขึ้นก่อนที่จะรีเซ็ตอุปกรณ์
สิ่งที่คุณต้องทำคือทำตามขั้นตอนในระหว่างขั้นตอนการแนะนำและเลือกข้อมูลสำรองล่าสุด แม้ว่านี่จะเป็นขั้นตอนที่รุนแรงที่สุด แต่นี่อาจเป็นขั้นตอนที่แก้ไขทุกอย่างและทำให้ iPhone ของคุณทำงานได้ตามปกติอีกครั้ง
รวมการโทรไม่ทำงานบน iPhone ปิดใช้งานการโทรผ่าน Wi-Fi
หมายเหตุสำคัญประการหนึ่งสำหรับผู้ใช้ iPhone ที่ใช้ iPhone ในการประชุมทางโทรศัพท์และขึ้นอยู่กับคุณสมบัติ 'ผสานการโทร' ในแอพโทรศัพท์ เราพบว่าในหลาย ๆ กรณีเมื่อคุณเปิดใช้งานคุณสมบัติการโทรผ่าน Wi-Fi คุณภาพของเสียงหลังจากรวมสายอาจค่อนข้างต่ำ
ในบางกรณีการโทรผสานจะไม่แสดงเป็นตัวเลือกเมื่อคุณเปิดคุณสมบัติการโทรผ่าน Wi-Fi
เคล็ดลับสำหรับผู้อ่าน
- ทำการรีบูตเราเตอร์หลังจากอัปเดตผู้ให้บริการหรืออัปเดต iOS ดูเหมือนจะได้ผล