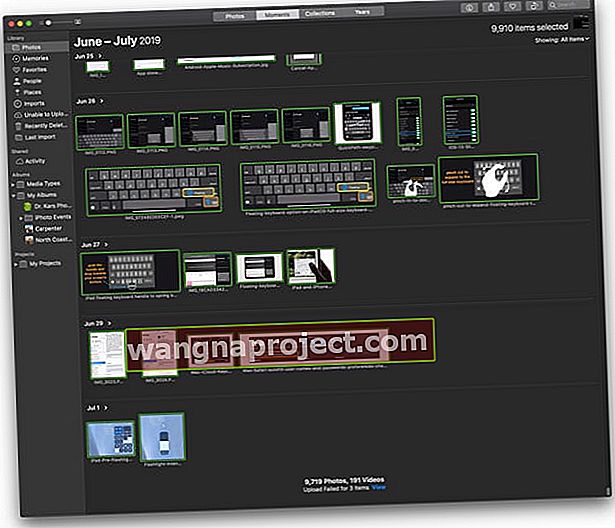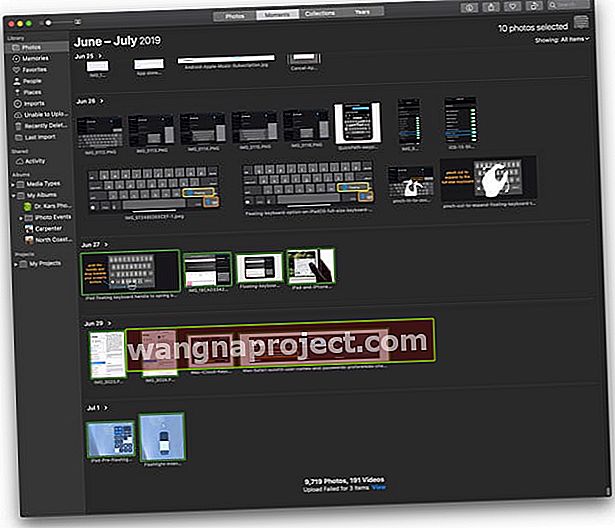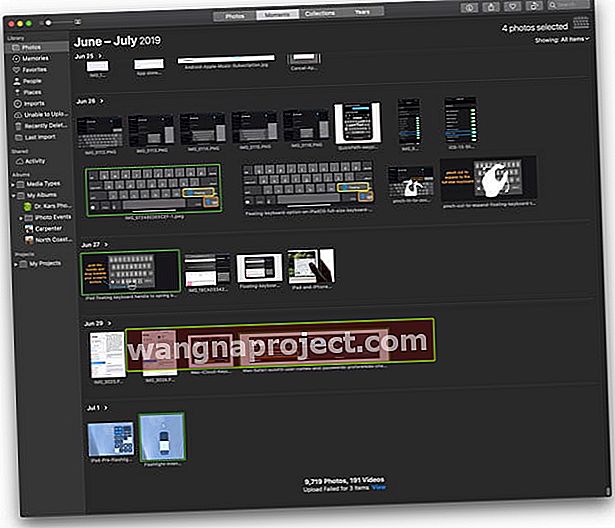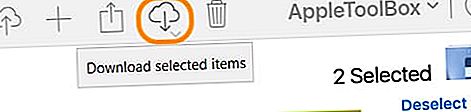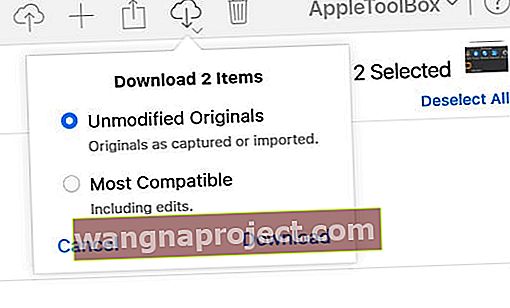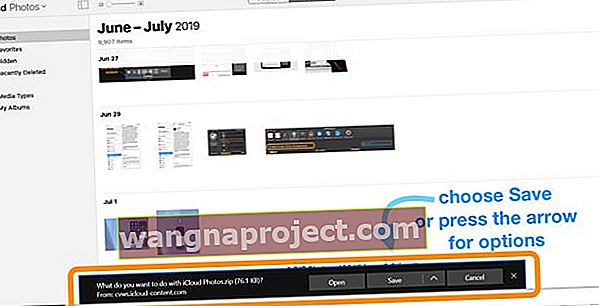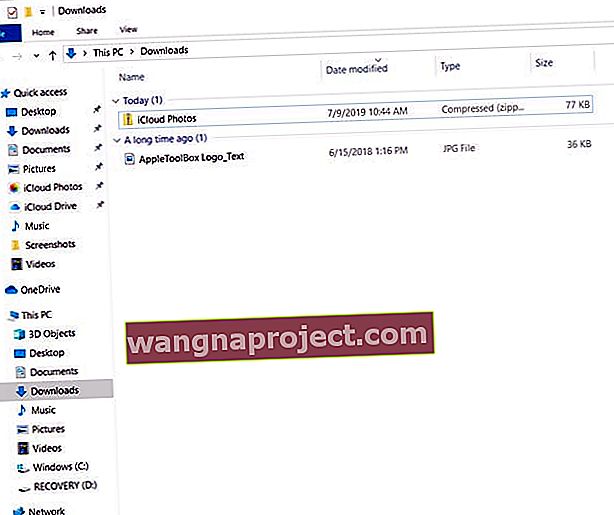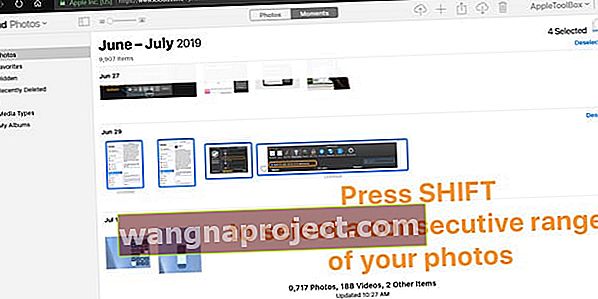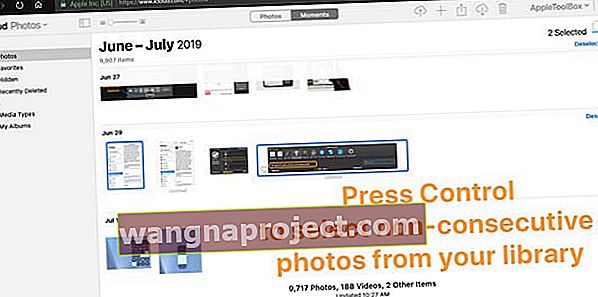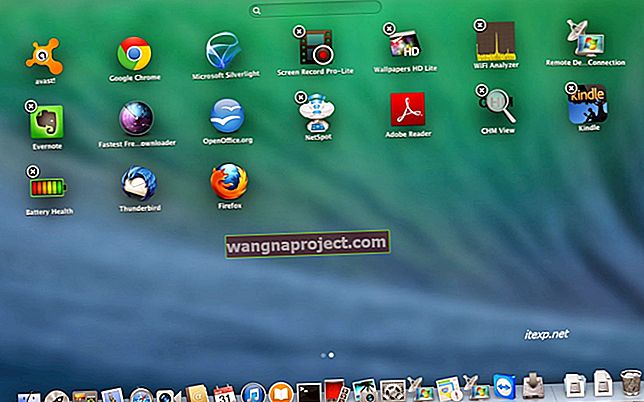พยายามดาวน์โหลดรูปภาพจากเว็บไซต์ iCloud ของ Apple และพบว่าด้วยเหตุผลบางประการคุณไม่สามารถดาวน์โหลดรูปภาพมากกว่าหนึ่งรูปจาก iCloud Photo Library ได้ในแต่ละครั้ง? ใช่…มันน่าหงุดหงิดโดยเฉพาะสำหรับคนที่มีคลังภาพขนาดใหญ่ สำหรับพวกเราส่วนใหญ่นั่นคือชั่วโมงและชั่วโมงของการทำงานที่น่าเบื่อและไร้จุดหมาย!
แต่ในที่สุดหลังจากมีการร้องเรียนจากผู้ใช้จำนวนมากตอนนี้ Apple อนุญาตให้เราดาวน์โหลดรูปภาพหลายรูปหรือแม้แต่รูปทั้งหมดจากเว็บไซต์ iCloud ทำให้แชร์และบันทึกรูปภาพได้ง่ายขึ้นมาก
และบางครั้งคุณแค่ต้องการดาวน์โหลดรูปภาพจาก iCloud ลงในแฟลชส่วนตัวหรือธัมบ์ไดรฟ์หรือไดรฟ์ภายนอกอื่น (ไดรฟ์ USB) บทความนี้จะแสดงวิธีการทำในห้าขั้นตอนง่ายๆ
iCloud Photo Library คืออะไร
ด้วยการถือกำเนิดของ iCloud และเป็นไปได้หลายคนจึงเริ่มใช้มันเพื่อจัดเก็บข้อมูลประเภทต่างๆเช่นภาพถ่ายและเพลง
คลังรูปภาพ iCloud จัดเก็บรูปภาพและวิดีโอทั้งหมดที่คุณถ่ายและอัปเดตอยู่เสมอบนอุปกรณ์ทุกเครื่องของคุณ การแก้ไขใด ๆ ที่คุณทำจะได้รับการอัปเดตโดยอัตโนมัติทุกที่ การแชร์รูปภาพ iCloud ช่วยให้แชร์รูปภาพและวิดีโอกับคนที่คุณต้องการดูได้อย่างง่ายดาย
ไลบรารี iCloud จัดเก็บรูปภาพและวิดีโอความละเอียดดั้งเดิมและจัดเก็บเวอร์ชันที่มีน้ำหนักเบาบนอุปกรณ์ของคุณ คุณสมบัตินี้เป็นส่วนเสริมที่ยอดเยี่ยมเนื่องจากช่วยประหยัดพื้นที่เก็บข้อมูลบนอุปกรณ์ของคุณได้มาก
เป็นผลให้ผู้ใช้จำนวนมากเห็นจำนวนรูปภาพในบัญชี iCloud ของตนเพิ่มขึ้นในช่วงไม่กี่ปีที่ผ่านมา แม้ว่า iCloud จะทำให้การแบ่งปันภาพกับเพื่อนและครอบครัวของคุณเป็นเรื่องง่าย แต่บางครั้งคุณก็แค่ต้องการดาวน์โหลดลงในไดรฟ์ส่วนตัวของคุณและเก็บไว้อย่างสะดวก .. เพียงในกรณี ... คุณไม่มีทางรู้
ฉันจะดาวน์โหลดรูปภาพจาก iCloud ไปยังฮาร์ดไดรฟ์ภายนอกได้อย่างไร
ต่อไปนี้เป็นขั้นตอนที่จำเป็นในการดาวน์โหลดรูปภาพทั้งหมดของคุณจาก iCloud และจัดเก็บไว้ใน USB หรือไดรฟ์ซิป:
ขั้นตอน - 1. เปลี่ยนตำแหน่งดาวน์โหลดเริ่มต้น
หากคุณใช้ Safari เพื่อเข้าถึง icloud.com ก่อนอื่นให้แก้ไขไลบรารีดาวน์โหลดเริ่มต้นแล้วชี้ไปที่ไดรฟ์ USB ของคุณ ไปที่Safari> การตั้งค่า> ทั่วไป และอย่าลืมเปลี่ยนตำแหน่งโฟลเดอร์ดาวน์โหลดเริ่มต้นนั้นกลับไปที่ตำแหน่งเดิมเมื่อคุณดาวน์โหลดรูปภาพ iCloud ทั้งหมดของคุณเสร็จสิ้น
เบราว์เซอร์ทั้งหมดอนุญาตให้คุณเปลี่ยนตำแหน่งการดาวน์โหลดเริ่มต้นของคุณ ส่วนใหญ่แล้วการตั้งค่านั้นจะพบในการตั้งค่าของเบราว์เซอร์มักจะอยู่ใต้ชื่อเบราว์เซอร์ในแถบเมนู
นอกจากนี้การกดปุ่มคำสั่ง (⌘) + ลูกน้ำ (,) จะแสดงเมนูการตั้งค่าสำหรับเบราว์เซอร์ส่วนใหญ่รวมถึง Safari และ Chrome และอื่น ๆ
ขั้นตอน - 2. เข้าสู่ iCloud
ลงชื่อเข้าใช้ icloud.com โดยใช้คอมพิวเตอร์ของคุณและระบุข้อมูลรับรอง Apple ของคุณ (ID และรหัสผ่าน)
ขั้นตอน - 3. เปิดแอพรูปภาพ
เมื่อคุณลงชื่อเข้าใช้บัญชี iCloud ของคุณแล้วคุณจะเห็นหน้าจอที่มีโฟลเดอร์ iCloud ต่างๆ คลิกที่รูปภาพ
ขั้นตอน - 4. เลือกรูปภาพที่จะดาวน์โหลด
คลิกรูปภาพที่คุณเลือกเพื่อไฮไลต์เพื่อดาวน์โหลด ในการเลือกหลายภาพให้กดปุ่มคำสั่ง (⌘) ค้างไว้และกดค้างไว้จนกว่าจะเลือกรูปภาพทั้งหมด
หากคุณไฮไลต์รูปภาพที่คุณไม่ต้องการดาวน์โหลดให้กดปุ่มคำสั่ง (⌘) บนรูปภาพนั้นอีกครั้งเพื่อยกเลิกการเลือก
ฉันจะดาวน์โหลดรูปภาพทั้งหมดจาก iCloud ได้อย่างไร วิธีเลือกรูปภาพ iCloud หลายรูปโดยใช้ Mac
เลือกรูปภาพทั้งหมดของคุณจากไลบรารีของคุณเพื่อดาวน์โหลด
- กดCommand + Aเพื่อเลือกทุกภาพในไลบรารีของคุณ
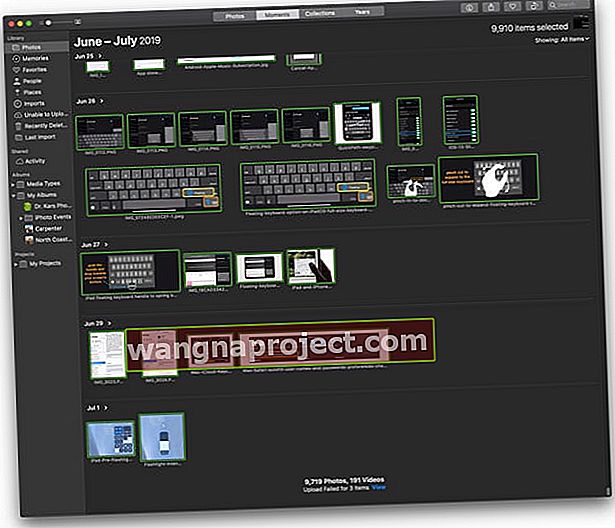
เลือกรูปภาพที่ต่อเนื่องกันจากห้องสมุดของคุณ
- เลือกภาพแรกที่คุณต้องการ
- กดปุ่ม Shift ค้างไว้
- เลือกภาพสุดท้ายที่คุณต้องการ
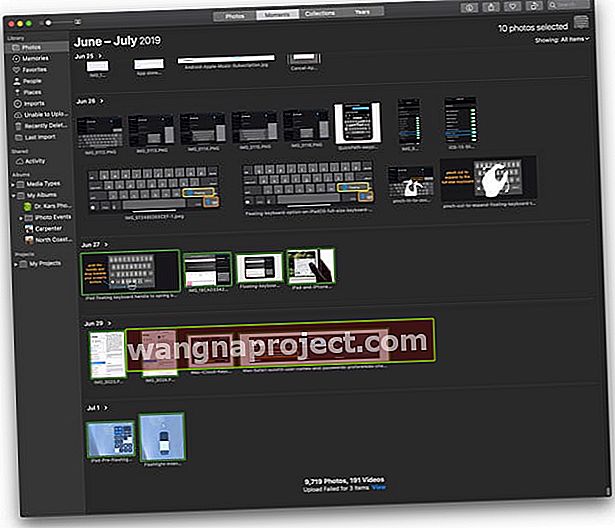
เลือกรูปภาพที่ไม่ต่อเนื่องกันจากห้องสมุดของคุณ
- เลือกภาพแรกที่คุณต้องการ
- หากต้องการเพิ่มคนอื่นให้กดปุ่ม Command ค้างไว้แล้วคลิกรูปภาพอื่น ๆ ที่คุณต้องการ
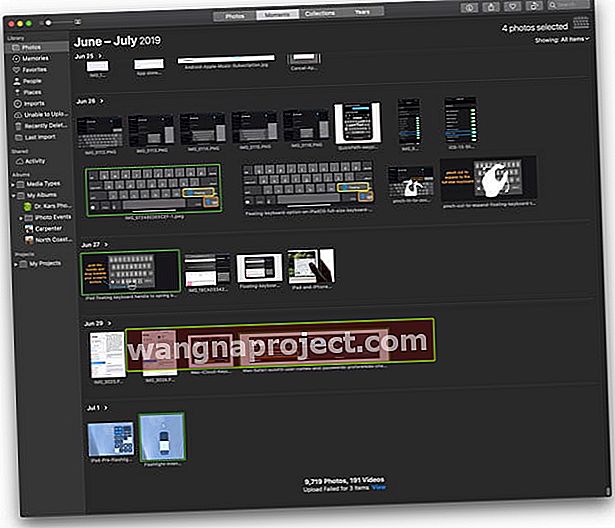
ขั้นตอน - 5. ดาวน์โหลดรูปภาพ
หลังจากเลือกรูปภาพทั้งหมดที่คุณต้องการดาวน์โหลดแล้วให้คลิกที่ดาวน์โหลด Cloud (คลาวด์ที่ลูกศรคว่ำลง)
ตอนนี้รูปภาพที่คุณเลือกทั้งหมดจะดาวน์โหลดไปยังตำแหน่งเริ่มต้นของคุณ (โดยปกติจะเป็นไลบรารีดาวน์โหลดเริ่มต้นสำหรับเบราว์เซอร์ของคุณ) หากใช้ Safari ให้ทำตามขั้นตอนด้านบนเพื่อเปลี่ยนสถานที่นั้นเป็นไดรฟ์ภายนอกของคุณ
และหากคุณไม่พบการดาวน์โหลดเหล่านั้นให้คลิกที่ปุ่มดาวน์โหลดเพื่อเปิดการดาวน์โหลดล่าสุดและเลือกแว่นขยายเพื่อค้นหาตำแหน่ง
อย่าลืมเปลี่ยนตำแหน่งโฟลเดอร์ดาวน์โหลดเริ่มต้นให้กลับไปเป็นตำแหน่งเดิมเมื่อคุณดาวน์โหลดรูปภาพ iCloud ทั้งหมดของคุณเสร็จสิ้น
ต้องการวิธีอื่นหรือไม่? ถ่ายโอนคลังรูปภาพของคุณโดยใช้แอพรูปภาพของ Mac
- เปิดแอพรูปภาพบน Mac ของคุณ
- เลือกรูปภาพทั้งหมดของคุณโดยใช้Command + A
- เลือกส่งออกจากเมนูไฟล์
- ตัดสินใจว่าคุณต้องการส่งออกรูปภาพต้นฉบับที่แก้ไขแล้ว (ค่าเริ่มต้น) หรือไม่ได้แก้ไข (แนะนำ)
- เวอร์ชันที่แก้ไขจะยังคงมีการแก้ไขเมื่อคุณนำเข้าและคุณไม่สามารถเปลี่ยนกลับเป็นเวอร์ชันก่อนการนำเข้าที่เร็วที่สุดได้
- ต้นฉบับที่ไม่ได้แก้ไขจะไม่แสดงการแก้ไขใด ๆ ที่คุณทำในไลบรารีต้นทาง คุณจะต้องทำการแก้ไขใหม่
- ไปที่ไดรฟ์ภายนอกของคุณสร้างโฟลเดอร์ใหม่ในไดรฟ์ของคุณหากจำเป็นและส่งออกรูปภาพของคุณ
คัดลอกไลบรารีแอพ Photos ด้วยตนเองไปยังไดรฟ์ภายนอกของคุณ
- ลากไลบรารีของแอพ Photos (โดยปกติจะอยู่ในโฟลเดอร์ Pictures ของผู้ใช้) ไปยังอุปกรณ์จัดเก็บข้อมูลของคุณเพื่อสร้างสำเนาสำหรับเก็บถาวร
- เป็นความคิดที่ดีที่จะเปลี่ยนชื่อคลังรูปภาพเพื่อให้คุณทราบว่าเป็นที่เก็บถาวร
- รูปภาพใหม่ใด ๆ ที่เพิ่มลงในไลบรารีระบบของคุณจะไม่ซิงค์โดยอัตโนมัติคุณจะต้องเพิ่มด้วยตนเอง
ใช้ไลบรารีรูปภาพหลายรูปแบบบน Mac ของคุณหรือไม่?
บางคนมีไลบรารีรูปภาพที่แตกต่างกันเช่นไลบรารีแยกต่างหากสำหรับรูปภาพส่วนตัวและรูปภาพงาน
รูปภาพ iCloud จะอัปโหลดและซิงค์รูปภาพและวิดีโอใน System Photo Library ของคุณเท่านั้น ดังนั้นหากคุณมีคลังรูปภาพเพิ่มเติมในแอพรูปภาพคุณต้องสำรองข้อมูลเหล่านั้นไปยังไดรฟ์ภายนอกด้วยตนเองหรืออัปโหลดไปยัง iCloud ด้วยตนเอง
ดาวน์โหลดรูปภาพ iCloud โดยใช้ Windows PC
- ดาวน์โหลดไฟล์ทั้งหมดด้วยตนเองจากเว็บไซต์ iCloud ของ Apple ไปยังโฟลเดอร์บนพีซีของคุณจากนั้นคัดลอก / วางหรือย้ายไปยังไดรฟ์ USB ของคุณ
- ดาวน์โหลด iCloud สำหรับ Windows และค้นหาโฟลเดอร์ iCloud ใน File Explorer ของคุณ จากนั้นคัดลอกรูปภาพจากโฟลเดอร์ iCloud ของพีซีของคุณและวางลงในไดรฟ์ USB ของคุณ
ในกรณีนี้ Windows และ Mac ใช้กระบวนการเดียวกันเกือบทั้งหมด
- เปิดเว็บไซต์ของ iCloud
- ลงชื่อเข้าใช้ด้วย Apple ID และรหัสผ่านของคุณ
- ป้อนรหัสความปลอดภัยสำหรับการรับรองความถูกต้องด้วยสองปัจจัยหากเปิดใช้งาน
- แตะเพื่อเปิดแอพรูปภาพ
- เลือกรูปภาพที่คุณต้องการดาวน์โหลดไปยังพีซี Windows ของคุณ
- แตะไอคอนดาวน์โหลดในอินเทอร์เฟซเว็บไซต์ของ iCloud
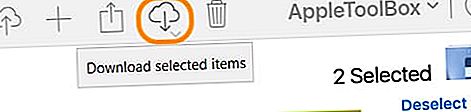
- เลือกลูกศรเล็ก ๆ ใต้ไอคอนคลาวด์เพื่อเลือกตัวเลือกสำหรับต้นฉบับที่ไม่ได้แก้ไข (ไม่รวมการแก้ไขใด ๆ ) หรือเข้ากันได้มากที่สุด (ซึ่งรวมถึงการแก้ไขใด ๆ )
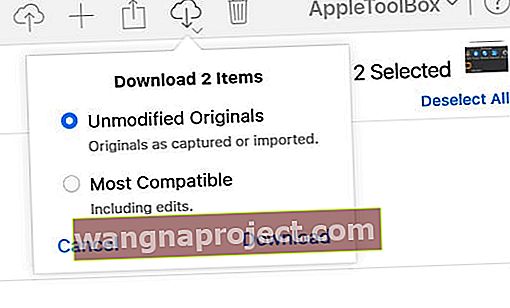
- กดปุ่มดาวน์โหลด
- iCloud สร้างไฟล์ zip ของรูปภาพที่คุณเลือก
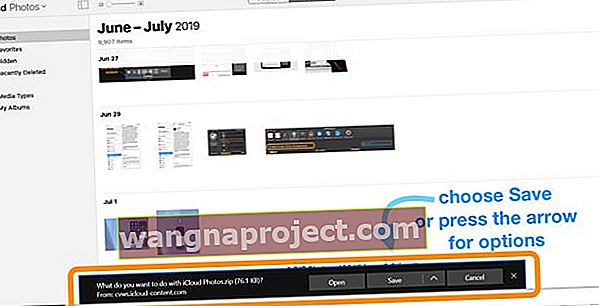
- แบนเนอร์จะปรากฏที่ด้านล่างของหน้าจอพร้อมตัวเลือกในการเปิดบันทึกหรือยกเลิกการดาวน์โหลด - เลือกบันทึกเพื่อจัดเก็บในโฟลเดอร์ดาวน์โหลดของพีซีของคุณหรือแตะลูกศรถัดจากบันทึกเพื่อเลือกตำแหน่งอื่นรวมถึงไดรฟ์ภายนอกของคุณ

- แบนเนอร์อื่นช่วยให้คุณทราบว่า iCloud ดาวน์โหลดเสร็จแล้วให้เลือกเปิดเพื่อดูรูปภาพหรือเปิดโฟลเดอร์เพื่อค้นหา
- เมื่อคุณดาวน์โหลดรูปภาพทั้งหมดที่คุณต้องการจาก iCloud แล้วให้มองหาโฟลเดอร์ชื่อ iCloud Photos ในโฟลเดอร์ดาวน์โหลดของคุณ
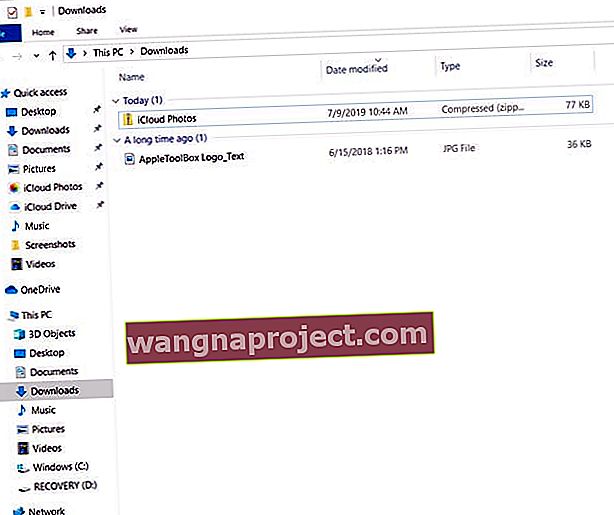
- เปิดเครื่องรูดโฟลเดอร์และถ่ายโอนไปยังฮาร์ดไดรฟ์ภายนอกของคุณ
วิธีเลือกรูปภาพ iCloud หลายรูปโดยใช้ Windows PC
เลือกรูปภาพทั้งหมดของคุณจากไลบรารีของคุณเพื่อดาวน์โหลด
- กดCTRL + Aเพื่อเลือกทุกภาพในไลบรารีของคุณ

เลือกรูปภาพที่ต่อเนื่องกันจากห้องสมุดของคุณ
- เลือกรูปภาพแรกในกลุ่ม
- กดปุ่ม Shift ค้างไว้
- เลือกภาพสุดท้ายที่คุณต้องการ
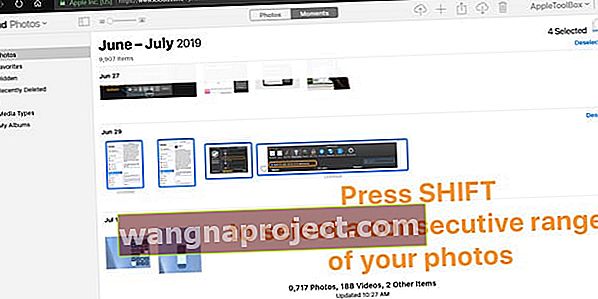
เลือกรูปภาพที่ไม่ต่อเนื่องกันจากห้องสมุดของคุณ
- เลือกภาพแรกที่คุณต้องการ
- หากต้องการเพิ่มคนอื่นให้กดปุ่ม CTRL ค้างไว้แล้วคลิกรูปภาพอื่น ๆ ที่คุณต้องการ
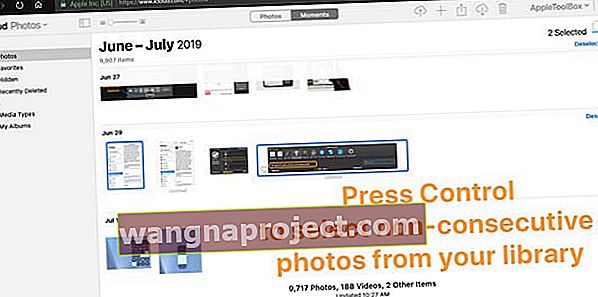
สรุป
iCloud ของ Apple เป็นไดรฟ์ที่ปลอดภัยและปลอดภัยเป็นส่วนใหญ่ ความเสี่ยงที่จะสูญเสียรูปภาพและภาพถ่ายโปรดของคุณอาจมีมากหากมีบางอย่างเกิดขึ้นกับบัญชี iCloud ของคุณ บางคนมีรูปถ่ายหลายพันหลายพันรูปที่เก็บไว้นานหลายปี
ทำตามขั้นตอนนี้หากคุณต้องการบันทึกรูปภาพของคุณในไดรฟ์ภายนอก ดีที่สุดคือปลอดภัยและแน่ใจว่าคุณมีข้อมูลสำรองสำหรับวันที่ฝนตก และหากมีบางอย่างเกิดขึ้นกับบัญชี iCloud ของคุณคุณจะได้รับความคุ้มครองและสามารถเรียกดูรูปภาพของคุณได้ตลอดเวลา