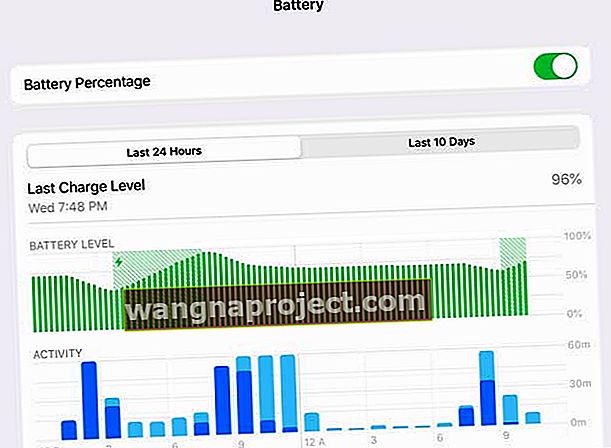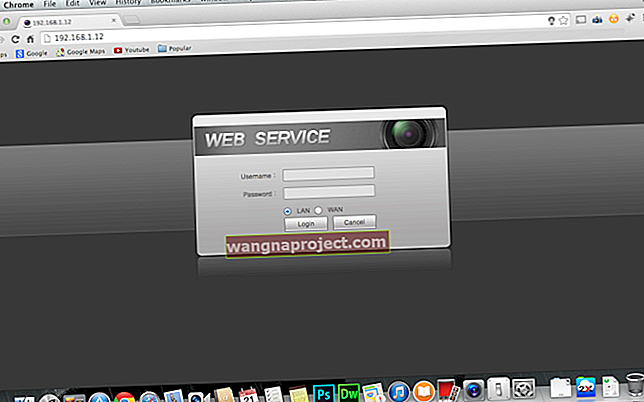คุณกดปุ่มเปิด / ปิดของ iPad (ปุ่มพัก / ปลุก) และไม่มีอะไรเกิดขึ้น ไม่มีโลโก้แอปเปิ้ล หน้าจอของคุณล็อกอยู่ และคุณเรียนรู้ได้อย่างรวดเร็วว่า iPad ของคุณจะไม่เปิดขึ้นมา
หาก iPad ของคุณแสดงหน้าจอสีดำและไม่เปิดขึ้นมาเมื่อคุณกดปุ่มใด ๆ คุณอาจคิดว่า iPad ของคุณเสียและตอนนี้คุณต้องเปลี่ยนใหม่ แต่อย่าตกใจไป มีหลายสิ่งที่ต้องทำเพื่อแก้ไขอุปกรณ์ของคุณ โดยปกติแล้วจะมีวิธีง่ายๆ นี่คือสิ่งที่คุณสามารถทำได้หาก iPad ของคุณไม่เปิดหรือไม่ตอบสนอง (ตาย) หมายความว่าไม่มีอะไรปรากฏบนหน้าจอ (หน้าจอสีดำ)
ทำตามคำแนะนำสั้น ๆ เหล่านี้เมื่อ iPad ของคุณไม่เปิดและบูต
- เริ่มต้นใหม่
- บังคับให้รีสตาร์ท
- ตรวจสอบสุขภาพแบตเตอรี่ของ iPad ของคุณ
- ชาร์จโดยใช้อุปกรณ์ชาร์จและสายเคเบิลที่ได้รับการรับรองจาก Apple
- ใช้ Siri เพื่อปรับการแสดงผล
- ใช้โหมดการกู้คืน iTunes
- ลองใช้โหมด DFU เพื่อกู้คืน iPad
เปิด iDevice ของคุณ
สิ่งแรกที่ต้องทำคือตรวจสอบให้แน่ใจว่าอุปกรณ์ของคุณไม่ได้ปิดอยู่ โอเคคุณอาจได้ลองสิ่งนี้ แต่ในกรณี ในการดำเนินการนี้เพียงกดปุ่ม Side / Sleep / Wake (aka power) ค้างไว้อีกครั้งแล้วถือต่อไปจนกว่าคุณจะเห็นโลโก้ Apple

รีเซ็ตอุปกรณ์
หากขั้นตอนข้างต้นไม่สามารถแก้ไข iPad ของคุณจะไม่เปิดปัญหาให้รีเซ็ต iPad ของคุณ มีหลายกรณีที่ iPad ของคุณค้างทั้งหมดหรือไม่ตอบสนองอย่างรุนแรง
หรืออีกวิธีหนึ่งคือทำการฮาร์ดรีสตาร์ทโดยการกดปุ่ม HOME และปุ่ม POWER / SLEEP / WAKE ค้างไว้จนกระทั่งโลโก้ Apple ปรากฏขึ้น อย่าลืมกดปุ่มทั้งสองค้างไว้จนกว่าโลโก้ Apple จะปรากฏบนหน้าจอ
หากปัญหาของคุณอยู่บน iPhone หรืออุปกรณ์อื่นที่มีปุ่มโฮมแบบสัมผัสหรือไม่มีบ้านให้ทำตามคำแนะนำตามรุ่นของคุณ:
ทำการบังคับให้รีสตาร์ท
- บน iPhone 6S หรือต่ำกว่ารวมทั้ง iPads & iPod Touches ทั้งหมดให้กด Home และ Power พร้อมกันจนกว่าคุณจะเห็นโลโก้ Apple
- สำหรับ iPhone 7 หรือ iPhone 7 Plus: กดปุ่มด้านข้างและปุ่มลดระดับเสียงค้างไว้อย่างน้อย 10 วินาทีจนกว่าคุณจะเห็นโลโก้ Apple
- บน iPhone X หรือ iPhone 8 หรือ iPhone 8 Plus: กดแล้วปล่อยปุ่มเพิ่มระดับเสียงอย่างรวดเร็ว จากนั้นกดและปล่อยปุ่มลดระดับเสียงทันที สุดท้ายกดปุ่มด้านข้างค้างไว้จนกว่าคุณจะเห็นโลโก้ Apple
เมื่อคุณเห็นโลโก้ Apple มันจะยังคงอยู่ที่นั่นสักครู่จากนั้น iPad ของคุณจะกลับมาเป็นปกติอีกครั้ง
ชาร์จ iPad ของคุณ
บางครั้งเมื่อคุณพยายามเปิด iPad และ iPad ของคุณก็จะไม่เปิดเครื่องเลย
ถ้ามันไม่ได้แสดงอะไรยกเว้นหน้าจอสีดำแล้วส่วนใหญ่แท็บเล็ตของคุณเพียงแค่วิ่งออกมาจากแบตเตอรี่
สิ่งที่คุณต้องทำคือเชื่อมต่อ iPad ของคุณเข้ากับอุปกรณ์ชาร์จติดผนังเป็นเวลาอย่างน้อย 1 ชั่วโมงควรจะมากกว่านั้น ตรวจสอบให้แน่ใจว่าคุณไม่ได้ใช้อุปกรณ์ของคุณในระหว่างการชาร์จซึ่งเป็นสิ่งสำคัญ
นอกจากนี้ผู้อ่านบางคนรายงานว่าประสบความสำเร็จเมื่อชาร์จ iPad (หรือ iDevice อื่น) เป็นเวลาสองวันเต็ม! กรณีนี้ดูเหมือนจะเป็นจริงโดยเฉพาะอย่างยิ่งสำหรับผู้ที่เพิ่งอัปเดตฮาร์ดแวร์เช่นการเปลี่ยนหน้าจอที่แตกหรือการอัปเดตฮาร์ดแวร์อื่น ๆ
ตรวจสอบให้แน่ใจว่าอุปกรณ์ชาร์จและสายเคเบิลของคุณได้รับการรับรองจาก Apple (MFI) และทำงานได้อย่างมีประสิทธิภาพ 
MFI เป็นกระบวนการรับรองของ Apple สำหรับผลิตภัณฑ์ของบุคคลที่สามที่สามารถทำงานร่วมกับ iPhone, iPads และ iPhones ได้ ค่าบริการ iDevice ราคาถูกจำนวนมากที่ไม่ได้รับการรับรอง MFI จะทำลายฮาร์ดแวร์และชิปการชาร์จของอุปกรณ์ของคุณดังนั้นอย่าใช้ที่ชาร์จที่ไม่ใช่ MFI หากคุณไม่เห็นฉลากนั้นอย่าใช้มันเป็นระยะ!
นอกจากนี้ตรวจสอบรุ่นอุปกรณ์ชาร์จของคุณด้วยว่าคุณใช้อุปกรณ์ชาร์จประเภทใดที่ถูกต้องสำหรับอุปกรณ์นั้น ๆ หรือไม่ iPads ส่วนใหญ่ใช้ที่ชาร์จ 10w หรือ 12w ในขณะที่ iPhones ใช้ที่ชาร์จขนาดเล็กกว่า 5 W หรือ 2.5w
ดังนั้นตรวจสอบให้แน่ใจว่าคุณเลือกอุปกรณ์ชาร์จที่เหมาะสมกับอุปกรณ์ของคุณ
หากไม่แน่ใจให้ไปที่หน้าผลิตภัณฑ์ Apple สำหรับ iPhone, iPad หรือ iDevice อื่น ๆ ของคุณ
และมั่นใจได้แม้ว่าคุณจะชาร์จ iDevice โดยไม่ได้ตั้งใจด้วยอุปกรณ์ชาร์จที่ไม่ถูกต้อง แต่ก็จะไม่ทำลายอุปกรณ์ของคุณหรือทำให้อุปกรณ์เสียหาย

ตรวจสอบสุขภาพแบตเตอรี่ของ iPad ของคุณ
แม้ว่า Apple จะไม่รวมข้อมูลสุขภาพแบตเตอรี่ที่มีประสิทธิภาพเช่นเดียวกับ iPhone แต่การตรวจสอบความสมบูรณ์ของแบตเตอรี่ iPad ของคุณจะให้ภาพรวมของประสิทธิภาพโดยรวมได้อย่างรวดเร็ว ด้วยข้อมูลดังกล่าวคุณสามารถระบุรูปแบบและแนวโน้มของการลดประสิทธิภาพของแบตเตอรี่ได้
- ไปที่ การตั้งค่า> แบตเตอรี่
- ภายใต้เปอร์เซ็นต์แบตเตอรี่ให้ตรวจสอบกราฟสำหรับ 24 ชั่วโมงล่าสุดและ 10 วันที่ผ่านมา
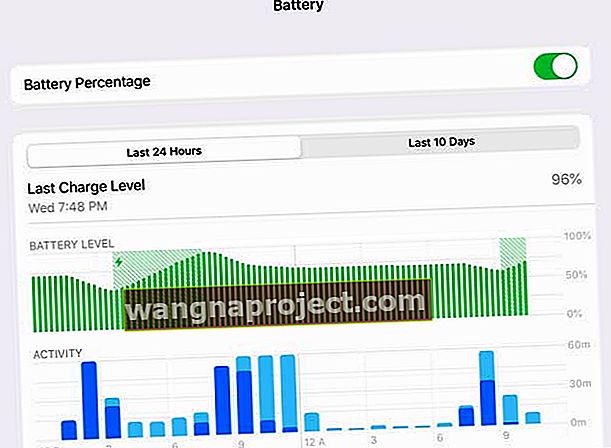
- หากคุณเห็นระดับแบตเตอรี่ลดลงอย่างมากโดยไม่มีกิจกรรมเพิ่มขึ้นอย่างสอดคล้องกันอาจต้องเปลี่ยนแบตเตอรี่ของ iPad ของคุณ - ติดต่อฝ่ายสนับสนุนของ Apple เพื่อตรวจสอบเพิ่มเติม
ลองใช้ Siri
ในบางครั้งความสว่างหน้าจอของคุณจะถูกตั้งค่าไว้ที่ระดับต่ำสุดทำให้หน้าจอของคุณมืดมากจนแทบจะเป็นสีดำทั้งหมด ถ้าหน้าจอของคุณเป็นสีดำ แต่คุณยังคงได้ยินเสียงและตัวชี้วัดอื่น ๆ ที่อยู่บน iDevice แล้วลองถาม Siri เพื่อเพิ่มความสว่างหน้าจอของคุณ

ดังนั้นเชื่อมต่อ iPad หรือ iDevice ของคุณเพื่อเปิดเครื่องแล้วพูดว่า“ หวัดดี Siri” คำสั่งนี้ใช้ได้เฉพาะเมื่อคุณเปิดใช้งาน“ Allow Hey Siri” หากไม่ได้เปิดใช้งาน“ Hey Siri” บน iDevice ของคุณให้เชื่อมต่อกับพลังงานแล้วกดปุ่มโฮมค้างไว้ 30 วินาทีเพื่อเปิดใช้งาน Siri หรือกดปุ่มด้านข้างสำหรับ iPhone X +
จากนั้นขอให้ Siri เพิ่มความสว่างหน้าจอของคุณและหวังว่าหน้าจอของคุณ (และ iPad ของคุณ) จะกลับมา!
หาก Siri ปรากฏบน iPad หรือ iDevice ของคุณนั่นเป็นข่าวดี หมายความว่า iDevice ของคุณใช้งานได้ คุณมองไม่เห็นหน้าจอ คุณได้แยกปัญหาออกแล้ว
หาก Siri ทำงาน แต่คำสั่งนั้นไม่มีผลคุณอาจเปิดใช้งาน VoiceOver ( การตั้งค่า> การช่วยการเข้าถึง> VoiceOver ) VoiceOver จะพูดรายการบนหน้าจอของคุณและบางครั้งคุณสมบัตินี้จะส่งผลต่อหน้าจอของคุณ ดังนั้นใช้ Siri อีกครั้งเพื่อปิดใช้งาน VoiceOver
ขอให้ Siri“ ปิด VoiceOver”
หาก Siri เพิ่มความสว่างหน้าจอเป็นสูงสุดและปิด VoiceOver แต่ก็ไม่มีผลใด ๆ อาจเป็นไปได้ที่สายเชื่อมต่อหน้าจอของคุณจะหลวมหรือหลุดและหลุดออกจากตำแหน่งปกติ
การแก้ไขสิ่งนี้ไม่ใช่เรื่องยาก แต่เกี่ยวข้องกับการแยก iDevice เพื่อเข้าถึงขั้วต่อจอแสดงผลนั้น ติดต่อฝ่ายสนับสนุนของ Apple เพื่อขอความช่วยเหลือเพิ่มเติมหรือไปที่ Apple Store หรือผู้ให้บริการ Apple ที่อยู่ใกล้เคียง
หากคุณเป็น Do-It-Yourselfer ให้ google ปัญหานี้โดยเฉพาะ (หน้าจอหรือขั้วต่อ LCD) เพื่อค้นหาคำแนะนำและวิดีโอทีละขั้นตอน
ลอง Burping Your iPad
โอเคฟังดูแปลก ๆ แต่ผู้อ่านบอกเราว่ามันใช้ได้บ่อย! การเบิร์น iPad ของคุณ (หรือ iDevice อื่น) จะช่วยในสถานการณ์ที่สายเชื่อมต่อหรือหน้าสัมผัสไม่ดีเช่นสายเคเบิลหรือขั้วต่อจอแสดงผลหลวม ดังนั้นหากคุณกำลังเล่นเกมนี่คือวิธีที่คุณทำ iPad
- ขั้นแรกตรวจสอบให้แน่ใจว่า iPad ของคุณปิดสนิทแล้วหยิบผ้าขนหนูมาคลุมทั้งสองด้านของ iPad (ด้านหน้าและด้านหลัง)
- จากนั้นพลิก iPad โดยให้ด้านหลังหันเข้าหาคุณจากนั้นตบเบา ๆ ด้านหลังของ iPad ราวกับว่าคุณกำลังเรอ - ไม่ยากเกินไปไม่อ่อนโยนเกินไป
- ทำเช่นนี้ประมาณหนึ่งนาทีจากนั้นแกะ iPad และดูว่าเปิดอยู่หรือไม่
เชื่อมต่อกับ iTunes
หากหน้าจอ iPad ของคุณเป็นสีดำแสดงโลโก้ Apple ให้ลองเชื่อมต่อ iPad ของคุณกับ iTunes หรือ Finder
ขั้นแรกสำหรับผู้ที่ใช้ iTunes ให้อัปเดต iTunes บนคอมพิวเตอร์ของคุณเป็นเวอร์ชันล่าสุด จากนั้นเชื่อมต่อ iPad กับคอมพิวเตอร์ของคุณ หาก iPad ของคุณปรากฏใน iTunes หรือ Finder ตามปกติโดยไม่มีข้อความหรือคำเตือนแสดงว่าอุปกรณ์ของคุณใช้งานได้และผู้กระทำผิดที่เป็นไปได้มากที่สุดคือหน้าจอของคุณหรือสายเชื่อมต่อจอแสดงผล นี่คือปัญหาฮาร์ดแวร์ที่ต้องได้รับการซ่อมแซมและ / หรือเปลี่ยนใหม่
กู้คืนและกู้คืนด้วย iTunes
หาก iTunes / Finder แสดงข้อความหรือคำเตือนเมื่อคุณเชื่อมต่ออุปกรณ์ของคุณให้ทำตามคำแนะนำบนหน้าจอเพื่ออัปเดตหรือกู้คืน iPad ของคุณ อาจเป็นไปได้ว่าปัญหาซอฟต์แวร์ทำให้เกิดปัญหาของคุณ ในกรณีนี้ iTunes / Finder จะพยายามแก้ไข
หากไม่มีอะไรเกิดขึ้นเมื่อคุณเชื่อมต่ออุปกรณ์กับ iTunes หรือ Finder ให้ลองใช้โหมดการกู้คืน
ใช้โหมดการกู้คืน
- ปิด iPad ของคุณหรือ iDevice อื่น
- เปิดคอมพิวเตอร์ของคุณ (ตรวจสอบให้แน่ใจว่าใช้ iTunes ล่าสุด) และเปิด iTunes หรือ Finder
- เชื่อมต่อสาย Lightning เข้ากับคอมพิวเตอร์ของคุณ ถอดปลั๊กอีกด้านหนึ่งทิ้งไว้
- สำหรับ iPhone X +, iPhone 7/8 และอุปกรณ์ที่ไม่มีปุ่มโฮม
- เชื่อมต่ออุปกรณ์ของคุณกับ iTunes และบังคับให้รีสตาร์ทอุปกรณ์ของคุณ
- บน iPhone X +, iPhone 8 หรือ iPhone 8 Plus: กดแล้วปล่อยปุ่มเพิ่มระดับเสียงอย่างรวดเร็ว กดและปล่อยปุ่มลดระดับเสียงทันที จากนั้นกดปุ่มด้านข้างค้างไว้จนกว่าคุณจะเห็นหน้าจอเชื่อมต่อกับ iTunes
- สำหรับ iPhone 7 หรือ iPhone 7 Plus: กดปุ่มด้านข้างและปุ่มลดระดับเสียงค้างไว้พร้อมกัน ถือไว้จนกว่าคุณจะเห็นเชื่อมต่อกับหน้าจอ iTunes
- เมื่อคุณเห็นตัวเลือกในการกู้คืนหรืออัปเดตให้เลือกอัปเดต iTunes พยายามติดตั้ง iOS ใหม่โดยไม่ลบข้อมูลของคุณ
- สำหรับไอแพดไอพอดและไอโฟนรุ่นเก่า
- บน iPad หรือ iDevice ให้กดปุ่มโฮมค้างไว้แล้วต่อสายฟ้าผ่าในเวลาเดียวกัน
- กดปุ่มโฮมจนกว่าคุณจะเห็น“ เชื่อมต่อกับหน้าจอ iTunes / Finder” บน iPad ของคุณหรือจนกว่า iTunes / Finder จะตรวจพบ iDevice ของคุณ
- หลังจาก iTunes / Finder ตรวจพบอุปกรณ์ของคุณข้อความจะปรากฏขึ้นเพื่อแจ้งให้คุณทราบว่า iTunes / Finder พบอุปกรณ์และกำลังอยู่ในโหมดการกู้คืน
- ทำตามคำแนะนำบนหน้าจอ

การกู้คืน iPad ของคุณจาก iTunes หรือ Finder อาจทำให้ข้อมูลสูญหาย หวังว่าคุณจะมีข้อมูลสำรองผ่าน iCloud หรือ iTunes / Finder (หรือตัวเลือกการสำรองข้อมูลอื่นที่คุณเลือก) หากคุณไม่มีข้อมูลสำรองข้อมูลปัจจุบันของคุณอาจสูญหายไป
ไม่ทราบว่า iTunes เก็บข้อมูลสำรองของคุณไว้ที่ไหน? ไปที่บทช่วยสอนนี้เพื่อดูคำตอบ
บางครั้งขณะกู้คืนโดยใช้ iTunes คุณอาจได้รับข้อผิดพลาดแปลก ๆ แจ้งว่า“ ไม่สามารถกู้คืน iPad ได้ไม่พบอุปกรณ์” หากคุณเห็นข้อความนี้โปรดอ่านบทความของเราสำหรับคำแนะนำทีละขั้นตอนในการแก้ปัญหานี้และกู้คืน iPad ของคุณ
หากคุณไม่เห็น iPad ของคุณใน iTunes หรือ Finder ให้ลองนำ iPad ของคุณเข้าสู่โหมด DFU
โหมด DFU เป็นโหมดที่ iPad ถูกบังคับให้กู้คืนเฟิร์มแวร์ การนำ iPad ของคุณเข้าสู่โหมด DFU เป็นเรื่องที่ท้าทายเล็กน้อยต้องใช้ความอดทนและฝึกฝน เวลาเป็นสิ่งสำคัญเมื่อวาง iDevices ในโหมด DFU ดังนั้นให้ปฏิบัติตามคำแนะนำอย่างระมัดระวัง
ลองใช้คอมพิวเตอร์เครื่องอื่นด้วย iTunes หรือ Finder
คุณไม่สามารถกู้คืนอุปกรณ์ของคุณหรือเข้าสู่โหมด DFU ได้หรือไม่? มันอาจจะมีมูลค่าพยายามคอมพิวเตอร์เครื่องอื่นกับ iTunes หรือ Finder ติดตั้ง อาจมีปัญหาไดรเวอร์ที่ทำให้คอมพิวเตอร์ของคุณไม่รู้จักอุปกรณ์ iOS ของคุณ ติดต่อเพื่อนคนพิเศษของคุณและตรวจสอบ iPad หรือ iDevice ของคุณบนคอมพิวเตอร์ของเขาหรือเธอ
ตรวจสอบสาย iPad และพอร์ต
เราพบว่าบางครั้งเมื่ออุปกรณ์ของคุณเก่าและขั้วต่อสายของคุณเสื่อมสภาพคุณอาจมีปัญหา สิ่งนี้เกิดขึ้นเนื่องจาก iPad ของคุณไม่ได้รับการชาร์จที่ต้องการจากสายเคเบิลเก่าของคุณ ใช้เต้ารับไฟฟ้าที่ผนังและตรวจสอบการเชื่อมต่อที่แน่นหนาระหว่างสายชาร์จอะแดปเตอร์ USB ติดผนังและเต้ารับที่ผนังหรือลองใช้เต้ารับอื่น
สำหรับอุปกรณ์รุ่นเก่าคุณอาจต้องการตรวจสอบพอร์ตการชาร์จและตรวจสอบให้แน่ใจว่าไม่มีเศษขยะในพอร์ต
นำเศษขยะออกจากพอร์ตชาร์จที่ด้านล่างของอุปกรณ์โดยใช้ Q-Tip, คลิปหนีบกระดาษพลาสติกหรือไม้จิ้มฟันจากนั้นเสียบสายชาร์จเข้ากับอุปกรณ์ของคุณให้แน่น หากพอร์ตการชาร์จเสียหายอุปกรณ์ของคุณอาจต้องเข้ารับบริการ

โอกาสที่แบตเตอรี่ iPad ของคุณจะยังใช้งานได้และอาจไม่จำเป็นต้องเปลี่ยนใหม่ หากคุณลองทำตามขั้นตอนทั้งหมดแล้วและไม่ประสบความสำเร็จอาจบ่งชี้ว่าคุณกำลังมีปัญหาแบตเตอรี่เสื่อมสภาพ
วิธีที่ดีที่สุดในการยืนยันคือตรวจสอบกับ Apple เพื่อให้พวกเขาสามารถเรียกใช้บริการแบตเตอรี่บน iPad ของคุณได้
หาก iPad ของคุณไม่อยู่ในประกันบริการแบตเตอรี่จะมีค่าใช้จ่ายประมาณ $ 99 โปรดลองทำตามขั้นตอนข้างต้นทั้งหมดก่อนตัดสินใจติดต่อ Apple และใช้จ่ายเพิ่ม
ไม่มีเวลา? ตรวจสอบวิดีโอของเรา!

iPad ติดอยู่ใน Reboot Loop หรือไม่?
หาก iPad ของคุณเริ่มบูต แต่กะพริบเป็นหน้าจอสีดำซ้ำแล้วซ้ำเล่าแสดงว่าถูกล็อกเข้าสู่ Reboot Loop โอกาสที่ iPad ของคุณจะชาร์จแบตเตอรี่น้อยมากจนไม่สามารถทำได้แม้กระทั่งการเริ่มต้นระบบ
โดยปกติแล้ว iPads จะไม่ยอมรีสตาร์ทจนกว่าจะมีพลังงานแบตเตอรี่เพียงพอ
แต่สำหรับบางคนที่โชคร้ายมีบางอย่างบอกให้ iPad พยายามบูตแม้ว่าแบตเตอรี่จะอยู่ได้ไม่นานพอที่จะเสร็จสิ้นกระบวนการ ดังนั้นการวนซ้ำที่คุณพบคือการชาร์จเพียงเล็กน้อยพยายามบูตปิดเครื่องชาร์จเล็กน้อยพยายามบูตและอื่น ๆ ซ้ำแล้วซ้ำอีก
เราจำเป็นต้องชาร์จ iPad ของคุณให้เพียงพอเพื่อให้การบูตปกติและครบวงจร
- เสียบ iPad เข้ากับแหล่งจ่ายไฟ ตามหลักการแล้วให้ใช้อุปกรณ์ชาร์จที่มาพร้อมกับ iPad ของคุณ อย่าเสียบเข้ากับคอมพิวเตอร์ของคุณ
- จากนั้นให้กดปุ่มโฮมและปุ่มเปิด / ปิดค้างไว้พร้อมกันตราบเท่าที่คุณทำได้ - ยิ่งนานเท่าไหร่ก็ยิ่งดี - ควรใช้เวลาอย่างน้อย 30 นาทีถึง 1 ชั่วโมง การกดปุ่มสองปุ่มนี้ค้างไว้จะป้องกันการวนซ้ำนั้น ซึ่งช่วยให้ iPad ของคุณชาร์จได้เล็กน้อย คิดอย่างสร้างสรรค์เกี่ยวกับวิธีกดปุ่มเหล่านี้ค้างไว้เป็นระยะเวลานาน
- ทันทีที่คุณปล่อยปุ่มเหล่านี้ iPad ของคุณจะพยายามบูต หากคุณไม่ได้ถือบ้านและพลังงานไว้นานพอสำหรับการชาร์จที่เพียงพอรูปแบบการวนซ้ำนั้นจะดำเนินต่อไป ดังนั้นลองกดปุ่มเหล่านี้ค้างไว้ให้นานที่สุดเท่าที่จะทำได้หรือสร้างเครื่องมือชั่วคราวขึ้นมาเพื่อช่วย - เพียงแค่รักษาปุ่มเหล่านี้ไว้อย่างนุ่มนวลเพื่อไม่ให้เกิดความเสียหาย
ปุ่มโฮมไม่ทำงาน?
หากปุ่มโฮมของคุณเสียหรือไม่ตอบสนองและคุณติดอยู่กับ iPad ที่ไม่ตอบสนอง (หรือ iDevice อื่น) ทางออกที่ดีที่สุดของคุณคือตัดการเชื่อมต่อ iPad ของคุณจากแหล่งพลังงานใด ๆ โดยสิ้นเชิงและรอให้ iPad ของคุณแบตเตอรีหมด เป็นของตัวเอง เมื่อเสร็จสิ้นให้เชื่อมต่อผ่าน iTunes แล้วลองอัปเดตหรือกู้คืน
เคล็ดลับสำหรับผู้อ่าน 
- ผู้อ่านคนหนึ่งพบว่าประสบความสำเร็จในการสลับปุ่มด้านข้าง (ปิดเสียง / สั่น) ไปมาสองสามครั้ง อย่าถามเราว่าทำไมถึงได้ผล แต่สำหรับเธอนั่นคือเคล็ดลับที่ทำได้!
- ผู้อ่านคนอื่นพยายามทำสิ่งต่อไปนี้และเหนือสิ่งอื่นใด มันไม่ได้ลบข้อมูลใด ๆ ! (เพื่อเป็นข้อควรระวังนั่นอาจไม่ใช่สำหรับคุณ)
- เสียบ iDevice เข้ากับคอมพิวเตอร์ผ่านสาย Lightning
- เมื่อ iTunes เปิดขึ้นให้กดปุ่มเปิด / ปิด / ปลุก / สลีปและปุ่มหน้าจอหลักค้างไว้
- เมื่อโลโก้ Apple ปรากฏขึ้นให้ปล่อยปุ่มเปิด / ปิด / ปลุก / สลีปจากนั้นกดปุ่มโฮม
- สิ่งนี้บังคับให้รีบูต iDevice ที่เชื่อมต่อของคุณ ควรบูตตามปกติ
ติดต่อ Apple
คุณเดาถูก; ถึงเวลาที่คุณโทรหา Apple หรือไปที่ร้านค้าปลีกใกล้ ๆ หากวิธีแก้ปัญหาเหล่านี้ไม่ได้ผลสำหรับคุณอาจมีบางอย่างผิดปกติกับฮาร์ดแวร์และจำเป็นต้องเปลี่ยนใหม่ สาเหตุที่พบบ่อยที่สุดคือไฟแบ็คไลท์บนส่วนประกอบหน้าจอหรือขดลวดแบ็คไลท์บนบอร์ดลอจิกเสียหาย

หากคุณอยู่ภายใต้การรับประกันกับ Apple โปรดโทรหาพวกเขาหรือนัดหมายในร้านเพื่อขอรับบริการตรวจวินิจฉัย หากคุณไม่อยู่ภายใต้การรับประกันอีกต่อไปโปรดติดต่อ Apple และค้นหาว่ามีตัวเลือกอะไรให้คุณบ้าง