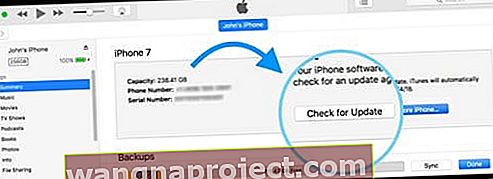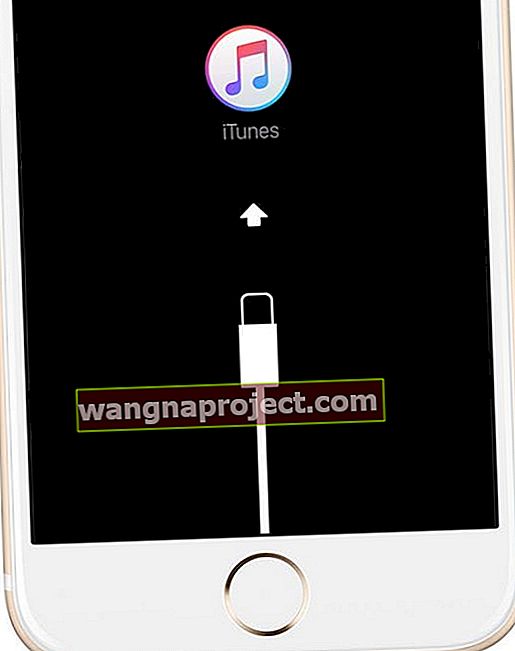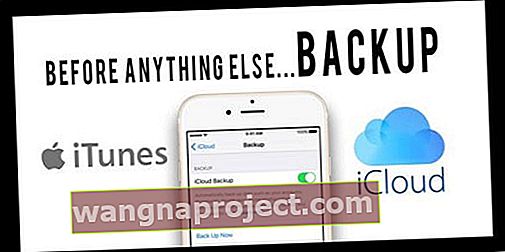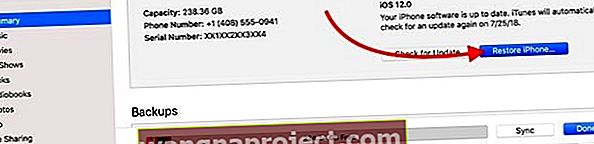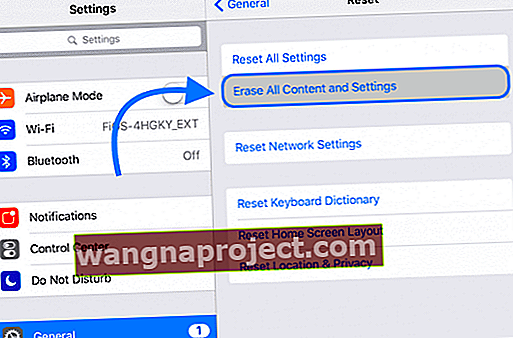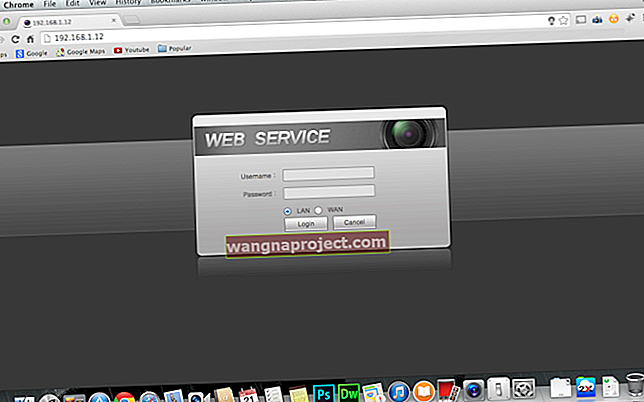หน้าจอสัมผัสของ iPhone X Series iPhone (XS / XR / X) ของคุณไม่ตอบสนองตอบสนองช้าหรือไม่ทำงานในบางวิธีหรือไม่? ถ้าเป็นเช่นนั้นคุณไม่ได้อยู่คนเดียว! ผู้อ่านของเราบางคนรายงานปัญหาเกี่ยวกับ iPhone X Series ของพวกเขาแทบจะในทันทีหลังจากแกะกล่อง!
เมื่อ iPhone X Series (X, XS, XR) เปิดตัวเราคาดว่าจะเห็นข้อบกพร่องและนิสัยใจคอเล็กน้อยที่ทำให้เกิดปัญหา อย่างไรก็ตามปัญหาหนึ่งที่เราไม่คาดคิดว่าจะพบคือปัญหาเกี่ยวกับความสามารถในการใช้งานหน้าจอสัมผัสได้จริง
ทำตามเคล็ดลับด่วนเหล่านี้เพื่อแก้ไขปัญหาหน้าจอสัมผัสของ iPhone X Series
- ถอดเคสและ / หรือตัวป้องกันหน้าจอ
- ทำให้ iPhone ร้อนขึ้นโดยเฉพาะอย่างยิ่งหากอยู่ในสภาพอากาศหนาวเย็น
- บังคับให้รีสตาร์ทอุปกรณ์ของคุณ
- อัปเดต iOS เป็นเวอร์ชันล่าสุด
- ปิดการใช้งาน 3D Touch ถ้าเป็นไปได้
- ติดตั้ง iOS ใหม่โดยใช้โหมดการกู้คืน
- คืนอุปกรณ์กลับสู่การตั้งค่าจากโรงงาน
- ปิดการอัปเดต iOS อัตโนมัติ
ผู้ใช้ทุกที่รายงานว่าหน้าจอสัมผัสบน iPhone X / XS / XR ของพวกเขาหยุดทำงานโดยไม่คำนึงถึงสถานการณ์ ปัญหาแรกเกิดขึ้นหลังจากพบว่าอุณหภูมิที่เย็นจัดทำให้เกิดปัญหากับอินพุตแบบสัมผัส
ตั้งแต่นั้นมามีปัญหาเกิดขึ้นกับหน้าจอสัมผัสมากขึ้น โชคดีที่ดูเหมือนว่าจะมีการแก้ไขบางอย่างที่คุณสามารถลองได้ก่อนที่จะโยน iPhone มูลค่า 1,000 เหรียญของคุณไปที่ผนังหรือออกไปนอกหน้าต่าง
การแก้ไขบรรทัดแรกสำหรับ Touchscreens ไม่ทำงาน
ลบเคสด้วยฟิล์มกันรอย
มักเป็นกรณีของคุณที่มีตัวป้องกันหน้าจอในตัวหรือเพียงแค่แผ่นปิดหน้าจอป้องกันแสงสะท้อนที่ทำให้เกิดปัญหา แม้ว่าหลายคนจะคิดเป็นอย่างอื่นฟิล์มกันรอยหน้าจอมักจะรบกวนหน้าจอสัมผัสโดยเฉพาะอย่างยิ่งหากคุณนำเครื่องเก่ากลับมาใช้ใหม่หรือใช้ตัวป้องกันหน้าจอที่ผลิตขึ้นสำหรับโทรศัพท์รุ่นหรือยี่ห้ออื่น 
ดังนั้นก่อนที่จะแก้ไขปัญหาใด ๆ เพิ่มเติมให้นำเคสใด ๆ ที่ครอบคลุมหน้าจอออก หรือถ้าคุณใช้ฝาหน้าจอให้ถอดออก จากนั้นรีสตาร์ทโทรศัพท์และตรวจสอบว่าหน้าจอตอบสนองหรือไม่
นำความร้อนเล็กน้อย
ผู้อ่านบางคนบอกเราว่าการทำให้ iPhone ของพวกเขาร้อนขึ้นเป็นเคล็ดลับในการตอบสนองหน้าจอ
เราไม่ได้หมายถึงการจุดไฟหรือจุดไฟ! แต่พวกเขาพบว่าการห่อด้วยผ้าห่มผ้าขนหนูหรือแม้กระทั่งนั่งอยู่บนนั้นประมาณ 5-10 นาทีก็ได้ผล เพื่อให้ใช้งานได้และเกิดความร้อนปานกลางโทรศัพท์จะต้องเปิดอยู่
เรอที่รัก!
เคล็ดลับอีกอย่างที่ผู้อ่านใช้คือการระเบิด iPhone ของพวกเขา!
ดูเหมือนว่าจะใช้ได้กับผู้ที่มีสายเคเบิลหน้าจอไม่สามารถติดต่อได้ดี
ก่อนอื่นควรคลุมโทรศัพท์ iPhone X Series ของคุณด้วยผ้านุ่ม ๆ หรือผ้าเพื่อป้องกันหน้าจอเสียหาย จากนั้นทำการตีอย่างรวดเร็วสองสามครั้งที่ด้านหลัง (ไม่ใช่ด้านข้างของหน้าจอ!)
เราเรียกสิ่งนี้ว่าการทุบ iDevice ของคุณ - การตีอย่างหนักโดยทำเพียงไม่กี่ครั้งทีละครั้ง เช่นเดียวกับการเบ่งทารก - อ่อนโยน แต่มักจะได้ผล!
หากเคล็ดลับนี้ใช้ได้ผลสำหรับคุณและอุปกรณ์ของคุณอยู่ภายใต้การรับประกันเราขอแนะนำให้ติดต่อฝ่ายบริการช่วยเหลือของ Apple และขอการตรวจสอบภายในเนื่องจากเป็นไปได้ว่าสายเคเบิลที่เชื่อมต่อหน้าจอของคุณต้องได้รับการซ่อมแซมหรือเปลี่ยนใหม่
ทำการ Force Reset (บังคับให้รีสตาร์ท)

วิธีแรกและขั้นพื้นฐานที่สุดในการพยายามทำให้ iPhone X ของคุณทำงานได้อีกครั้งคือการบังคับให้รีเซ็ต
นี่ ไม่ใช่การรีเซ็ตเป็นค่าเริ่มต้นจากโรงงานเนื่องจากคุณบังคับให้ iPhone ของคุณปิดเครื่องเท่านั้น
ขั้นตอนค่อนข้างง่าย แต่จะแตกต่างจาก iPhone รุ่นก่อน ๆ เล็กน้อย
- แตะ (ดันเข้าและปล่อยอย่างรวดเร็ว) ปุ่มเพิ่มระดับเสียง
- จากนั้นแตะ (กดเข้าและปล่อยทันที) ปุ่มลดระดับเสียง
- กดปุ่มด้านข้างค้างไว้จนกว่าคุณจะเห็นโลโก้ Apple จากนั้นปล่อย
- หากคุณเห็นตัวเลือกเลื่อนเพื่อปิดเครื่องให้กดปุ่มด้านข้างค้างไว้จนกว่าโลโก้ Apple จะปรากฏบนหน้าจอของคุณ
ผู้อ่านบางคนบอกเราว่าจำเป็นต้องบังคับให้รีสตาร์ทหลาย ๆ ครั้ง (เช่น 3 ครั้ง) เพื่อให้สิ่งนี้ทำงานได้
ตรวจสอบการอัปเดตซอฟต์แวร์
พูดง่ายๆก็คือบางคนกลัวการอัปเดตซอฟต์แวร์ โดยเฉพาะอย่างยิ่งสำหรับผู้ใช้ Windows เนื่องจากการอัปเดตซอฟต์แวร์สามารถทำให้ระบบของคุณหยุดชะงักได้โดยสิ้นเชิง
อย่างไรก็ตามมีการอัปเดตซอฟต์แวร์บางอย่างที่มีประโยชน์มาก ตัวอย่างเช่นการเปิดตัว iOS 11.1.2 มีการแก้ไขสำหรับ iPhone X ที่ไม่ตอบสนอง“ หลังจากอุณหภูมิลดลงอย่างรวดเร็ว”
ใช้ iTunes บนคอมพิวเตอร์เพื่อตรวจสอบการอัปเดตซอฟต์แวร์หากหน้าจอของคุณไม่ตอบสนองอย่างสมบูรณ์
- ใช้คอมพิวเตอร์ที่มี iTunes เวอร์ชันล่าสุดติดตั้งอยู่แล้ว
- ไม่จำเป็นต้องเป็นคอมพิวเตอร์ของคุณ
- เชื่อมต่อ iPhone ของคุณ
- เปิด iTunes
- เลือกอุปกรณ์ของคุณ
- เลือกสรุปจากนั้นแตะตรวจสอบการอัปเดต
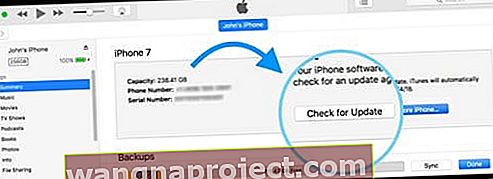
- คลิกดาวน์โหลดและอัปเดต
- หากมีการร้องขอให้ป้อนรหัสของคุณ
หรือหากเป็นไปได้ให้อัปเดต iOS ของคุณผ่านอุปกรณ์ของคุณ
- เปิด การตั้งค่า
- แตะ ทั่วไป
- เลือก อัปเดตซอฟต์แวร์
หลังจากหน้าจอนี้ปรากฏขึ้น iPhone ของคุณจะตรวจสอบกับเซิร์ฟเวอร์ของ Apple โดยอัตโนมัติสำหรับการอัปเดตซอฟต์แวร์ใหม่
หากมีการอัปเดตคุณจะต้องกด ติดตั้งทันที
อย่างไรก็ตามหากไม่มีการอัปเดตคุณอาจต้องตรวจสอบตัวเลือกถัดไปในรายการของเรา
เปิด / ปิดการใช้งาน 3D Touch
 ปัญหาหน้าจอสัมผัสของ iPhone X
ปัญหาหน้าจอสัมผัสของ iPhone X


หากการบังคับให้ iPhone X Series ของคุณรีสตาร์ทไม่ได้ทำตามเคล็ดลับคุณอาจต้องการลองเปิดและปิด 3D Touch
ดูเหมือนว่าจะได้ผลสำหรับบางคนและคุณสามารถทำได้โดยทำตามขั้นตอนด้านล่าง
- ไปที่ การตั้งค่า
- แตะ ทั่วไป
- เลือก การช่วยสำหรับการเข้าถึง
- เลื่อนลงและเลือก 3D Touch
- สลับสวิตช์ ปิดหรือ เปิด (หรือในทางกลับกัน)
เพื่อให้ละเอียดยิ่งขึ้นคุณอาจต้องการปิด 3D Touch บังคับรีเซ็ต iPhone ของคุณแล้วดูว่าทุกอย่างทำงานได้หรือไม่
ถ้าไม่เช่นนั้นคุณจะต้องเลื่อนรายการต่อไป
ลองใช้โหมดการกู้คืน
- เชื่อมต่ออุปกรณ์ของคุณกับคอมพิวเตอร์และเปิด iTunes
- เมื่อเชื่อมต่อแล้วให้บังคับให้รีสตาร์ท
- บน iPhone X Series หรือ iPhone 8: กดแล้วปล่อยปุ่มเพิ่มระดับเสียงอย่างรวดเร็ว กดและปล่อยปุ่มลดระดับเสียงทันที จากนั้นกดปุ่มด้านข้างค้างไว้จนกว่าคุณจะเห็นหน้าจอโหมดการกู้คืน
- บน iPhone 7 หรือ iPhone 7 Plus: กดปุ่มด้านข้างและปุ่มลดระดับเสียงค้างไว้พร้อมกัน ถือไว้จนกว่าคุณจะเห็นหน้าจอโหมดการกู้คืน
- บน iPhone 6s และรุ่นก่อนหน้า iPad หรือ iPod touch: กดปุ่มโฮมและปุ่มด้านบน (หรือด้านข้าง) ค้างไว้พร้อมกัน ถือไว้จนกว่าคุณจะเห็นหน้าจอโหมดการกู้คืน
- กดปุ่มเหล่านี้ค้างไว้จนกว่าคุณจะเห็นหน้าจอโหมดการกู้คืน
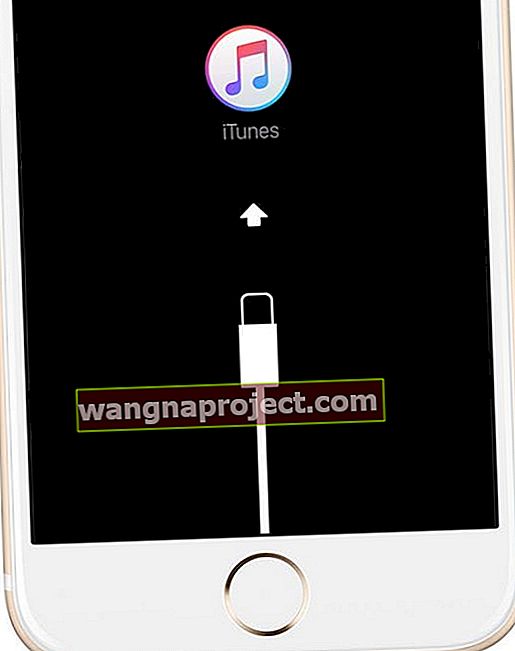
- เมื่อข้อความปรากฏบนหน้าจอคอมพิวเตอร์ของคุณว่ามีปัญหากับ iPhone ของคุณให้เลือกอัปเดต

- iTunes พยายามติดตั้ง iOS ใหม่โดยไม่ลบข้อมูลของคุณและดาวน์โหลดซอฟต์แวร์ล่าสุดสำหรับอุปกรณ์ของคุณ
- หากใช้เวลานานกว่า 15 นาทีและอุปกรณ์ของคุณออกจากโหมดการกู้คืนให้ทำซ้ำขั้นตอนที่ 2-4
คืนค่าเป็นค่าเริ่มต้นจากโรงงานผ่าน iTunes
ขั้นตอนต่อไปนี้อาจเป็นเรื่องที่น่าผิดหวังที่สุด แต่ก็อาจเป็นความหวังสุดท้ายของคุณก่อนที่จะเดินทางไปยัง Apple Store ในพื้นที่ของคุณ
เมื่อทุกอย่างล้มเหลวคุณควรรีเซ็ต iPhone เป็นค่าเริ่มต้นจากโรงงานเพื่อลองหาจุดบกพร่องใด ๆ
สำรองข้อมูลก่อน 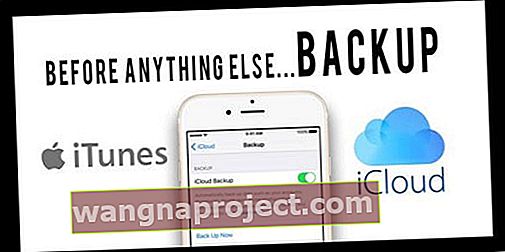
อย่างไรก็ตามก่อนที่จะดำเนินการดังกล่าวมีขั้นตอนที่คุณต้องดำเนินการสองสามขั้นตอน สิ่งแรกคือการสร้างข้อมูลสำรอง iCloud หรือข้อมูลสำรอง iTunes ของ iPhone ของคุณ
ซึ่งจะบันทึกข้อมูลแอปไฟล์มีเดียรูปภาพและอื่น ๆ ทั้งหมดเพื่อให้คุณสามารถกู้คืน iPhone ของคุณให้กลับมาเป็นปกติได้
- เปิดการตั้งค่า
- แตะ Apple ID ของคุณที่ด้านบน
- เลือก iPhone ของคุณจากรายการอุปกรณ์
- แตะข้อมูลสำรอง iCloud
- แตะสำรองข้อมูลทันที
ปิด "ค้นหา iPhone ของฉัน"



ขั้นตอนต่อไปก่อนทำการรีเซ็ตเป็นค่าเริ่มต้นจากโรงงานคือปิด "ค้นหา iPhone ของฉัน"
- เปิดการตั้งค่า
- แตะ Apple ID ของคุณที่ด้านบน
- เลือก iPhone ของคุณจากรายการอุปกรณ์
- แตะค้นหา iPhone ของฉัน
- ปิด
- ป้อนรหัสผ่าน Apple ID
หากคุณไม่ปิดการค้นหา iPhone ของฉันคุณจะไม่สามารถรีเซ็ตโทรศัพท์ของคุณกลับเป็นการตั้งค่าจากโรงงานได้
หาก iPhone ของคุณไม่ตอบสนองต่อการสัมผัสโดยสิ้นเชิงคุณสามารถใช้ iDevice อื่นเพื่อลบอันที่มีปัญหาหน้าจอสัมผัสออก หรือไปที่ Apple ID หรือบัญชี iCloud ของคุณผ่านเว็บเบราว์เซอร์และนำอุปกรณ์ออกจากที่นั่น
เช็ดทุกอย่างให้สะอาดด้วย iTunes



ตอนนี้คุณมีข้อมูลสำรองใหม่เอี่ยมและปิด Find My iPhone แล้วตอนนี้คุณสามารถรีเซ็ต iPhone เป็นค่าเริ่มต้นจากโรงงานได้แล้ว
- เปิด iTunes บน Mac หรือ PC ของคุณ
- เชื่อมต่อ iPhone ของคุณ
- หากมีข้อความขอรหัสผ่านอุปกรณ์ของคุณหรือเชื่อถือคอมพิวเตอร์เครื่องนี้ให้ทำตามขั้นตอนบนหน้าจอ
- เลือก iPhone ของคุณเมื่อปรากฏใน iTunes
- ในบานหน้าต่างสรุปคลิกคืนค่า
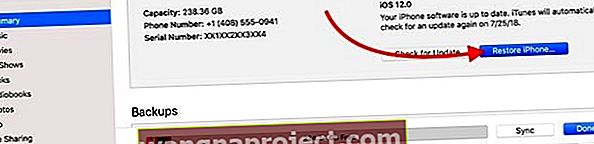
- คลิกคืนค่าอีกครั้งเพื่อยืนยัน
- iTunes จะลบอุปกรณ์ของคุณและติดตั้ง iOS ล่าสุด
- หลังจากอุปกรณ์ของคุณคืนค่าเป็นการตั้งค่าจากโรงงานแล้วอุปกรณ์จะรีสตาร์ท
- ตั้งค่าเป็นข้อมูลใหม่หรือเชื่อมต่อกับข้อมูลสำรองล่าสุดของคุณ
ลบเนื้อหาและการตั้งค่าด้วย iOS
- เปิดการตั้งค่า
- เลือกทั่วไป
- เลื่อนลงแล้วแตะรีเซ็ต
- แตะลบเนื้อหาและการตั้งค่าทั้งหมด
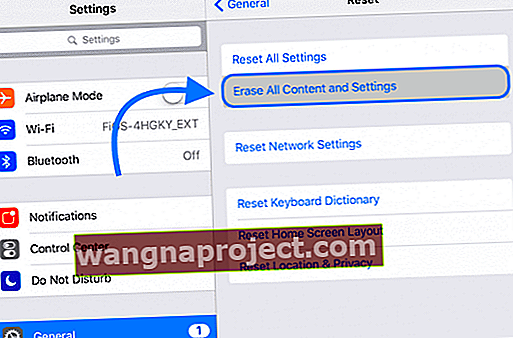
- ยืนยัน
โปรดทราบว่าหากมีการอัปเดตซอฟต์แวร์ใหม่ iPhone ของคุณมีแนวโน้มที่จะดาวน์โหลดและติดตั้ง
นี่คือการทำให้โทรศัพท์ของคุณอยู่ในรูปทรงที่ยอดเยี่ยมด้วย iOS เวอร์ชันล่าสุดบนเครื่อง
ปิดการอัปเดต iOS อัตโนมัติ
iOS 12 ขึ้นไปมีการอัปเดตอุปกรณ์ของคุณโดยอัตโนมัติ เราขอแนะนำให้คุณปิดการตั้งค่านี้
ด้วยการอัปเดตอัตโนมัติอุปกรณ์ iOS ของคุณจะอัปเดตเป็น iOS เวอร์ชันล่าสุดโดยอัตโนมัติเมื่อเชื่อมต่อกับแหล่งจ่ายไฟและการเชื่อมต่อ WiFi โดยปกติการอัปเดตจะเกิดขึ้นในชั่วข้ามคืนเมื่อคุณไม่ได้ใช้อุปกรณ์ของคุณ
ผู้อ่านจำนวนไม่น้อยของเราค้นพบว่าหลังจากที่ iPhone ของพวกเขาอัปเดตโดยอัตโนมัติโทรศัพท์ของพวกเขาก็ไม่ตอบสนองต่อการสัมผัสของพวกเขา
นั่นเป็นเหตุผลที่เราแนะนำให้อัปเดตด้วยตนเอง!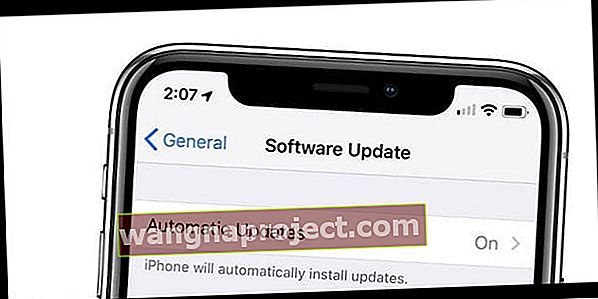
หากต้องการปิดให้ไปที่การ ตั้งค่า> ทั่วไป> การอัปเดตซอฟต์แวร์> ปิด
สงสัยปัญหาฮาร์ดแวร์? นำไปที่ Apple 
ตัวเลือกสุดท้ายหากคุณยังคงมีปัญหากับหน้าจอสัมผัส iPhone X Series ของคุณคือนำไปที่ Apple โปรดจำไว้ว่า Apple ครอบคลุมอุปกรณ์ของคุณเป็นเวลาหนึ่งปีนับจากวันที่ซื้อและเป็นเวลาสองปีเมื่อซื้อ Apple Care + สำหรับ iPhone เพิ่มเติม
ผู้ใช้บางรายพบว่าต้องเปลี่ยนหน้าจอหรือสายที่เชื่อมต่อหน้าจอภายในอุปกรณ์หลวมหรือไม่ติดต่อกันได้ดีและสม่ำเสมอ
ไม่ว่าคุณจะมี AppleCare หรือไม่ก็ตามการตั้งค่าการนัดหมายกับ Genius Bar ของ Apple Store หรือสนทนากับ Apple หรือติดต่อฝ่ายสนับสนุนของ Apple (800-692-7753 หรือ 1-800-MY-APPLE) อาจส่งผลให้คุณได้รับสิ่งใหม่ทั้งหมด iPhone
แน่นอนว่าหากก่อนหน้านี้ iPhone X Series ของคุณได้รับความเสียหายคุณอาจประสบปัญหาบางอย่างและอาจต้องเสียค่าลดหย่อนบางประเภท
อย่างไรก็ตามมันดีกว่าการจ่ายเงินอีก $ 1,000 + สำหรับโทรศัพท์หรือติดอยู่กับที่ทับกระดาษ
แจ้งให้เราทราบหากวิธีการใด ๆ เหล่านี้เหมาะกับคุณหรือมีวิธีที่เราไม่ได้กล่าวถึง