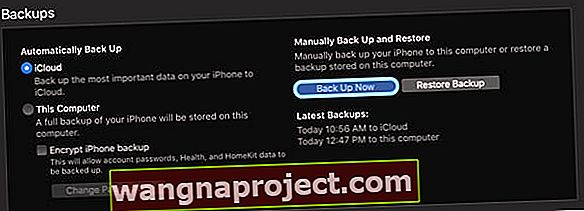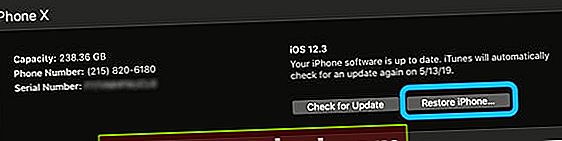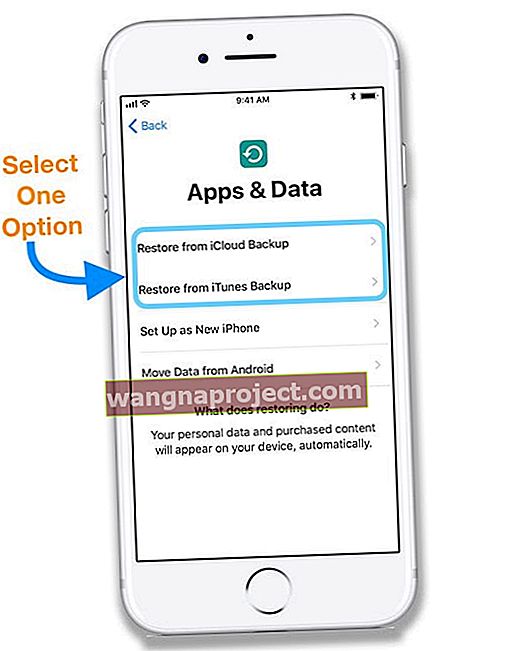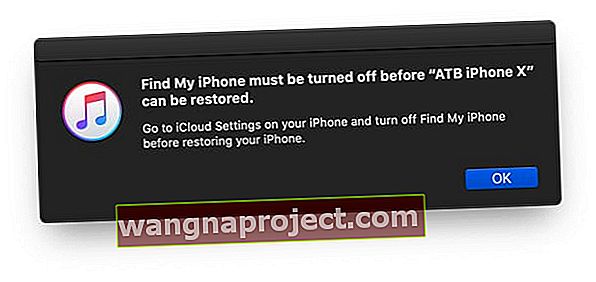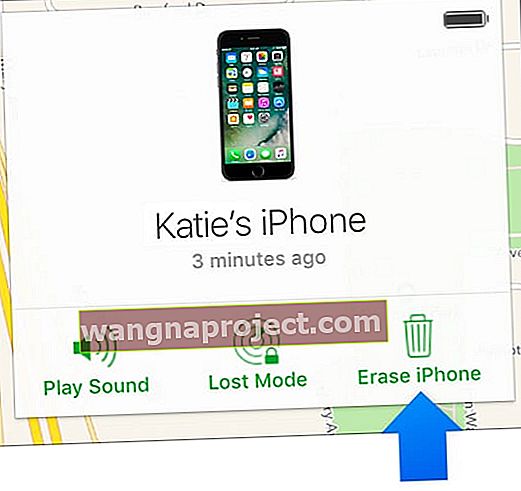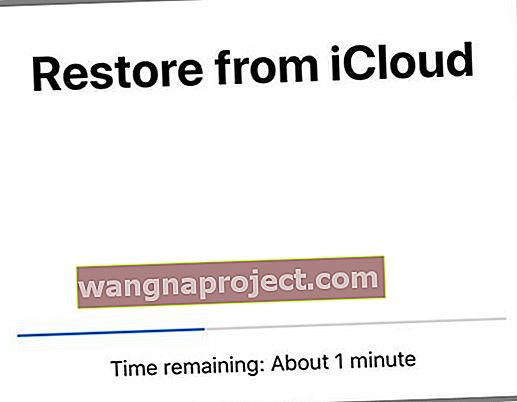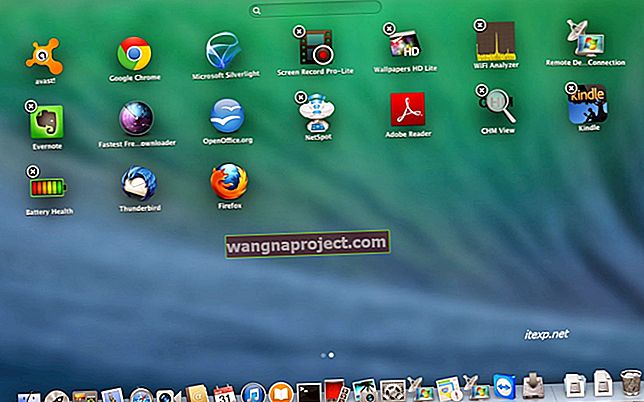iPhone ของคุณบอกว่า iPhone ถูกปิดใช้งานและสงสัยว่าหมายความว่าอย่างไรทำไมข้อความนี้จึงปรากฏขึ้นและคุณสามารถทำอะไรได้บ้าง?
หากคุณเห็นข้อความว่า iPhone ถูกปิดใช้งานหรือ iPhone ถูกปิดใช้งานด้วยไอคอนหรือข้อความเชื่อมต่อกับ iTunes แสดงว่าอุปกรณ์ของคุณไม่สามารถเข้าถึงได้อย่างน้อยชั่วคราว
แต่ทั้งหมดไม่หายไป! ในบทความนี้เราจะมาดูว่าเกิดอะไรขึ้นทำไมคุณถึงถูกล็อกไม่ให้ใช้ iPhone และคุณสามารถทำอะไรได้บ้างเพื่อให้คุณสามารถใช้ iPhone ของคุณได้อีกครั้งเหมือนปกติ!
เหตุใด iPhone ของฉันจึงถูกปิดใช้งาน
คุณหรือคนที่คุณรักพิมพ์รหัสผิดบน iPhone ของคุณหรือไม่?
หากคุณหรือคนที่สามารถเข้าถึงอุปกรณ์ของคุณได้ (โดยเฉพาะเด็กเล็ก) พิมพ์รหัสผ่านผิดหลายครั้งเกินไปบน iPhone หรือ iDevice อื่น Apple จะปิดการเข้าถึงอุปกรณ์ของคุณโดยอัตโนมัติและแสดงข้อความบนหน้าจอว่า“ iPhone ของคุณถูกปิดใช้งาน .” คุณไม่สามารถใช้โทรศัพท์ได้ในตอนนี้อย่างน้อยก็ชั่วคราว
ข้อความนี้เป็นคุณลักษณะด้านความปลอดภัยที่มีไว้เพื่อช่วยเหลือคุณในกรณีที่อุปกรณ์ของคุณถูกขโมยหรือถูกใช้งานโดยบุคคลที่ไม่ได้รับอนุญาต
ข้อความนี้มักจะปรากฏขึ้นหลังจากที่คุณได้ลองป้อนรหัสที่ไม่ถูกต้องอย่างน้อยหกครั้ง
เมื่อเราเห็นข้อความว่า iPhone ถูกปิดใช้งานก่อนอื่นตามด้วยคำแนะนำให้ลองอีกครั้งใน 1 นาทีหรือลองอีกครั้งใน 5, 15, 60 นาที 
ในกรณีนี้ให้รอเวลาที่กำหนดตรวจสอบว่าคุณป้อนรหัสผ่านที่ถูกต้องแล้วลองลงชื่อเข้าใช้อีกครั้งหลังจากหมดเวลาดังกล่าว
คุณยังสามารถโทรฉุกเฉินได้แม้ว่าโทรศัพท์ของคุณจะแสดงว่าปิดอยู่ 
หากพ้นช่วงเวลาดังกล่าวให้คุณลองอีกครั้งโดยใช้รหัสอื่นที่ไม่ถูกต้อง iOS จะล็อกคุณไม่ให้ใช้งานได้นานขึ้น - สูงสุด 1 ชั่วโมง
นี่คือระยะเวลาที่ iPhone ของคุณถูกปิดใช้งานโดยพิจารณาจากจำนวนรายการรหัสที่ไม่ถูกต้อง
- 6 รายการที่ไม่ถูกต้อง: iPhone ถูกปิดใช้งาน ลองอีกครั้งในอีก 1 นาที
- 7 ไม่ถูกต้อง: iPhone ถูกปิดใช้งาน ลองอีกครั้งในอีก 5 นาที
- 8 ไม่ถูกต้อง: iPhone ถูกปิดใช้งาน ลองอีกครั้งใน 15 นาที
- 9 ไม่ถูกต้อง: iPhone ถูกปิดใช้งาน ลองอีกครั้งใน 60 นาที
- 10 ไม่ถูกต้อง: iPhone ถูกปิดใช้งาน เชื่อมต่อกับ iTunes
เห็นข้อความว่า iPhone ของคุณถูกปิดใช้งานและเชื่อมต่อกับ iTunes?
เมื่อคุณลองทำประมาณ10 ครั้ง Apple จะล็อกคุณไว้และ iPhone หรือ iPad ของคุณถูกปิดใช้งานทั้งหมดและคุณจะเห็นข้อความให้เชื่อมต่ออุปกรณ์ของคุณกับ iTunes
การป้อนรหัสผิดจะลบข้อมูลของฉันโดยอัตโนมัติหรือไม่?
หากก่อนหน้านี้คุณตั้งค่าอุปกรณ์ของคุณให้ลบข้อมูลหลังจากพยายามป้อนรหัสไม่สำเร็จ 10 ครั้ง iOS ของคุณจะลบข้อมูลทั้งหมดออกจาก iPhone หรือ iPad ของคุณโดยอัตโนมัติ
ในกรณีนี้คุณต้องกู้คืนจากข้อมูลสำรองเพื่อรับข้อมูลของคุณกลับมาและทำให้ iPhone หรือ iPad ของคุณทำงานได้อีกครั้ง!
จะแก้ไขอย่างไรเมื่อคุณลืมรหัส?
หากคุณจำรหัสไม่ได้คุณต้องลบข้อมูลอุปกรณ์ของคุณ
การลบ iPhone จะลบข้อมูลและการตั้งค่าทั้งหมดที่จัดเก็บไว้ในอุปกรณ์นั้นโดยอัตโนมัติรวมถึงรหัสผ่านด้วย
คุณมีข้อมูลสำรองหรือไม่?
หากคุณสำรองข้อมูลอุปกรณ์ของคุณเป็นประจำโดยใช้ iTunes หรือ iCloud ข้อมูลทั้งหมดจะไม่สูญหายไป คุณสามารถกู้คืนข้อมูลของคุณได้
หากคุณสำรองข้อมูล iPhone ของคุณด้วย iCloud หรือ iTunes ข้อมูลของคุณจะถูกเก็บไว้ที่อื่นและได้รับการปกป้อง สิ่งที่เราต้องทำคือเชื่อมต่อ iPhone ของคุณใหม่กับข้อมูลที่จัดเก็บไว้
ไม่สำรองข้อมูล iPhone หรือ iDevice ของคุณ?
เว้นแต่คุณจะทำการสำรองข้อมูลก่อนที่คุณจะลืมรหัสของคุณไม่มีวิธีปัจจุบันในการบันทึกข้อมูลของคุณ
วิธีการเข้าถึง iPhone ของคุณอีกครั้งหลังจากป้อนรหัสผิดหลายครั้งเกินไป
โดยทั่วไปคุณมีสามตัวเลือกในการกู้คืนการเข้าถึงอุปกรณ์ของคุณ
- iTunes (Windows และ macOS Mojave และต่ำกว่า) หรือ Finder (macOS Catalina +)
- iCloud
- โหมดการกู้คืน
ตัวเลือกที่ 1 iTunes หรือ Finder
- หากคุณเคยเชื่อมข้อมูล iPhone / iPad กับ iTunes หรือ Finder ให้ใช้ตัวเลือกนี้
- เพียงเชื่อมต่ออุปกรณ์ของคุณกับคอมพิวเตอร์ของคุณจากนั้นซิงค์อุปกรณ์ iOS ของคุณกับ iTunes / Finder
- จากนั้นลองสำรองข้อมูลอุปกรณ์ของคุณโดยใช้Back Up Now
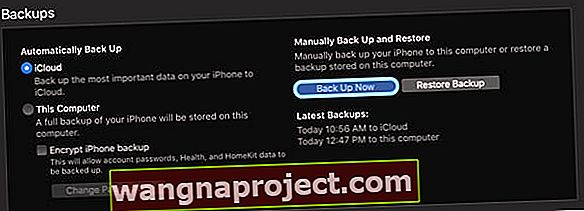
- หากคุณไม่สามารถสำรองข้อมูลได้ให้เลือกกู้คืน iPhone การกู้คืน iDevice ก่อนอื่นจะลบข้อมูลทั้งหมดดังนั้นตรวจสอบให้แน่ใจว่าคุณมีข้อมูลสำรองก่อนที่จะดำเนินการต่อ
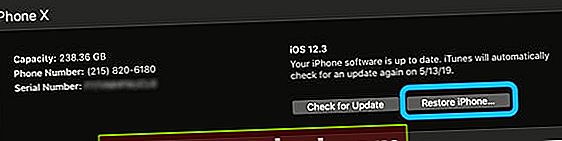
- หากคุณสามารถสำรองข้อมูลได้ก่อนหลังจากการสำรองข้อมูลและการซิงค์ของคุณเสร็จสมบูรณ์แล้วให้กู้คืนอุปกรณ์ของคุณโดยใช้ฟังก์ชัน
กู้คืน iPhone
- ทำตามคำแนะนำบนหน้าจอเพื่อลบข้อมูล iPhone ของคุณ
- เมื่อ iTunes ลบอุปกรณ์ของคุณอย่างสมบูรณ์ Apple จะถือว่าเป็น iPhone เครื่องใหม่ที่คุณต้องตั้งค่าอีกครั้ง
- เลือกกู้คืนจากข้อมูลสำรอง iTunes เมื่อปรากฏเป็นตัวเลือก คุณยังสามารถเลือกกู้คืนจากข้อมูลสำรอง iCloud
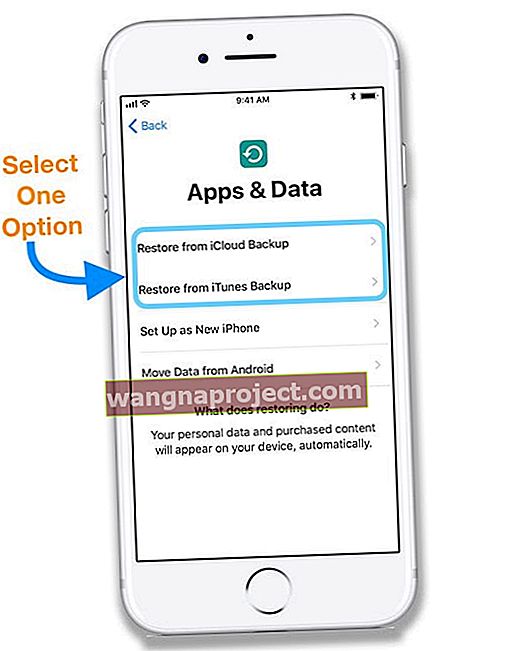
เห็นข้อความให้ปิด Find My iPhone? 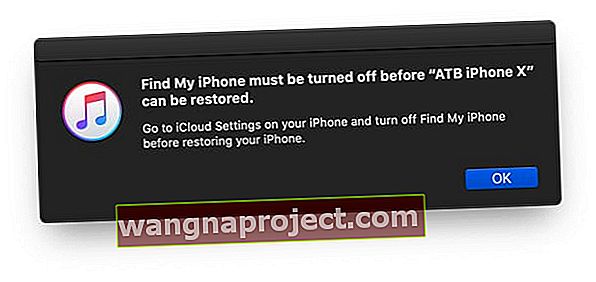
หากคุณเห็นข้อความนี้ให้ลองใช้วิธี iCloud แทน
ตัวเลือก 2 iCloud
- เชื่อมต่ออุปกรณ์ที่ปิดใช้งานกับพลังงานดังนั้นจึงอยู่ในโหมดชาร์จ
- เมื่อคุณลบอุปกรณ์จากระยะไกลล็อคการเข้าใช้งานจะยังคงเปิดอยู่เพื่อปกป้องอุปกรณ์ ต้องใช้ Apple ID และรหัสผ่านของคุณเพื่อเปิดใช้งานอุปกรณ์อีกครั้ง
- คุณจะใช้ตัวเลือกนี้ได้ก็ต่อเมื่อคุณเปิดใช้งาน Find My iPhone บนอุปกรณ์ iOS ของคุณ
- เพียงเข้าไปที่เว็บไซต์ iCloud Find และเข้าสู่ระบบด้วย Apple ID และรหัสผ่านของคุณ
- ใช้คอมพิวเตอร์ของคุณหรือใช้เคล็ดลับนี้หากคุณใช้อุปกรณ์ iOS
- หากจำเป็นให้แตะค้นหา iPhone จากนั้นเลือกอุปกรณ์ที่ปิดใช้งานจากรายการ iDevices ของคุณ (หากคุณมีมากกว่าหนึ่ง)
- หากคุณไม่ได้ใช้เบราว์เซอร์ที่เชื่อถือได้ให้ตอบคำถามเพื่อความปลอดภัยของคุณหรือป้อนรหัสยืนยันที่ Apple ส่งไปยังอุปกรณ์เครื่องอื่นของคุณ
- เลือกลบ iPhone
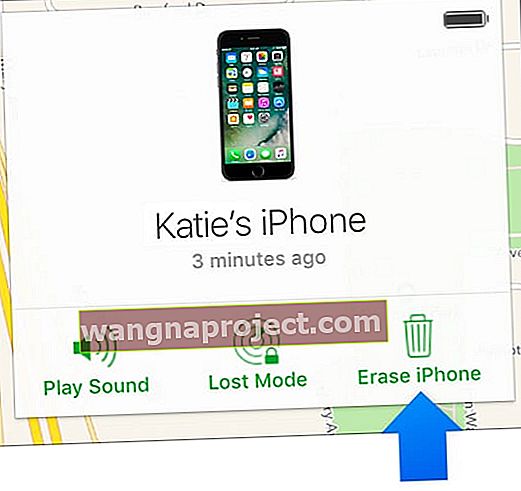
- หากอุปกรณ์ของคุณออนไลน์อยู่การลบข้อมูลระยะไกลจะเริ่มขึ้น Apple ส่งอีเมลยืนยันไปยังที่อยู่อีเมล Apple ID ของคุณ หากอุปกรณ์ของคุณออฟไลน์การลบข้อมูลระยะไกลจะเริ่มในครั้งถัดไปที่ออนไลน์
- หากคุณใช้การรับรองความถูกต้องด้วยสองปัจจัยอุปกรณ์ที่คุณลบจะถูกลบออกจากรายการอุปกรณ์ที่เชื่อถือได้ของคุณ
- Apple Pay จะปิดใช้งานโดยอัตโนมัติเมื่อคุณลบ
- ตัวเลือกนี้จะลบทุกอย่างและต้องใช้เวลา
- เมื่ออุปกรณ์ของคุณถูกลบจนหมดจะถือว่าเป็น iPhone เครื่องใหม่
- เมื่อถูกถามให้ป้อนรหัสผ่าน Apple ID ของคุณเพื่อกู้คืนแอพและการซื้ออื่น ๆ ทั้งหมดของคุณ เลือกที่จะกู้คืนจากข้อมูลสำรอง iCloud เพื่อกู้คืนอุปกรณ์ของคุณจากข้อมูลสำรอง iCloud ล่าสุดของคุณ คุณยังสามารถกู้คืนจากข้อมูลสำรอง iTunes ได้หากต้องการ
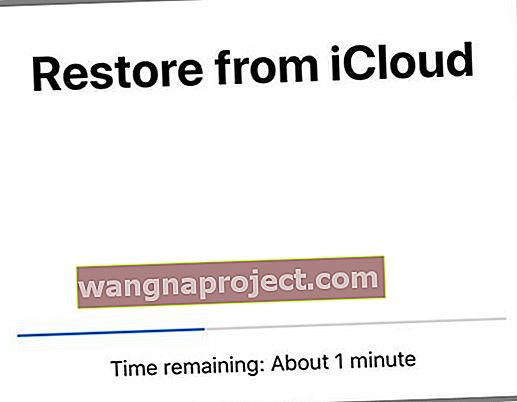
ตัวเลือก 3 โหมดการกู้คืน
- หากคุณไม่เคยซิงค์ iPhone ของคุณกับ iTunes / Finder หรือ iCloud แสดงว่าตัวเลือกนี้เหมาะสำหรับคุณ
- และหาก iTunes ไม่รู้จักอุปกรณ์ของคุณให้ลองใช้ตัวเลือกนี้หรือหากคุณเห็นข้อความว่าอุปกรณ์ของคุณอยู่ในโหมดการกู้คืน

- โปรดทำตามขั้นตอนในบทความนี้เกี่ยวกับวิธีเปิดโหมดการกู้คืน
- หลังจากอุปกรณ์ของคุณอยู่ในโหมดการกู้คืนคุณต้องกู้คืนอุปกรณ์ของคุณ (การดำเนินการนี้จะลบทุกอย่างรวมถึงรหัสของคุณอีกครั้ง)
- หากหลังจากผ่านไปสิบห้านาทีอุปกรณ์ของคุณยังคงไม่ได้รับการกู้คืนให้ทำตามขั้นตอนการกู้คืนอีกครั้ง
- จากนั้นกู้คืนอุปกรณ์ของคุณจากข้อมูลสำรองของคุณไม่ว่าจะเป็น iTunes หรือ iCloud