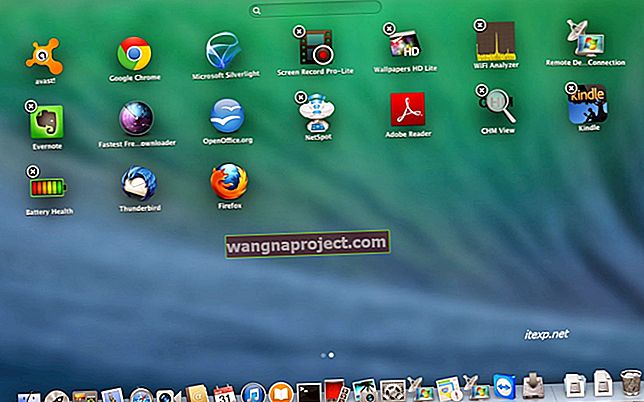บางคนอาจกำลังเตรียมตัวสำหรับอนาคตโดยพยายามสำรองข้อมูล iTunes ของ iPhone, iPad หรือ iPod touch ของคุณ คนอื่น ๆ อาจล้มเหลวในการเก็บเกี่ยวผลตอบแทนจากการเตรียมการนั้นพยายามที่จะกู้คืน iPhone ของพวกเขาจากไฟล์สำรองที่พวกเขาทำไว้แล้ว
ไม่ว่าจะด้วยวิธีใดหากคุณกำลังอ่านสิ่งนี้คุณอาจได้รับข้อความแสดงข้อผิดพลาดของ iTunes ที่คล้ายกัน:
“ iTunes ไม่สามารถสำรองข้อมูล [iPhone] ได้เนื่องจากการสำรองข้อมูลเสียหายหรือเข้ากันไม่ได้กับ [iPhone]”
หรือ
“ iTunes ไม่สามารถกู้คืน [iPhone] ได้เนื่องจากข้อมูลสำรองเสียหายหรือไม่สามารถใช้งานร่วมกับ [iPhone] ที่กำลังกู้คืนได้”
 คุณอาจได้รับข้อความแสดงข้อผิดพลาดของ iTunes ที่คล้ายกับสิ่งนี้
คุณอาจได้รับข้อความแสดงข้อผิดพลาดของ iTunes ที่คล้ายกับสิ่งนี้
อย่าปล่อยให้ความคล้ายคลึงกันของข้อความแสดงข้อผิดพลาดเหล่านี้ทำให้คุณเข้าใจผิดขั้นตอนการแก้ปัญหาจะแตกต่างกันมาก
- ผู้ที่ต้องการสำรองข้อมูลใหม่สามารถลบไฟล์ที่เสียหายและเริ่มต้นใหม่ได้
- ผู้ใช้ที่ต้องการกู้คืนข้อมูลไม่ควรลบข้อมูลใด ๆ
ไม่ต้องกลัวเราจะอธิบายสิ่งที่คุณต้องทำทีละขั้นตอน และมั่นใจได้ว่าไม่สำคัญว่าคุณจะใช้ iPhone, iPad หรือ iPod touch คำแนะนำก็เหมือนกัน!
หากคุณกำลังพยายามสำรองข้อมูลใหม่:
- อัปเดตเป็น iTunes และ iOS เวอร์ชันล่าสุด
- ตรวจสอบการเชื่อมต่อระหว่างคอมพิวเตอร์และอุปกรณ์ของคุณ
- ปิดใช้งานซอฟต์แวร์ความปลอดภัยของ Windows หรือซอฟต์แวร์ป้องกันไวรัส
- ลบข้อมูลสำรองที่มีอยู่ออกจาก iTunes
- สร้างโฟลเดอร์สำรองในไฟล์ระบบของคุณใหม่
- ลบและติดตั้ง iTunes ใหม่
หากคุณกำลังพยายามกู้คืนข้อมูลสำรองที่มีอยู่:
- อัปเดตเป็น iTunes และ iOS เวอร์ชันล่าสุด
- ตรวจสอบการเชื่อมต่อระหว่างคอมพิวเตอร์และอุปกรณ์ของคุณ
- ปิดใช้งานซอฟต์แวร์ความปลอดภัยของ Windows หรือซอฟต์แวร์ป้องกันไวรัส
- ลองกู้คืนจากข้อมูลสำรองอื่น
 ขั้นตอนการแก้ไขปัญหาของเราใช้ได้กับอุปกรณ์ Apple iOS ทุกเครื่อง
ขั้นตอนการแก้ไขปัญหาของเราใช้ได้กับอุปกรณ์ Apple iOS ทุกเครื่อง
ข้อมูลใดรวมอยู่ในข้อมูลสำรอง iTunes หรือ iCloud ของฉัน
เริ่มต้นด้วยการอธิบายว่าข้อมูลใดที่ iTunes จัดเก็บไว้ในข้อมูลสำรองของคุณจากนั้นดูว่าข้อมูลเหล่านั้นเสียหายได้อย่างไร
ข้อมูลสำรอง iTunes หรือ iCloud จัดเก็บข้อมูลเกือบทุกอย่างจากอุปกรณ์ของคุณที่ไม่มีสำเนาจากที่อื่น ซึ่งโดยทั่วไปจะรวมถึง:
- ข้อมูลแอพ
- การตั้งค่าอุปกรณ์
- ข้อความตัวอักษรและ iMessages
- รูปภาพและวิดีโอที่ไม่ได้อยู่บน iCloud
- การสำรองข้อมูล Apple Watch
- และอื่น ๆ
 คุณสามารถดูเนื้อหาของข้อมูลสำรอง iCloud ในการตั้งค่าของคุณ
คุณสามารถดูเนื้อหาของข้อมูลสำรอง iCloud ในการตั้งค่าของคุณ
การทราบสิ่งที่ไม่รวมอยู่ในข้อมูลสำรอง iTunes หรือ iCloud มีประโยชน์พอ ๆ กัน
ข้อมูลสำรองจะไม่รวมข้อมูล Face ID, Touch ID หรือ Apple Pay และหากคุณไม่เข้ารหัสข้อมูลสำรอง iTunes ข้อมูลสำรองเหล่านั้นจะไม่มีข้อมูลกิจกรรมสุขภาพหรือรหัสผ่านพวงกุญแจใด ๆ
Apple ถือว่าข้อมูลส่วนบุคคลนี้มีความอ่อนไหวเกินกว่าที่จะเก็บสำเนาไว้โดยเฉพาะอย่างยิ่งหากสำเนานั้นไม่ได้เข้ารหัส
การสำรองข้อมูล iTunes หรือ iCloud ยังไม่รวมข้อมูลที่เก็บไว้ที่อื่น ซึ่งรวมถึง:
- อีเมลซึ่งอยู่บนเซิร์ฟเวอร์ของผู้ให้บริการอีเมลของคุณ
- ข้อมูลจากบริการคลาวด์ของบุคคลที่สามเช่น Google Drive หรือ DropBox
- เนื้อหา iTunes, Apple Music และ App Store ซึ่งสามารถดาวน์โหลดซ้ำได้อย่างง่ายดาย
- ข้อมูล iCloud เช่นรายชื่อปฏิทินโน้ตและคลังรูปภาพ iCloud
ประเด็นสุดท้ายนั่นคือข้อมูล iCloud เป็นสิ่งสำคัญ
สิ่งใดที่คุณได้เลือกที่จะซิงค์กว่า iCloud ไม่ได้เก็บไว้ในการสำรองข้อมูลของคุณ
นั่นเป็นเพราะมีสำเนาที่ได้รับการป้องกันและปลอดภัยอยู่แล้วในระบบคลาวด์
 ข้อมูลใด ๆ ที่อยู่บน iCloud.com จะไม่ได้รับการสำรองข้อมูล
ข้อมูลใด ๆ ที่อยู่บน iCloud.com จะไม่ได้รับการสำรองข้อมูล
ข้อมูลที่ซิงค์กับ iCloud นั้นขึ้นอยู่กับการตั้งค่าเฉพาะของคุณ
คุณสามารถตรวจสอบสิ่งที่อยู่ในบัญชี iCloud ของคุณได้อย่างง่ายดายโดยเข้าสู่ระบบเว็บไซต์ iCloud
และข่าวดีก็คือคุณสามารถดึงข้อมูลใด ๆ ที่จัดเก็บไว้ในบัญชี iCloud ของคุณได้ โดยไม่ต้องใช้ข้อมูลสำรอง
ดังนั้นจ่ายเพื่อตรวจสอบ iCloud ก่อน! คุณอาจค้นพบว่าทุกสิ่งที่คุณสนใจนั้นอยู่ใน iCloud แล้ว!
เหตุใดการสำรองข้อมูล iTunes ของฉันจึงล้มเหลว
มีสาเหตุสองประการที่คุณอาจสำรองข้อมูลไม่ได้ ได้แก่ ไฟล์เสียหายจากที่ใดที่หนึ่งหรือซอฟต์แวร์บน iTunes และอุปกรณ์ของคุณไม่สามารถใช้งานร่วมกันได้
หากมีไฟล์ที่เสียหายทั้งบนอุปกรณ์ของคุณหรือในข้อมูลสำรองที่มีอยู่ iTunes จะไม่สามารถคัดลอกข้อมูลและกระบวนการสำรองข้อมูลจะล้มเหลว
หากซอฟต์แวร์เข้ากันไม่ได้ iTunes จะไม่สามารถพูดกับอุปกรณ์ของคุณได้อย่างถูกต้องและการสำรองข้อมูลจะล้มเหลวอีกครั้ง
การสำรองข้อมูลของฉันเสียหายได้อย่างไร
iTunes ใช้การสำรองข้อมูลแบบเพิ่มหน่วย นั่นหมายความว่าทุกครั้งที่คุณอัปเดตข้อมูลสำรอง iTunes จะคัดลอกข้อมูลเฉพาะข้อมูลใหม่เท่านั้น
นี่เป็นสิ่งที่ดีเพราะช่วยลดเวลาในการสำรองข้อมูลได้มาก!
หากไม่มีการสำรองข้อมูลเพิ่มเติมจะต้องใช้เวลาหนึ่งชั่วโมงหรือมากกว่านั้นในการอัปเดตข้อมูลสำรองของคุณแม้ว่าจะไม่มีอะไรเปลี่ยนแปลงไปจากครั้งล่าสุดก็ตาม
 การสำรองข้อมูลจะใช้เวลานานขึ้นมากหากไม่ใช่การสำรองข้อมูลแบบเพิ่มหน่วย
การสำรองข้อมูลจะใช้เวลานานขึ้นมากหากไม่ใช่การสำรองข้อมูลแบบเพิ่มหน่วย
อย่างไรก็ตามการสำรองข้อมูลเพิ่มเติมมีแนวโน้มที่จะเกิดข้อผิดพลาดอย่างต่อเนื่อง เนื่องจากเมื่อไฟล์ในข้อมูลสำรองที่มีอยู่ของคุณถูกคัดลอกอย่างไม่ถูกต้องสำเนาที่ไม่ถูกต้องนั้นจะปรากฏในการสำรองข้อมูลต่อไปนี้ทั้งหมดด้วย
เมื่อเวลาผ่านไปไฟล์ที่เสียหายเหล่านั้นจะซ้อนกันและยังคงถูกคัดลอกไปยังการสำรองข้อมูลใหม่
ฉันจะแก้ไขข้อมูลสำรองที่เสียหายได้อย่างไร
ขั้นแรกให้ลองใช้คู่มือการแก้ปัญหาของเราด้านล่าง ผู้อ่านหลายคนประสบความสำเร็จตามขั้นตอนเหล่านี้
แต่หากหลังจากลองทำตามขั้นตอนเหล่านี้แล้วการสำรองข้อมูลของคุณยังเสียหายมีตัวเลือกของบุคคลที่สามบางอย่างที่อาจช่วยได้
เราไม่ได้มีโอกาสทดสอบด้วยตัวเองดังนั้นเราจึงไม่แนะนำผลิตภัณฑ์ใดผลิตภัณฑ์หนึ่ง หากคุณไปเส้นทางนี้เราขอแนะนำให้คุณอ่านบทวิจารณ์และความคิดเห็นของผู้ใช้เพื่อให้แน่ใจว่าผลิตภัณฑ์ทำในสิ่งที่คุณต้องการ
ตัวเลือกยอดนิยมสำหรับผู้อ่านของเรา ได้แก่ :
- TunesCare โดย TenorShare
- TunesFix โดย iMyPhone
- ถอดรหัสการซ่อมแซมการสำรองข้อมูลโดยเครื่องมือถอดรหัส
 TunesCare เสนอรุ่นทดลองที่อาจช่วยได้
TunesCare เสนอรุ่นทดลองที่อาจช่วยได้
นอกจากนี้ยังมีแอพอื่น ๆ ที่ช่วยดึงข้อมูลจากข้อมูลสำรอง iTunes เครื่องมือเหล่านี้อาจช่วยคุณกู้คืนข้อมูลแม้ว่าคุณจะไม่สามารถกู้คืนจากข้อมูลสำรองได้
อีกครั้งเราไม่สามารถทดสอบแอปเหล่านี้เป็นการส่วนตัวได้ แต่นี่คือแอปยอดนิยมบางส่วน:
- MobiSaver โดย EaseUS
- Dr.Fone โดย Wondershare
- การกู้คืนข้อมูลสำหรับ iPhone โดย Stellar
แอปแบบนี้มักมีค่าใช้จ่าย
ไม่ใช่เรื่องง่ายที่จะพัฒนาและเมื่อทำงานได้ตามที่สัญญาไว้สามารถช่วยคุณประหยัดเวลาและความพยายามได้มาก - ไม่ต้องพูดถึงความช่วยเหลือในการดึงข้อมูลใด ๆ ที่มีความเสี่ยง
อย่างไรก็ตามเราขอแนะนำให้คุณลองใช้คู่มือการแก้ไขปัญหาด้านล่างก่อนเพื่อดูว่าคุณสามารถแก้ไขข้อมูลสำรอง iPhone ที่เสียหายหรือไม่สามารถใช้งานร่วมกันได้ฟรี
คู่มือการแก้ไขปัญหา: สิ่งที่ต้องทำก่อนเมื่อคุณเห็นข้อผิดพลาด 'ข้อมูลสำรองเสียหายหรือไม่เข้ากันได้'
ไม่ว่าข้อความแสดงข้อผิดพลาดของ iTunes หรือปัญหาการสำรองข้อมูลจะเป็นอย่างไรทุกคนควรทำตามขั้นตอนการแก้ปัญหาสามขั้นแรก
ขั้นตอนทั้งสามนี้แก้ไขสาเหตุที่พบบ่อยที่สุดของการสำรองข้อมูล iTunes ที่เสียหายและไม่เข้ากันได้สำหรับ iPhone, iPad หรือ iPod touch
ขั้นตอนที่ 1: อัปเดตเป็น iTunes และ iOS เวอร์ชันล่าสุด
 อัปเดตเป็น iOS เวอร์ชันล่าสุด
อัปเดตเป็น iOS เวอร์ชันล่าสุด
ขั้นแรกให้จัดการส่วน“ ไม่เข้ากัน” ของข้อความแสดงข้อผิดพลาด
โดยตรวจสอบให้แน่ใจว่าคุณมี iTunes เวอร์ชันล่าสุดบน Mac หรือ PC และ iOS เวอร์ชันล่าสุดบน iPhone, iPad หรือ iPod touch ของคุณ
ฉันจะอัปเดตซอฟต์แวร์บน iPhone, iPad หรือ iPod touch ได้อย่างไร
- ไปที่การตั้งค่า> ทั่วไป> อัปเดตซอฟต์แวร์
- รอให้อุปกรณ์ของคุณตรวจสอบการอัปเดต
- ดาวน์โหลดและติดตั้งการอัปเดตที่พบ
 ติดตั้งอุปกรณ์ iOS ล่าสุดเมื่อเปิดตัว
ติดตั้งอุปกรณ์ iOS ล่าสุดเมื่อเปิดตัว
ฉันจะอัปเดต iTunes บน Mac ได้อย่างไร
- ไปที่ Apple> เกี่ยวกับ Mac เครื่องนี้> อัปเดตซอฟต์แวร์
- รอให้ Mac ของคุณตรวจสอบการอัปเดต
- ดาวน์โหลดและติดตั้งการอัปเดตที่พบ
 ตรวจสอบว่าซอฟต์แวร์ macOS ของคุณเป็นเวอร์ชันล่าสุด
ตรวจสอบว่าซอฟต์แวร์ macOS ของคุณเป็นเวอร์ชันล่าสุด
ฉันจะอัปเดต iTunes บนพีซี Windows ของฉันได้อย่างไร
- เปิด iTunes แล้วคลิกวิธีใช้> ตรวจสอบการอัปเดต
- ดาวน์โหลดและติดตั้งการอัปเดตที่พบ
- หากไม่มีตัวเลือก Check for Updates:
- เปิด Microsoft Store แล้วไปที่เพิ่มเติม> ดาวน์โหลดและอัปเดต> รับการอัปเดต
- ดาวน์โหลดและติดตั้งการอัปเดตที่พบ
 คุณอาจต้องอัปเดต iTunes ผ่าน Windows Store ของ Microsoft ภาพจาก Windows Report
คุณอาจต้องอัปเดต iTunes ผ่าน Windows Store ของ Microsoft ภาพจาก Windows Report
ขั้นตอนที่ 2: ตรวจสอบการเชื่อมต่อที่ดีและรีบูตอุปกรณ์ทั้งสอง
ตอนนี้ตรวจสอบให้แน่ใจว่าคุณมีการเชื่อมต่อที่ดีระหว่าง iPhone, iPad หรือ iPod touch กับคอมพิวเตอร์ของคุณ
ทดสอบสายฟ้าผ่าพอร์ต USB และฟ้าผ่าและสุดท้ายการเชื่อมต่อ iTunes ของคุณ จากนั้นรีสตาร์ทอุปกรณ์ทั้งสองในขณะที่เชื่อมต่ออยู่
 ทดสอบการเชื่อมต่อระหว่าง iPhone, iPad หรือ iPod touch กับคอมพิวเตอร์ของคุณ ภาพจากสื่อ
ทดสอบการเชื่อมต่อระหว่าง iPhone, iPad หรือ iPod touch กับคอมพิวเตอร์ของคุณ ภาพจากสื่อ
ฉันจะแน่ใจได้อย่างไรว่าสายฟ้าผ่าและพอร์ตของฉันใช้งานได้?
 ใช้แปรงสีฟันใหม่เพื่อทำความสะอาดพอร์ตของคุณ!
ใช้แปรงสีฟันใหม่เพื่อทำความสะอาดพอร์ตของคุณ!
เริ่มต้นด้วยการตรวจสอบสายฟ้าผ่าของคุณเพื่อหาร่องรอยการสึกหรอ หากมีส่วนที่หลุดลุ่ยหรือหักงอให้ลองใช้สายเคเบิลใหม่ ตรวจสอบให้แน่ใจว่าสายเคเบิลที่คุณใช้เป็นสายฟ้าผ่าอย่างเป็นทางการของ Apple หรืออุปกรณ์เสริมที่ได้รับการรับรอง MFi
ส่องไฟฉายในพอร์ตฟ้าผ่าของอุปกรณ์และพอร์ต USB ของคอมพิวเตอร์ ตรวจหาเศษหรือผ้าสำลีและทำความสะอาดสิ่งที่คุณพบโดยใช้แปรงป้องกันไฟฟ้าสถิตย์หรือแปรงสีฟันแห้งที่สะอาด
ฉันจะทดสอบการเชื่อมต่อ iTunes ได้อย่างไร
เชื่อมต่ออุปกรณ์และคอมพิวเตอร์ของคุณเข้าด้วยกันโดยใช้สายฟ้าผ่า ตรวจสอบให้แน่ใจว่าใช้พอร์ต USB บนคอมพิวเตอร์ของคุณโดยตรงไม่ใช่บนฮับ USB หรือผ่านแป้นพิมพ์ภายนอก
เปิด iTunes หากไม่ได้เปิดโดยอัตโนมัติ ปลดล็อกอุปกรณ์ iOS ของคุณและหากป๊อปอัปปรากฏขึ้นถามว่าจะเชื่อถือคอมพิวเตอร์เครื่องนี้หรือไม่ให้แตะเชื่อถือ
 แตะเชื่อถือหากคุณได้รับแจ้งให้เชื่อถือคอมพิวเตอร์เครื่องนี้หรือไม่
แตะเชื่อถือหากคุณได้รับแจ้งให้เชื่อถือคอมพิวเตอร์เครื่องนี้หรือไม่
อุปกรณ์ของคุณควรปรากฏเป็นไอคอนขนาดเล็กใน iTunes หากไม่เป็นเช่นนั้นแสดงว่าอุปกรณ์ของคุณไม่รู้จักกันและกัน
ฉันจะรีสตาร์ทอุปกรณ์ได้อย่างไร?
Исходный текст
เมื่อคุณทราบว่ามีการเชื่อมต่อที่ใช้งานได้ให้รีสตาร์ทอุปกรณ์ทั้งสองเครื่องในขณะที่ยังคงเชื่อมต่ออยู่ ใช้ตัวเลือกปิดเครื่องบนคอมพิวเตอร์ของคุณและสไลด์เพื่อปิดฟังก์ชันบน iPhone, iPad หรือ iPod touch ของคุณ
อย่าบังคับให้รีสตาร์ทอุปกรณ์ของคุณในขณะที่เสียบเข้ากับ iTunes มิฉะนั้นจะเข้าสู่โหมดการกู้คืน!
ผู้ใช้บางคนพบว่าการรีสตาร์ทอุปกรณ์ทั้งสอง 2-3 ครั้งได้ผล
ขั้นตอนที่ 3: ปิดใช้งานซอฟต์แวร์ความปลอดภัยหรือโปรแกรมป้องกันไวรัสของคุณชั่วคราว
ผู้ใช้ Windows ควรปิดใช้งานซอฟต์แวร์ความปลอดภัยโปรแกรมป้องกันไวรัสหรือมัลแวร์ชั่วคราว สิ่งเหล่านี้อาจรบกวน iTunes และอาจเป็นสาเหตุที่คุณไม่สามารถสำรองหรือกู้คืน iPhone ของคุณได้
ในทำนองเดียวกันหากคุณมีซอฟต์แวร์รักษาความปลอดภัยของ บริษัท อื่นบน Mac ของคุณสิ่งนี้ควรถูกปิดใช้งานชั่วคราวด้วย
ตรวจสอบกับผู้พัฒนาซอฟต์แวร์ความปลอดภัยเพื่อดูวิธีปิดการใช้งาน และอย่าลืมเปิดอีกครั้งหลังจากที่คุณสำรองข้อมูลสำเร็จแล้ว
จะทำอย่างไรถ้า iTunes ไม่สามารถสำรองข้อมูลอุปกรณ์ได้
หากคุณยังไม่ได้ดำเนินการให้ทำตามขั้นตอนการแก้ปัญหาสามประการแรกด้านบน
จากนั้นทำตามขั้นตอนด้านล่างหาก iTunes ไม่สามารถสำรองข้อมูล iPhone ได้เนื่องจากการสำรองข้อมูลเสียหายหรือไม่สามารถใช้งานร่วมกันได้
คลิกที่นี่หาก iTunes ไม่สามารถกู้คืน iPhone ได้เนื่องจากข้อมูลสำรองเสียหายหรือไม่สามารถใช้งานร่วมกันได้
อย่าลืมลองทำการสำรองข้อมูลใหม่หลังจากแต่ละขั้นตอน
 ใช้การสำรองข้อมูลทันทีใน iTunes เพื่อลองทำการสำรองข้อมูลใหม่หลังจากทำแต่ละขั้นตอน
ใช้การสำรองข้อมูลทันทีใน iTunes เพื่อลองทำการสำรองข้อมูลใหม่หลังจากทำแต่ละขั้นตอน
ลบข้อมูลสำรองที่มีอยู่ออกจาก iTunes
หากข้อมูลสำรองที่คุณมีอยู่เสียหาย iTunes จะไม่สามารถอัปเดตได้ ด้วยเหตุนี้เราจะย้ายข้อมูลสำรองนั้นไปยังเดสก์ท็อปของคุณ สิ่งนี้ทำให้ iTunes สร้างข้อมูลสำรองใหม่ทั้งหมดตั้งแต่เริ่มต้น
การย้ายข้อมูลสำรองแทนที่จะลบคุณยังสามารถใช้กับซอฟต์แวร์ซ่อมแซมข้อมูลสำรองของ บริษัท อื่นได้ในภายหลัง
ขั้นแรกค้นหาโฟลเดอร์ iTunes Backup บนคอมพิวเตอร์ของคุณ จากนั้นใช้ UDID ของอุปกรณ์ของคุณ (Unique Device Identifier) เพื่อค้นหาข้อมูลสำรองที่ถูกต้องและย้ายไปที่เดสก์ท็อปของคุณ
ฉันจะค้นหาโฟลเดอร์สำรอง iTunes บน Mac ได้อย่างไร
- คลิกแว่นขยายในแถบเมนูหรือเปิด Spotlight
- ประเภท: ~ / Library / Application Support / MobileSync / Backup /.
- กด Enter เพื่อเปิดโฟลเดอร์สำรองใน Finder
 ค้นหาโฟลเดอร์สำรองใน macOS โดยใช้ Spotlight
ค้นหาโฟลเดอร์สำรองใน macOS โดยใช้ Spotlight
ฉันจะค้นหาโฟลเดอร์ข้อมูลสำรอง iTunes บนพีซีได้อย่างไร
- เปิดแถบค้นหา
- พิมพ์% appdata% หรือ% USERPROFILE% (ขึ้นอยู่กับว่าคุณดาวน์โหลด iTunes จากที่ใด) แล้วกด Enter
- เปิดโฟลเดอร์ชื่อ 'Apple' หรือ 'Apple Computer'> MobileSync> Backup
 ค้นหาโฟลเดอร์สำรองใน Windows โดยใช้แถบค้นหา
ค้นหาโฟลเดอร์สำรองใน Windows โดยใช้แถบค้นหา
เมื่อคุณพบโฟลเดอร์ iTunes Backup ในคอมพิวเตอร์ของคุณคุณจะต้องค้นหา UDID ของ iPhone, iPad หรือ iPod touch
ฉันจะค้นหา UDID ของฉันได้อย่างไร
- เชื่อมต่ออุปกรณ์ของคุณกับคอมพิวเตอร์และเปิด iTunes
- ไปที่หน้าสรุปอุปกรณ์
- คลิกที่หมายเลขซีเรียลจนกว่าคุณจะเห็น UDID
 คลิกหมายเลขซีเรียลเพื่อเปิดเผย UDID ของคุณ
คลิกหมายเลขซีเรียลเพื่อเปิดเผย UDID ของคุณ
UDID ควรตรงกับโฟลเดอร์ในโฟลเดอร์ iTunes Backup ทุกประการ เปลี่ยนชื่อโฟลเดอร์ให้ชัดเจนเช่น“ ข้อมูลสำรอง [อุปกรณ์] เก่า” จากนั้นย้ายไปที่เดสก์ท็อปของคอมพิวเตอร์ของคุณ
 เก็บโฟลเดอร์สำรองเก่าไว้บนเดสก์ท็อป
เก็บโฟลเดอร์สำรองเก่าไว้บนเดสก์ท็อป
ครั้งต่อไปที่คุณพยายามสร้างข้อมูลสำรอง iTunes จะคิดว่าคุณลบข้อมูลเก่าและจะเริ่มใหม่อีกครั้ง การสำรองข้อมูลใหม่นี้อาจใช้เวลานานกว่าปกติ
นอกจากนี้หากคุณต้องการกู้คืนข้อมูลจากข้อมูลสำรองเก่าคุณยังคงมีอยู่ในเดสก์ท็อป
สร้างโฟลเดอร์สำรองในไฟล์ระบบของคุณใหม่
หากขั้นตอนสุดท้ายไม่ได้ผลหรือหากคุณไม่พบโฟลเดอร์ iTunes Backup คุณสามารถสร้างลำดับชั้นของโฟลเดอร์ในไฟล์ระบบของคุณด้วยตนเอง
 สร้างโฟลเดอร์ระบบ iTunes ด้วยตนเองเพื่อแก้ไขข้อมูลสำรองที่เสียหาย
สร้างโฟลเดอร์ระบบ iTunes ด้วยตนเองเพื่อแก้ไขข้อมูลสำรองที่เสียหาย
จริงๆแล้วมันง่ายกว่าที่คิด! มันหมายถึงการสร้างชุดโฟลเดอร์ใหม่ที่มีชื่อเฉพาะ
ฉันจะสร้างโฟลเดอร์สำรองข้อมูล iTunes บน Mac ใหม่ได้อย่างไร
- คลิกแว่นขยายในแถบเมนูหรือเปิด Spotlight
- ประเภท: ~ / Library / Application Support /.
- หากมีโฟลเดอร์ MobileSync อยู่แล้วให้ย้ายไปที่เดสก์ท็อปของคุณ
- สร้างโฟลเดอร์ใหม่ใน Application Support ชื่อ MobileSync
- จากนั้นสร้างโฟลเดอร์ใหม่ใน MobileSync ชื่อ Backup
- ลองทำการสำรองข้อมูล iTunes ใหม่
 คลิกควบคุมเพื่อสร้างโฟลเดอร์ใหม่ใน Finder
คลิกควบคุมเพื่อสร้างโฟลเดอร์ใหม่ใน Finder
ฉันจะสร้างโฟลเดอร์สำรองข้อมูล iTunes บนพีซีได้อย่างไร
- เปิดแถบค้นหา
- พิมพ์% appdata% หรือ% USERPROFILE% แล้วกด Enter
- หากมีโฟลเดอร์ Apple หรือ Apple Computer อยู่แล้วให้ย้ายไปที่เดสก์ท็อปของคุณ
- สร้างโฟลเดอร์ใหม่ใน% appdata% หรือ% USERPROFILE% เรียกว่า Apple Computer
- จากนั้นสร้างโฟลเดอร์ใหม่ใน Apple Computer ชื่อ MobileSync
- สุดท้ายสร้างโฟลเดอร์ใหม่ใน MobileSync ชื่อ Backup
- ลองทำการสำรองข้อมูล iTunes ใหม่
 สร้างโฟลเดอร์สำรองข้อมูล iTunes ที่คุณต้องการด้วยตนเอง ภาพจาก How to Geek
สร้างโฟลเดอร์สำรองข้อมูล iTunes ที่คุณต้องการด้วยตนเอง ภาพจาก How to Geek
ลบและติดตั้ง iTunes ใหม่
ตอนนี้คุณควรมีสำเนาข้อมูลสำรอง iTunes ที่มีอยู่ทั้งหมดบนเดสก์ท็อปคอมพิวเตอร์ของคุณ หากไม่เป็นเช่นนั้นให้ทำตามสองขั้นตอนก่อนหน้านี้
การลบและติดตั้ง iTunes ใหม่โดยสิ้นเชิงจะช่วยแก้ปัญหาความเสียหายในซอฟต์แวร์ ไม่ควรส่งผลกระทบต่อข้อมูลอื่น ๆ ในคอมพิวเตอร์ของคุณ แต่เรายังคงแนะนำให้คุณทำการสำรองข้อมูลก่อน
ฉันจะลบและติดตั้ง iTunes บน Mac ใหม่ได้อย่างไร
- ไปที่ Apple> ปิดเครื่องและรอให้ Mac ของคุณปิดโดยสมบูรณ์
- เปิดบน Mac และระงับคำสั่ง + R
- กดปุ่มทั้งสองค้างไว้จนกว่าคุณจะเห็นโลโก้ Apple หรือลูกโลกหมุน
- ป้อนรหัสผ่านเฟิร์มแวร์ของคุณหากได้รับแจ้ง
- เมื่อหน้าต่าง macOS Utilities ปรากฏขึ้นให้เลือกติดตั้ง macOS ใหม่
- ทำตามคำแนะนำบนหน้าจอและรอให้การติดตั้งใหม่เสร็จสิ้น
 เลือกติดตั้ง macOS ใหม่จากเมนูยูทิลิตี้
เลือกติดตั้ง macOS ใหม่จากเมนูยูทิลิตี้
ฉันจะติดตั้ง iTunes ใหม่บนพีซี Windows ของฉันได้อย่างไร
คำแนะนำในการลบและติดตั้ง iTunes ใหม่บนพีซีที่ใช้ Windows จะแตกต่างกันไปขึ้นอยู่กับรุ่นของ Windows ของคุณและตำแหน่งที่คุณได้รับ iTunes
ด้วยเหตุนี้ให้ทำตามคำแนะนำบนเว็บไซต์ของ Apple เพื่อลบและติดตั้ง iTunes ใหม่บนพีซี Windows
ใช้ซอฟต์แวร์ของ บริษัท อื่นเพื่อซ่อมแซมข้อมูลสำรองที่เสียหาย
ในขั้นตอนนี้คุณได้ทำทุกอย่างเพื่อแก้ไขข้อผิดพลาดของซอฟต์แวร์ด้วยตัวเอง หากคุณยังไม่สามารถสำรองข้อมูลใหม่ได้ก็ถึงเวลาที่ต้องติดต่อผู้เชี่ยวชาญที่ Apple หรือใช้เครื่องมือของบุคคลที่สามที่กล่าวถึงข้างต้นเพื่อซ่อมแซมข้อมูลสำรองที่เสียหาย
อีกครั้งเราไม่ได้มีโอกาสทดสอบด้วยตนเองดังนั้นอย่าลืมทำการวิจัยก่อนจ่ายเงิน
 ซอฟต์แวร์ของ บริษัท อื่นเช่น iMyFone TunesFix อาจสามารถแก้ไขข้อมูลสำรอง iTunes ที่เสียหายของคุณได้
ซอฟต์แวร์ของ บริษัท อื่นเช่น iMyFone TunesFix อาจสามารถแก้ไขข้อมูลสำรอง iTunes ที่เสียหายของคุณได้
จะทำอย่างไรถ้า iTunes ไม่สามารถกู้คืนข้อมูลสำรองได้
หากคุณยังไม่ได้ดำเนินการตรวจสอบว่าคุณได้ทำตามขั้นตอนการแก้ปัญหาสามขั้นแรก
ทำตามขั้นตอนด้านล่างหาก iTunes ไม่สามารถกู้คืน iPhone ได้เนื่องจากข้อมูลสำรองเสียหายหรือไม่สามารถใช้งานร่วมกันได้
อย่าลืมลองกู้คืนข้อมูลสำรองของคุณหลังจากแต่ละขั้นตอน
ลองกู้คืนจากข้อมูลสำรองอื่น
ฉันรู้ว่ามันไม่ได้เป็นวิธีแก้ปัญหาที่ยอดเยี่ยม แต่ถ้าคุณสำรองข้อมูลอุปกรณ์ของคุณเป็นประจำหรือสำรองข้อมูลอุปกรณ์ Apple อื่น ๆ คุณอาจมีตัวเลือกมากกว่าหนึ่ง
คุณสามารถกู้คืนข้อมูลสำรองอื่นได้โดยไม่สูญเสียสิ่งที่สำคัญไป
ฉันจะกู้คืนข้อมูลสำรองอื่นโดยใช้ iTunes ได้อย่างไร
หากคุณมีอุปกรณ์ Apple หลายเครื่องและสำรองข้อมูลทั้งหมดไว้ที่ iTunes คุณสามารถกู้คืนข้อมูลสำรองอื่นไปยังอุปกรณ์ของคุณได้ การสำรองข้อมูลเดียวกันนี้ใช้ได้กับอุปกรณ์ iPhone, iPad หรือ iPod touch
- เชื่อมต่ออุปกรณ์ของคุณกับคอมพิวเตอร์และเปิด iTunes
- ไปที่ไฟล์> อุปกรณ์> กู้คืนจากข้อมูลสำรอง
- เลือกข้อมูลสำรองอื่นที่จะกู้คืน
 กู้คืนจากข้อมูลสำรอง iTunes ที่ไม่เสียหาย
กู้คืนจากข้อมูลสำรอง iTunes ที่ไม่เสียหาย
ฉันจะกู้คืนข้อมูลสำรองที่เก่ากว่าโดยใช้ Time Machine ได้อย่างไร
น่าเสียดายเว้นแต่คุณจะจัดเก็บข้อมูลด้วยตนเองหรือใช้ Time Machine iTunes จะเก็บข้อมูลสำรองล่าสุดของอุปกรณ์แต่ละเครื่องเท่านั้น
ด้วย Time Machine คุณสามารถกู้คืนโฟลเดอร์ข้อมูลสำรอง iTunes ของคุณเป็นช่วงเวลาที่ข้อมูลสำรองของคุณไม่เสียหาย
- เชื่อมต่อไดรฟ์สำรอง Time Machine กับ Mac ของคุณ
- คลิกแว่นขยายในแถบเมนูหรือเปิด Spotlight
- ประเภท: ~ / Library / Application Support / MobileSync / Backup /.
- กด Enter เพื่อเปิดโฟลเดอร์สำรองใน Finder
- คลิกแว่นขยายในแถบเมนูหรือเปิด Spotlight
- พิมพ์: Time Machine และกด Enter เพื่อเปิด
- ใช้ลูกศรเพื่อนำทางไปยังช่วงเวลาก่อนการสำรองข้อมูลครั้งสุดท้ายของคุณ
- คลิกกู้คืนและลองกู้คืนข้อมูลสำรองจาก iTunes อีกครั้ง
 เลื่อนดูข้อมูลสำรองเวอร์ชันก่อนหน้าโดยใช้ Time Machine
เลื่อนดูข้อมูลสำรองเวอร์ชันก่อนหน้าโดยใช้ Time Machine
ฉันจะกู้คืนข้อมูลสำรองอื่นโดยใช้ iCloud ได้อย่างไร
หากคุณใช้ iCloud ในการสำรองข้อมูลด้วยให้ลองรีเซ็ตอุปกรณ์ของคุณและกู้คืนจากสิ่งนั้น เช่นเดียวกับ iTunes คุณสามารถใช้ iCloud เพื่อกู้คืนข้อมูลสำรองจากอุปกรณ์เครื่องอื่นได้
- ไปที่การตั้งค่า> ทั่วไป> รีเซ็ต> ลบเนื้อหาและการตั้งค่าทั้งหมด
- ทำตามคำแนะนำการตั้งค่า
- เมื่อได้รับตัวเลือกให้เลือกกู้คืนจากข้อมูลสำรอง iCloud
- จากหน้าจอเลือกการสำรองข้อมูลคุณสามารถดูวันที่และอุปกรณ์ของข้อมูลสำรองแต่ละรายการได้
- กู้คืนจากข้อมูลสำรองอื่น
 เลือกที่จะลบเนื้อหาและการตั้งค่าทั้งหมดหากคุณพอใจที่จะลบทุกอย่างบนอุปกรณ์ของคุณเท่านั้น
เลือกที่จะลบเนื้อหาและการตั้งค่าทั้งหมดหากคุณพอใจที่จะลบทุกอย่างบนอุปกรณ์ของคุณเท่านั้น
ยังคงเห็นข้อความว่าการสำรองข้อมูลเสียหายหรือไม่สามารถใช้งานร่วมกันได้?
น่าเสียดายที่คุณสามารถทำอะไรด้วยตัวเองไม่ได้มากนักหากการสำรองข้อมูล iPhone ของคุณยังเสียหาย
ณ จุดนี้เราขอแนะนำให้คุณติดต่อฝ่ายสนับสนุนของ Apple เพื่อรับคำแนะนำเพิ่มเติม
คุณยังสามารถลองใช้เครื่องมือของบุคคลที่สามเหล่านั้นเพื่อลองกู้คืนข้อมูลของอุปกรณ์ของคุณหรือซ่อมแซมข้อมูลสำรองที่เสียหายได้ โดยปกติซอฟต์แวร์นี้ไม่ฟรี แต่อาจเป็นวิธีเดียวที่คุณสามารถกู้คืนข้อมูลของคุณได้
เป็นอีกครั้งที่เราไม่ได้มีโอกาสทดสอบแอปใด ๆ เหล่านี้ดังนั้นอย่าลืมค้นคว้าด้วยตัวเองก่อนตัดสินใจซื้อ
สรุป
หลังจากอ่านคู่มือนี้เราหวังว่าคุณจะสามารถกู้คืน iPhone, iPad หรือ iPod touch ของคุณจากไฟล์สำรองหรืออัปเดตข้อมูลสำรอง iDevice ที่เสียหายได้
ถ้าไม่โปรดแจ้งให้เราทราบว่าเกิดอะไรขึ้นในความคิดเห็นและเราจะพยายามช่วยเหลืออย่างแน่นอน