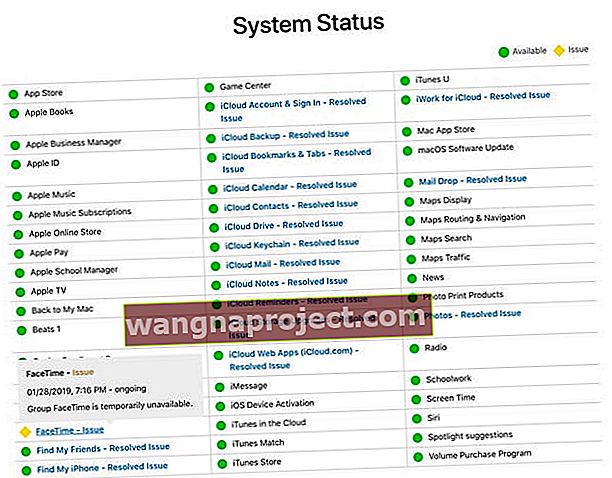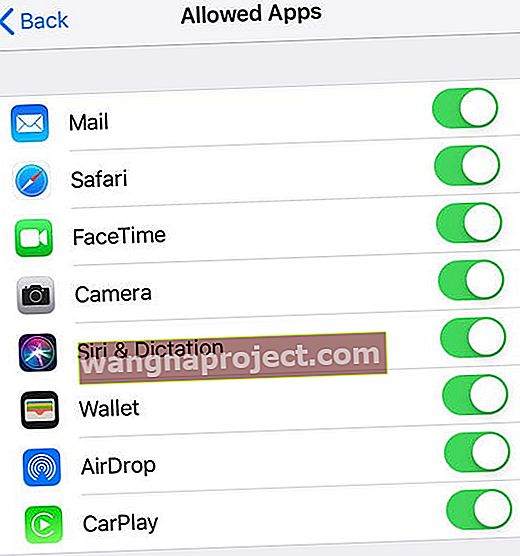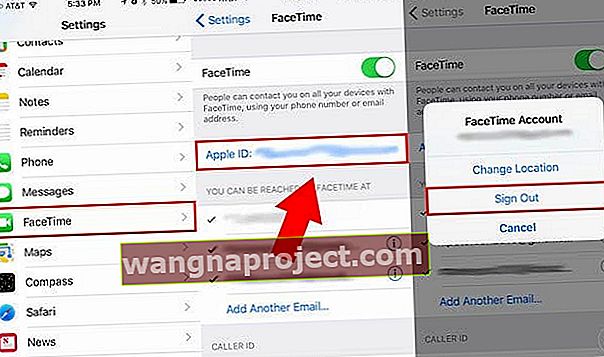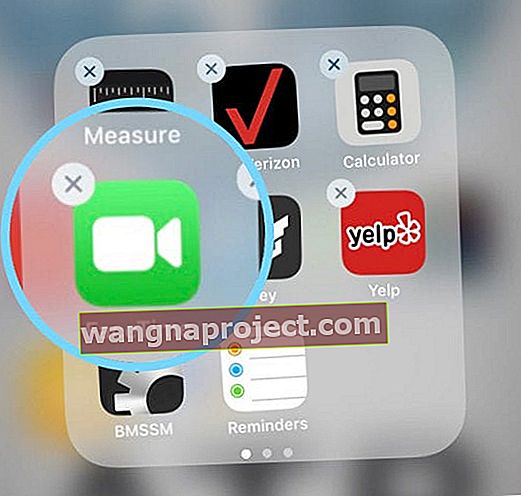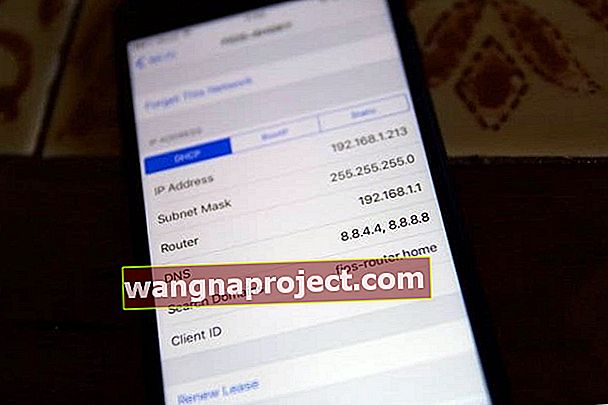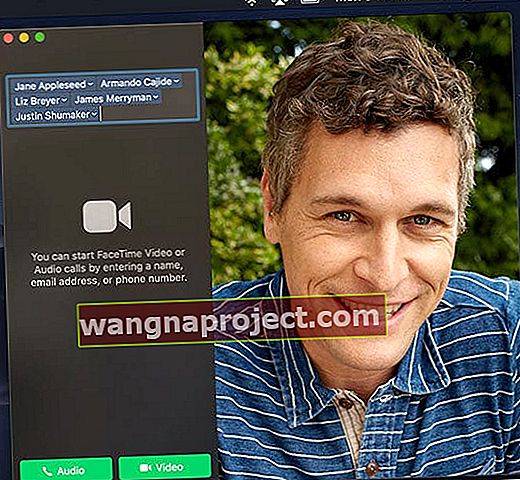เมื่อฉันโทรออกหรือรับสาย FaceTime กับเพื่อนครอบครัวหรือเพื่อนร่วมงานฉันคาดหวังว่าการโทรนี้จะรักษาความเชื่อมโยงและไม่ล้มเหลวระหว่างการสนทนา อย่างไรก็ตามเมื่อเร็ว ๆ นี้เมื่อใดก็ตามที่ฉันโทรออกหรือรับสาย FaceTime การโทรจะใช้เวลาประมาณ 20-30 วินาทีจากนั้นก็ตัดสาย และนั่นคือปัญหาใหญ่!
และดูเหมือนว่าฉันไม่ได้อยู่คนเดียว
ผู้อ่านหลายคนมีปัญหาเมื่อโทรออกหรือรับสาย FaceTime สายเหล่านี้ตัดการเชื่อมต่อก่อนกำหนดหรือล้มเหลวทั้งหมด
คนบางคนเห็นพฤติกรรมนี้ก็ต่อเมื่อพยายามพลิกกล้องจากด้านหน้าไปด้านหลังหรือในทางกลับกัน

 เคล็ดลับง่ายๆเมื่อ FaceTime ของคุณโทรออกหรือล้มเหลว
เคล็ดลับง่ายๆเมื่อ FaceTime ของคุณโทรออกหรือล้มเหลว
- ตรวจสอบให้แน่ใจว่าโหมดเครื่องบินปิดอยู่
- ตรวจสอบสถานะเซิร์ฟเวอร์ของ Apple สำหรับปัญหาที่เกิดขึ้น
- ปิด FaceTime รอ 20-30 วินาทีแล้วเปิดใหม่
- ออกจากระบบ FaceTime รีสตาร์ทและลงชื่อเข้าใช้อีกครั้ง
- ลบและติดตั้งแอพ FaceTime ใหม่
- อัปเดต iOS หรือ macOS ของคุณเป็นเวอร์ชันล่าสุด
- ปิดเวลาหน้าจอหรือข้อ จำกัด
- ตรวจสอบว่าวันที่และเวลาของคุณได้รับการตั้งค่าโดยอัตโนมัติ
- รีเซ็ตการตั้งค่าเครือข่ายของคุณ
มีปัญหากับปัญหาเฉพาะของ iOS ใน FaceTime ใช่หรือไม่
- เหตุใด FaceTime ของฉันจึงไม่ทำงานใน iOS 12
- FaceTime ไม่ทำงานใน iOS 11? วิธีแก้ไข
- iOS 10: FaceTime ไม่ทำงาน
วิธีแก้ไขการโทรออกหรือล้มเหลวของ FaceTime
ขั้นแรกตรวจสอบให้แน่ใจว่าทั้งสองฝ่ายมีการเชื่อมต่ออินเทอร์เน็ตที่ใช้งานได้ (ผ่าน WiFi หรือมือถือควรเป็น LTE หรือสูงกว่า)
หากคุณกำลังพยายามใช้ FaceTime ผ่านเซลลูลาร์ตรวจสอบให้แน่ใจว่าเปิดใช้ข้อมูลเซลลูลาร์สำหรับ FaceTime แล้ว ไปที่การตั้งค่า> มือถือ> ใช้ข้อมูลมือถือ สำหรับและเปิด FaceTime 
จากนั้นตรวจสอบว่าคุณได้เปิดใช้งาน FaceTime แล้วผ่าน การตั้งค่า> FaceTime และตรวจสอบว่าApple ID อีเมลและหมายเลขโทรศัพท์ของคุณถูกต้องทั้งหมด 
นอกจากนี้ FaceTime ยังไม่มีให้บริการในทุกประเทศดังนั้นโปรดตรวจสอบรายชื่อประเทศที่รองรับล่าสุด
ในที่สุด FaceTime ก็พร้อมใช้งานในซาอุดิอาระเบีย (เป็นครั้งแรก!) โดยใช้ iOS 11.3 ขึ้นไป!
# 1 ตรวจสอบว่าโหมดเครื่องบินปิดอยู่
ดูเหมือนว่าการสลับโหมดเครื่องบินจะทำให้เกิดปัญหามากมายกับ FaceTime 
ดังนั้นให้ปิดโหมดเครื่องบินแล้วลองโทรแบบ FaceTime อีกครั้ง
ผู้อ่านจำนวนมากบอกเราว่าโหมดเครื่องบินทำให้สายของพวกเขาลดลงและเริ่มแสดงข้อความว่า "เชื่อมต่อใหม่" และในที่สุด "การโทรแบบ FaceTime ล้มเหลว"
# 2 อัปเดต iOS หรือ macOS
- มองหาการอัปเดต iOS (หรือ macOS) เพียงแค่อัปเดตระบบปฏิบัติการของคุณก็อาจแก้ปัญหาได้
- สำหรับ iPhone, iPads และ iPod ให้ไปที่การ ตั้งค่า> ทั่วไป> อัปเดตซอฟต์แวร์ หรือใช้ iTunes

- สำหรับ Mac ให้ไปที่ System Preferences> Software Update
 ตรวจสอบว่าซอฟต์แวร์ macOS ของคุณเป็นเวอร์ชันล่าสุด
ตรวจสอบว่าซอฟต์แวร์ macOS ของคุณเป็นเวอร์ชันล่าสุด
# 3 ตรวจสอบสถานะเซิร์ฟเวอร์ของ Apple
- ไปที่ไซต์สถานะระบบของ Apple และตรวจสอบให้แน่ใจว่าเซิร์ฟเวอร์ของ FaceTime ทำงานได้
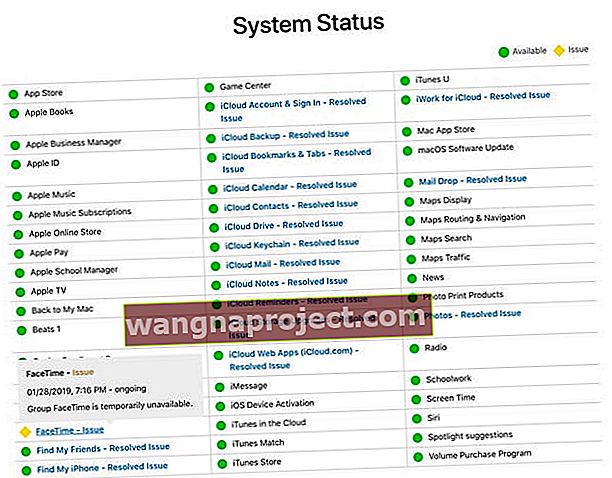
- มองหา FaceTime และหากทำเครื่องหมายด้วยไอคอนรูปผลตอบแทนสีเหลืองให้กลับมาตรวจสอบในภายหลังและรอให้ Apple แก้ไขปัญหา
# 4 ดูเวลาหน้าจอและข้อ จำกัด
- ปิดเวลาหน้าจอชั่วคราว(การตั้งค่า> เวลาหน้าจอ)หรือสำหรับ iOS รุ่นเก่า ข้อ จำกัด (การตั้งค่า> ทั่วไป> ข้อ จำกัด )

- คุณจะต้องใช้รหัสผ่านเวลาหน้าจอหรือข้อ จำกัด เพื่อปิดใช้งานคุณสมบัตินี้
- หาก FaceTime ทำงานหลังจากปิดเวลาหน้าจอ / ข้อ จำกัด
- ตรวจสอบว่าแอพที่อนุญาต ทั้งFaceTimeและกล้องของคุณ
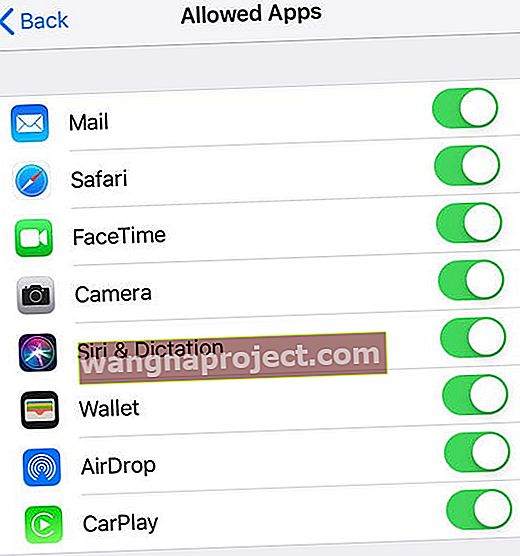
- สำหรับเวลาหน้าจอให้ตรวจสอบว่า FaceTime มีการตั้งค่าขีด จำกัด แอพหรือไม่หรือคุณตั้งค่า Downtime เพื่อ จำกัด การเข้าถึงแอพในช่วงเวลาที่กำหนด
- ตรวจสอบว่าแอพที่อนุญาต ทั้งFaceTimeและกล้องของคุณ
# 5 สลับ FaceTime ปิดและเปิด
- ลองเปิดใช้งาน FaceTime อีกครั้งโดยแตะ การตั้งค่า> FaceTimeแล้วปิดและเปิดอีกครั้ง

- เพิ่มการรีสตาร์ทระหว่างหากไม่ได้ผลในตอนแรก
# 6 ออกจากระบบ FaceTime
- ออกจากระบบ FaceTime โดยแตะ Apple ID ของคุณรีสตาร์ทอุปกรณ์ของคุณจากนั้นลงชื่อเข้าใช้อีกครั้งด้วย Apple ID ของคุณ (หรือ Apple ID อื่น)
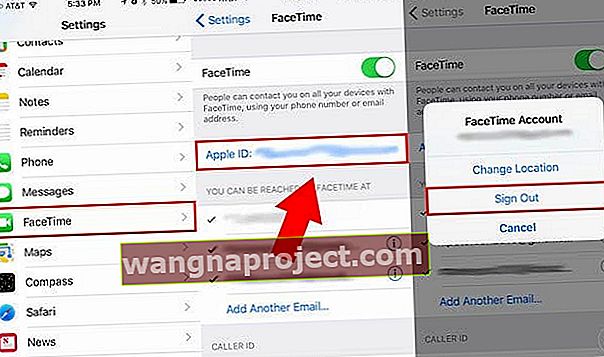
- สำหรับแม็คเลือกFaceTime> การตั้งค่า ในแท็บการตั้งค่าคลิกออกจากระบบ จากนั้นลงชื่อเข้าใช้อีกครั้ง

- หากไม่ได้ผลให้ลองออกจากระบบ FaceTime ด้วย Apple ID ทั้งบนอุปกรณ์ของคุณและอุปกรณ์สำหรับบุคคลที่คุณพยายามใช้ FaceTime ด้วย
- จากนั้นปิดแอพ FaceTime บนอุปกรณ์ทั้งสองโดยกดสองครั้งที่หน้าแรกหรือปัดขึ้นบนแถบท่าทางสัมผัสหน้าแรกค้นหาแอพพรีวิวสำหรับ FaceTime แล้วปัดขึ้นจากด้านบนของหน้าจอเพื่อปิดอย่างเต็มที่

- หลังจากปิด FaceTime รีสตาร์ทอุปกรณ์ทั้งสองลงชื่อเข้าใช้ FaceTime และเปิด FaceTime แล้วลองโทรอีกครั้ง
- จากนั้นปิดแอพ FaceTime บนอุปกรณ์ทั้งสองโดยกดสองครั้งที่หน้าแรกหรือปัดขึ้นบนแถบท่าทางสัมผัสหน้าแรกค้นหาแอพพรีวิวสำหรับ FaceTime แล้วปัดขึ้นจากด้านบนของหน้าจอเพื่อปิดอย่างเต็มที่
# 7 ตรวจสอบการตั้งค่าวันที่และเวลา
- ตรวจสอบให้แน่ใจว่าตั้งค่าโซนเวลาเป็นโซนปัจจุบันของคุณแล้วหรือยังดีกว่าให้ iOS ตั้งค่าโดยอัตโนมัติ
- ไปที่การตั้งค่า> ทั่วไป> วันที่และเวลาแล้วเปิดตั้งค่าโดยอัตโนมัติ

- สำหรับ Mac ให้เลือก เมนู Apple> การตั้งค่าระบบจากนั้นคลิก วันที่และเวลา
- หากตั้งค่าโดยอัตโนมัติเปิดอยู่ให้สลับปิดรอ 20 วินาทีแล้วสลับอีกครั้ง
# 8 รีเซ็ตการตั้งค่าเครือข่าย
- แตะการตั้งค่า> ทั่วไป> รีเซ็ต> รีเซ็ตการตั้งค่าเครือข่าย

- กระบวนการนี้ยังรีเซ็ตรหัสผ่าน WiFi การตั้งค่าเซลลูลาร์และการตั้งค่า VPN
# 9 ลบและติดตั้งแอพ FaceTime ใหม่ (iOS 12 ขึ้นไป)
- กดแอพ FaceTimeค้างไว้ จนกว่าจะกระตุก
- แตะ X แล้วเลือก ลบ
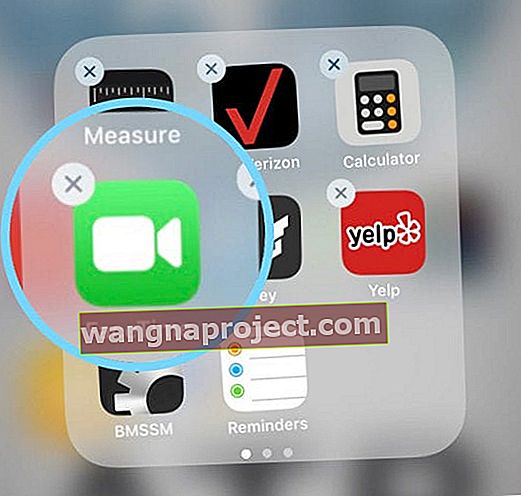
- กดเสร็จสิ้นหรือปุ่มโฮมเพื่อเสร็จสิ้น
- แตะ X แล้วเลือก ลบ
- เปิด App Store แล้วค้นหา FaceTime เพื่อดาวน์โหลดและติดตั้งใหม่
คุณยังสามารถลบหรือปิดการโหลด FaceTime ผ่าน การตั้งค่า> ทั่วไป> ที่เก็บข้อมูล iPhone
# 10 รีเซ็ตเราเตอร์ของคุณ 
- ลองปิดและเปิดเราเตอร์หรือถอดปลั๊กรอสักครู่แล้วเสียบกลับเข้าไปใหม่
- ตรวจสอบกับผู้ผลิตเราเตอร์ของคุณเกี่ยวกับวิธีรีเซ็ตรุ่นเฉพาะของคุณ
หากปัญหาเกี่ยวกับ FaceTime ยังคงมีอยู่
ลืมเครือข่าย WiFi ปัจจุบันของคุณ
- จากนั้นเชื่อมต่อใหม่ - คุณต้องป้อนรหัสอีกครั้งดังนั้นโปรดตรวจสอบให้แน่ใจว่าคุณมีสิ่งนี้อยู่ในมือก่อนดำเนินการต่อ

รีสตาร์ทหรือบังคับให้รีสตาร์ทอุปกรณ์ iOS ของคุณ
วิธีรีสตาร์ท iPad, iPod หรือ iPhone
- บน iPad ที่ไม่มีปุ่มโฮมและ iPhone X หรือใหม่กว่าให้กดปุ่มด้านข้าง / ด้านบน / ปุ่มเปิด / ปิดค้างไว้และปุ่มปรับระดับเสียงอย่างใดอย่างหนึ่งจนกว่าแถบเลื่อนจะปรากฏขึ้น

- บน iPad หรือ iPhone ที่มีปุ่มโฮมและ iPod Touch: กดปุ่มด้านข้าง / ด้านบน / พลังงานค้างไว้จนกระทั่งแถบเลื่อนปรากฏขึ้น
- ลากแถบเลื่อนเพื่อปิดอุปกรณ์และหลังจากที่อุปกรณ์ปิดแล้วให้กดปุ่มด้านข้าง / ด้านบน / พลังงานนั้นค้างไว้อีกครั้งจนกว่าคุณจะเห็นโลโก้ Apple

- เมื่อใช้ iOS 11 ขึ้นไปให้รีสตาร์ทโดยใช้การตั้งค่า> ทั่วไป> ปิดเครื่อง

วิธีบังคับให้รีสตาร์ท iPad, iPod หรือ iPhone
- บน iPad ที่ไม่มีปุ่มโฮมและ iPhone 8 ขึ้นไป: กดแล้วปล่อยปุ่มเพิ่มระดับเสียงอย่างรวดเร็ว กดและปล่อยปุ่มลดระดับเสียงอย่างรวดเร็ว จากนั้นกดปุ่มด้านข้าง / ด้านบน / พลังงานค้างไว้จนกระทั่งอุปกรณ์รีสตาร์ท

- บน iPhone 7 หรือ iPhone 7 Plus: กดปุ่มด้านข้างและปุ่มลดระดับเสียงค้างไว้อย่างน้อย 10 วินาทีจนกว่าคุณจะเห็นโลโก้ Apple

- บน iPhone 6s และรุ่นก่อนหน้า iPad ที่มีปุ่มโฮมหรือ iPod touch: กดทั้งปุ่มโฮมและปุ่มด้านบน (หรือด้านข้าง) ค้างไว้อย่างน้อย 10 วินาทีจนกว่าคุณจะเห็นโลโก้ Apple

เปลี่ยน DNS ของคุณ
- หากการรีสตาร์ทไม่สามารถแก้ไขได้มีรายงานว่าการเปลี่ยนการตั้งค่า DNS ของคุณช่วยแก้ปัญหานี้ได้
- ไปที่ การตั้งค่า> Wi-Fi> แตะชื่อเครือข่าย WiFi ปัจจุบันของคุณ

- แตะช่องDNSและป้อนเซิร์ฟเวอร์ DNS 8.8.8.8 และ 8.8.4.4 (DNS สาธารณะของ Google) หรือเลือก DNS ของบุคคลที่สามอื่น
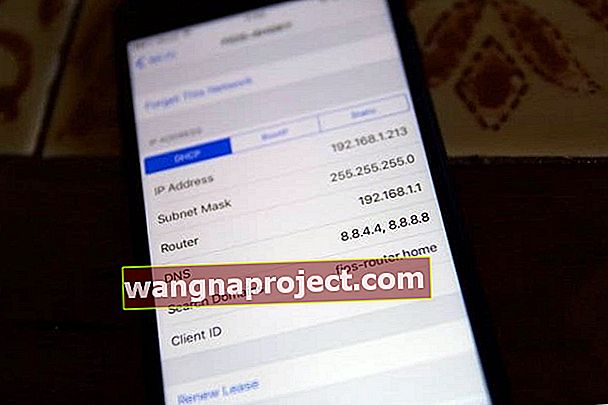
รีเซ็ตการตั้งค่าอุปกรณ์ทั้งหมดของคุณ
- ไปที่การตั้งค่า> ทั่วไป> รีเซ็ตแล้วแตะรีเซ็ตการตั้งค่าทั้งหมด

- โดยปกติกระบวนการนี้จะเป็นทางเลือกสุดท้ายเนื่องจากจะรีเซ็ตคุณสมบัติส่วนบุคคลทั้งหมดของคุณกลับเป็นค่าเริ่มต้นจากโรงงาน
- จะรีเซ็ตเป็นค่าเริ่มต้นทุกอย่างในการตั้งค่ารวมถึงการแจ้งเตือนการแจ้งเตือนความสว่างและการตั้งค่านาฬิกาเช่นนาฬิกาปลุก
- การรีเซ็ตการตั้งค่าทั้งหมดจะเปลี่ยนคุณสมบัติที่เป็นส่วนตัวและปรับแต่งเองทั้งหมดของคุณเช่นวอลเปเปอร์และการตั้งค่าการช่วยการเข้าถึงกลับเป็นค่าเริ่มต้นจากโรงงาน
- การดำเนินการนี้จะไม่ส่งผลกระทบใด ๆ กับข้อมูลอุปกรณ์ส่วนตัวของคุณรวมถึงภาพถ่ายข้อความเอกสารและไฟล์อื่น ๆ
- คุณต้องกำหนดการตั้งค่าเหล่านี้ใหม่เมื่อ iPhone หรือ iDevice รีสตาร์ท
สำหรับ Mac เท่านั้น 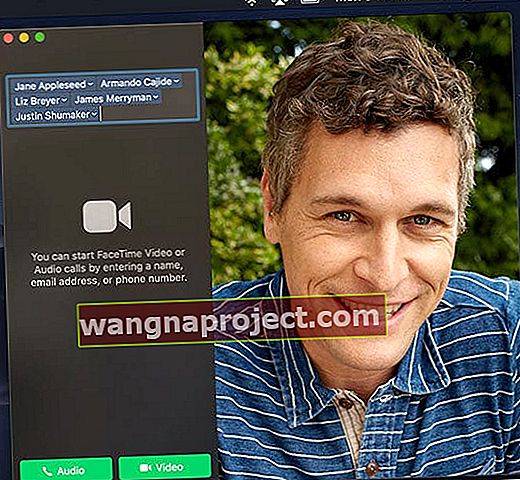
- ผู้อ่านบอกเราว่า FaceTime ดูเหมือนจะทำงานได้ดีที่สุดเมื่อคุณลงชื่อเข้าใช้ iMessage และ FaceTime ด้วย Apple ID เดียวกัน
- หากคุณเห็นว่า FaceTime บน Mac ของคุณติดขัดในการยืนยัน (ดูที่Facetime> การตั้งค่า) ให้ ตรวจสอบอีเมลของคุณและทำตามคำแนะนำในอีเมลยืนยันที่ Apple ส่งมาเพื่อดำเนินการให้เสร็จสิ้น
- รีเซ็ต NVRAM ของ Mac

- ปิดเครื่อง Mac ของคุณ
- กดปุ่มทั้งสี่นี้พร้อมกัน: Option, Command, P และ R เมื่อเริ่มต้นระบบ
- ปล่อยปุ่มหลังจากนั้นประมาณ 20 วินาทีในระหว่างที่ Mac ของคุณอาจรีสตาร์ทส่งเสียงกริ่งเริ่มต้นครั้งที่สองหรือหลังจากโลโก้ Apple ปรากฏขึ้นและหายไปเป็นครั้งที่สอง
- หากคุณใช้กล้องของบุคคลที่สามที่ติดมากับ Mac ของคุณและคุณเห็นแฟลชวิดีโอสั้น ๆ ก่อนที่การโทรจะล้มเหลวให้ตรวจสอบการอัปเดตของผู้ผลิตสำหรับไดรเวอร์กล้องสำหรับ macOS หรือ Mac OS X เวอร์ชัน
สำหรับข้อมูลเพิ่มเติมเกี่ยวกับปัญหา FaceTime กับ Macs โปรดดูบทความนี้
ยังคงเห็นการโทรแบบ FaceTime ล้มเหลว?
หากวิธีนี้ไม่ช่วยคุณอาจต้องสำรองและกู้คืนจากข้อมูลสำรอง (หรือตั้งค่าใหม่) หรือนัดหมายที่ Genius Bar ของร้าน Apple เพื่อเรียกใช้การวินิจฉัยบนอุปกรณ์ของคุณ
เคล็ดลับสำหรับผู้อ่าน 
- ตรวจสอบว่าโทรศัพท์ของคุณอยู่ในโหมดเครื่องบินหรือไม่ โหมดบนเครื่องบินทำให้โทรศัพท์ของคุณบอกว่า "กำลังเชื่อมต่อใหม่" จากนั้น "โทรล้มเหลว"
- เมื่อ FaceTime เริ่มเชื่อมต่อใหม่วางสายหรือล้มเหลวฉันใช้มันเป็นข้ออ้างในการวางสาย! และตำหนิทั้งหมดใน Apple

 เคล็ดลับง่ายๆเมื่อ FaceTime ของคุณโทรออกหรือล้มเหลว
เคล็ดลับง่ายๆเมื่อ FaceTime ของคุณโทรออกหรือล้มเหลว
 ตรวจสอบว่าซอฟต์แวร์ macOS ของคุณเป็นเวอร์ชันล่าสุด
ตรวจสอบว่าซอฟต์แวร์ macOS ของคุณเป็นเวอร์ชันล่าสุด