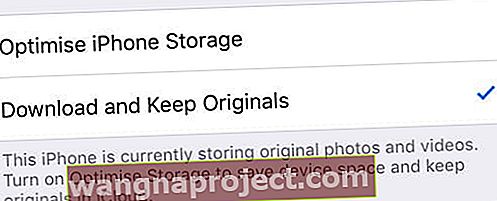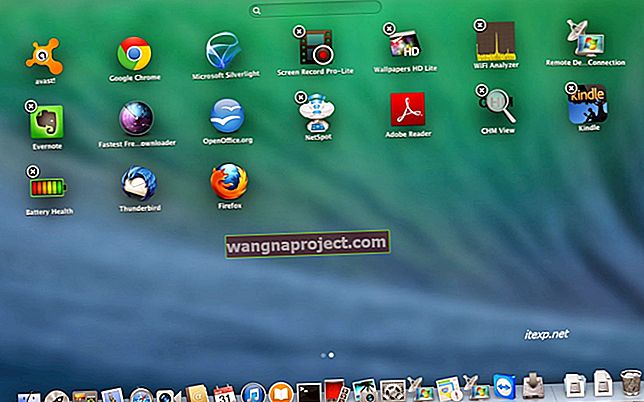สำหรับคนส่วนใหญ่กล้องบน iPhone เป็นกล้องที่ดีที่สุดเท่าที่พวกเขาเคยมีมา แต่นั่นจะไม่นับมากนักหากคุณไม่สามารถบันทึกภาพถ่ายสวย ๆ เหล่านั้นลงในพีซีของคุณได้เช่นเดียวกับผู้ใช้หลายคนที่พบว่าโฟลเดอร์ DCIM ของ iPhone ว่างเปล่า
โฟลเดอร์ DCIM คือที่ที่ iPhone, iPad หรือ iPod touch ของคุณบันทึกอายุIMของD igital C amera คุณควรค้นหารูปภาพทั้งหมดจากอุปกรณ์ของคุณในโฟลเดอร์ DCIM เมื่อคุณเชื่อมต่อกับพีซี
แล้วโฟลเดอร์ DCIM นั้นจะว่างเปล่าได้อย่างไรหากมีรูปภาพหลายร้อยรูปบน iPhone ของคุณ!? นั่นคือสิ่งที่เราอยู่ที่นี่เพื่อค้นหา
 เราได้สรุปโพสต์นี้ไว้เป็นเคล็ดลับสั้น ๆ ในกรณีที่คุณไม่มีเวลาอ่านรายละเอียดทั้งหมด:
เราได้สรุปโพสต์นี้ไว้เป็นเคล็ดลับสั้น ๆ ในกรณีที่คุณไม่มีเวลาอ่านรายละเอียดทั้งหมด:
- ปิดรูปภาพ iCloud หรือเลือกดาวน์โหลดและเก็บต้นฉบับ
- ปิดการสตรีมรูปภาพสำหรับ iDevices ทั้งหมดของคุณ
- รีเซ็ตการตั้งค่าตำแหน่งและความเป็นส่วนตัวบน iDevice ของคุณ
- ติดตั้งไดรเวอร์ USB ของอุปกรณ์พกพา Apple บนพีซีของคุณอีกครั้ง
- แสดงไฟล์ที่ซ่อนอยู่ใน File Explorer บนพีซีของคุณ
ฉันจะค้นหาโฟลเดอร์ iPhone DCIM ของฉันบนพีซีได้อย่างไร
สำหรับผู้ที่ยังไม่รู้ลองใช้เวลาสักครู่เพื่ออธิบายวิธีเชื่อมต่อ iDevice ของคุณกับพีซีและค้นหาโฟลเดอร์ DCIM อย่าลังเลที่จะข้ามส่วนนี้หากคุณคุ้นเคยกับกระบวนการนี้แล้ว
วิธีเปิดโฟลเดอร์ DCIM บนเครื่อง PC:
- เปิดเครื่องและปลดล็อก iPhone, iPad หรือ iPod touch ของคุณ
- ใช้สายเคเบิลที่มาพร้อมกับอุปกรณ์ของคุณเพื่อเชื่อมต่อกับพีซี
- หากได้รับแจ้งให้แตะเชื่อถือคอมพิวเตอร์เครื่องนี้บนอุปกรณ์ของคุณ
- เปิดFile Explorerบนพีซีและไปที่:
คอมพิวเตอร์ / [iDevice] / ที่เก็บข้อมูลภายใน / DCIM
- ตอนนี้คุณควรเห็นโฟลเดอร์ที่มีรูปถ่ายทั้งหมดของคุณอยู่
 ค้นหาโฟลเดอร์ iPhone DCIM ของคุณโดยใช้ Windows File Explorer ภาพจาก How-to Geek
ค้นหาโฟลเดอร์ iPhone DCIM ของคุณโดยใช้ Windows File Explorer ภาพจาก How-to Geek
คุณยังสามารถนำเข้ารูปภาพจาก iDevice ไปยังพีซีโดยใช้แอพรูปภาพ ตามที่อธิบายไว้ในเว็บไซต์ Windows Support
เหตุใดโฟลเดอร์ DCIM ของ iPhone จึงว่างเปล่า
คุณไม่ใช่คนเดียวที่พบโฟลเดอร์ DCIM ว่างบน iPhone ของคุณ ผู้ใช้อื่น ๆ กว่า 2,000 คนได้เกิดเหตุการณ์นี้ขึ้นกับพวกเขา อย่างไรก็ตามในทางตรงกันข้ามดูเหมือนว่าซอฟต์แวร์ของ Apple อาจไม่มีปัญหา นี่คือคุณสมบัติที่ตั้งใจไว้
 ผู้ใช้ Apple คนอื่น ๆ จำนวนมากประสบปัญหาเดียวกันนี้
ผู้ใช้ Apple คนอื่น ๆ จำนวนมากประสบปัญหาเดียวกันนี้
และฉันไม่ได้เรียกมันว่าเป็นคุณสมบัติที่น่าขัน สิ่งหนึ่งที่พวกเราหลายคนได้รับประโยชน์ทุกวัน: รูปภาพ iCloud
เหตุใดรูปภาพ iCloud จึงหมายความว่าโฟลเดอร์ DCIM ของ iPhone ของฉันว่างเปล่า
รูปภาพ iCloud ทำหน้าที่หลักสองอย่าง:
- มันซิงโครไนซ์รูปภาพและวิดีโอของคุณในทุกอุปกรณ์ของคุณ
- ช่วยประหยัดที่จัดเก็บข้อมูลภายในบนอุปกรณ์ของคุณโดยการอัปโหลดรูปภาพและวิดีโอเหล่านั้นไปยัง iCloud
อย่างที่คุณอาจเดาได้มันเป็นฟังก์ชั่นที่สองที่ล้างโฟลเดอร์ DCIM บน iPhone, iPad หรือ iPod touch ของคุณ
เมื่อเปิดรูปภาพ iCloud iDevice ของคุณจะเก็บเฉพาะตัวอย่างของรูปภาพในไลบรารีของคุณ จะดาวน์โหลดเวอร์ชันความละเอียดเต็มจาก iCloud เมื่อใดก็ตามที่คุณเปิดรูปภาพซึ่งแสดงโดยวงกลมโหลดสีขาวที่ด้านล่างขวา
 วงกลมการโหลดจะปรากฏในแอพรูปภาพเมื่อดาวน์โหลดจาก iCloud
วงกลมการโหลดจะปรากฏในแอพรูปภาพเมื่อดาวน์โหลดจาก iCloud
โฟลเดอร์ DCIM จะจัดเก็บรูปภาพที่ iDevice ของคุณเพิ่งดาวน์โหลดมาหรือยังไม่ได้อัปโหลดไปยัง iCloud โดยปกติแล้วนี่คือคลังรูปภาพของคุณที่มีให้เลือกเล็กน้อย นั่นเป็นสาเหตุที่โฟลเดอร์ DCIM ว่างเปล่าเมื่อคุณเชื่อมต่อ iPhone กับพีซี
หากคุณแน่ใจว่าคุณปิดรูปภาพ iCloud ให้ข้ามไปที่หัวข้อการแก้ไขปัญหาด้านล่าง
ฉันจะดาวน์โหลดรูปภาพ iCloud ไปยังพีซีของฉันได้อย่างไร
ฉันรู้ว่าฉันรู้ว่า. สิ่งนี้ไม่ได้ช่วยเรื่องจริง แน่นอนว่าตอนนี้เรารู้แล้วว่าทำไมโฟลเดอร์ iPhone DCIM ของคุณจึงว่างเปล่า แต่คุณไม่ได้ใกล้ชิดกับการถ่ายโอนภาพถ่ายเหล่านั้นไปยังพีซีของคุณ
เรามีวิธีแก้ปัญหาสองสามวิธีเช่นกัน:
- เปลี่ยนการตั้งค่ารูปภาพ iCloud ของคุณ
- ดาวน์โหลดรูปภาพโดยตรงจากรูปภาพ iCloud
ฉันจะเปลี่ยนการตั้งค่ารูปภาพ iCloud เพื่อถ่ายโอนรูปภาพของฉันได้อย่างไร
 เลือกดาวน์โหลดรูปภาพ iCloud ทั้งหมดของคุณไปยัง iDevice ของคุณ
เลือกดาวน์โหลดรูปภาพ iCloud ทั้งหมดของคุณไปยัง iDevice ของคุณ
ส่วนของรูปภาพ iCloud ที่เก็บรูปภาพและวิดีโอทั้งหมดของคุณไว้ในระบบคลาวด์นั้นเป็นทางเลือก แน่นอนว่าสำหรับพวกเราบางคนมันดีกว่าด้วยวิธีนั้น: ฉันไม่สามารถใส่ไลบรารีรูปภาพ 100GB บน iPhone 64GB ได้หากไม่มีรูปภาพ iCloud
แต่ถ้าคุณมีพื้นที่เก็บข้อมูลว่างเพียงพอและคุณต้องการให้รูปภาพของคุณเก็บไว้ใน iDevice ของคุณคุณเพียงแค่ต้องเปลี่ยนการตั้งค่าและรอให้ดาวน์โหลด จากนั้นคุณสามารถคัดลอกจากโฟลเดอร์ DCIM ไปยังพีซีของคุณ
เปิดการดาวน์โหลดและเก็บต้นฉบับบน iDevice ของคุณ:
- บน iPhone, iPad หรือ iPod touch ไปที่การตั้งค่า> ภาพถ่าย
- ภายใต้iCloudให้เลือกดาวน์โหลดและเก็บต้นฉบับ
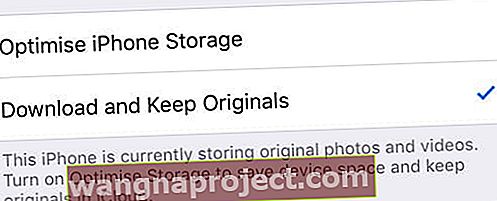
- iDevice ของคุณจะดาวน์โหลดรูปภาพเมื่อใดก็ตามที่เชื่อมต่อกับ Wi-Fi
- อาจใช้เวลาหลายวันขึ้นอยู่กับความเร็วอินเทอร์เน็ตและขนาดไลบรารีของคุณ
- ตรวจสอบความคืบหน้าของการดาวน์โหลดของคุณโดยเลื่อนไปที่ด้านล่างสุดของแอพรูปภาพ
เมื่อดาวน์โหลดรูปภาพและวิดีโอทั้งหมดแล้วก็จะเติมข้อมูลในโฟลเดอร์ DCIM บน iDevice จากนั้นคุณสามารถเชื่อมต่อกับพีซีของคุณและถ่ายโอนภาพถ่าย
ฉันจะดาวน์โหลดรูปภาพโดยตรงจากรูปภาพ iCloud ไปยังพีซีได้อย่างไร
ทำไมไม่ตัดชายกลางออก หากคุณจัดเก็บรูปภาพของคุณบน iCloud ให้ดาวน์โหลดจากระบบคลาวด์ไปยังคอมพิวเตอร์ของคุณโดยตรง ไม่จำเป็นต้องถ่ายโอนผ่าน iPhone, iPad หรือ iPod touch ของคุณเลย!
ดาวน์โหลดรูปภาพจำนวนเล็กน้อยจากเว็บไซต์ iCloud:
หากคุณต้องการถ่ายโอนภาพถ่ายบางภาพไปยังพีซีของคุณ (ครั้งละน้อยกว่า 1,000 ภาพ) คุณสามารถทำได้โดยตรงจากเว็บไซต์ iCloud
- ไปที่ภาพถ่าย
- คลิกที่รูปภาพเพื่อเลือกหรือกดshiftค้างไว้เพื่อเลือกหลาย ๆ รูป
- คลิกไอคอนดาวน์โหลดที่ด้านบนขวาของหน้าต่าง
 iCloud ช่วยให้คุณสามารถดาวน์โหลดรูปภาพของคุณในเวอร์ชันต้นฉบับหรือเวอร์ชันแก้ไขได้
iCloud ช่วยให้คุณสามารถดาวน์โหลดรูปภาพของคุณในเวอร์ชันต้นฉบับหรือเวอร์ชันแก้ไขได้
ดาวน์โหลดรูปภาพทั้งหมดของคุณโดยใช้ iCloud สำหรับ Windows:
วิธีที่ง่ายที่สุดในการดาวน์โหลดคลังรูปภาพของคุณคือการใช้ iCloud สำหรับ Windows
- ดาวน์โหลดติดตั้งและเปิด iCloud สำหรับ Windows บนพีซีของคุณ
- ลงชื่อเข้าใช้ iCloud ด้วยรายละเอียด Apple ID ของคุณ
- ถัดจากภาพถ่ายให้คลิกตัวเลือก ...และเปิดiCloud ภาพถ่าย
- ภายใต้ดาวน์โหลดรูปภาพและวิดีโอใหม่ไปยังพีซีของฉันให้คลิกเปลี่ยน ...
- เลือกตำแหน่งที่คุณต้องการบันทึกรูปภาพและวิดีโอที่ดาวน์โหลดมา
- เปิดหน้าต่าง
File Explorer
- ภายใต้รายการโปรดคลิกรูปภาพ iCloudจากแถบด้านข้าง
- ใกล้ด้านบนซ้ายของหน้าต่างให้เลือกดาวน์โหลดภาพถ่ายและวิดีโอ
- เลือกทั้งหมดและคลิกดาวน์โหลด
 เลือกดาวน์โหลดรูปภาพทั้งหมดของคุณหรือดาวน์โหลดแบบปีต่อปี ภาพจาก Tech Advisor
เลือกดาวน์โหลดรูปภาพทั้งหมดของคุณหรือดาวน์โหลดแบบปีต่อปี ภาพจาก Tech Advisor
จะเกิดอะไรขึ้นหากปิดรูปภาพ iCloud
บางคนอาจพบว่าโฟลเดอร์ DCIM ของ iPhone ของคุณว่างเปล่าแม้ว่าคุณจะปิดรูปภาพ iCloud นี่อาจดูเหมือนเป็นจุดสิ้นสุดของบรรทัด แต่เรายังไม่หมดเล่ห์เหลี่ยม
ลองทำตามคำแนะนำในการแก้ปัญหาด้านล่างและแจ้งให้เราทราบในความคิดเห็นที่เหมาะกับคุณ
ระวัง Photo Stream
 การสตรีมรูปภาพใช้ iCloud เพื่อแสดงรูปภาพล่าสุดที่ถ่ายบนอุปกรณ์ทุกเครื่องของคุณ ภาพจาก Apple
การสตรีมรูปภาพใช้ iCloud เพื่อแสดงรูปภาพล่าสุดที่ถ่ายบนอุปกรณ์ทุกเครื่องของคุณ ภาพจาก Apple
แม้ว่าคุณจะปิดรูปภาพ iCloud แต่คุณก็ยังอาจถูกหลอกโดยการสตรีมรูปภาพ คุณสมบัติ iCloud นี้ช่วยให้คุณดูรูปภาพล่าสุดจาก iDevices ทั้งหมดของคุณในแอพรูปภาพไม่ว่าจะบันทึกไว้ที่ใดก็ตาม
นั่นหมายความว่าเมื่อเปิดการสตรีมรูปภาพรูปภาพบางรูปที่คุณดูบน iPad อาจอยู่ใน iPhone ของคุณจริงๆ หรือในทางกลับกัน. คุณต้องค้นหาว่าอุปกรณ์ใดมีรูปถ่ายของคุณอยู่และเชื่อมต่ออุปกรณ์นั้นกับพีซีของคุณ
วิธีที่ง่ายที่สุดในการค้นหาว่าภาพถ่ายถูกจัดเก็บไว้ที่ใดคือปิดการสตรีมรูปภาพบนอุปกรณ์ทั้งหมดของคุณ
ปิดการสตรีมรูปภาพบน iDevices ของคุณ:
- บน iPhone, iPad หรือ iPod touch ไปที่การตั้งค่า> ภาพถ่าย
- ปิดการอัปโหลดเพื่อกระจายภาพของฉัน
- การดำเนินการนี้ไม่ได้ลบรูปภาพใด ๆ แต่ตอนนี้คุณสามารถดูรูปภาพบน iDevice ที่ถ่ายได้เท่านั้น
ตรวจสอบให้แน่ใจว่า iDevice ของคุณอนุญาตให้พีซีของคุณเข้าถึงได้
 คุณไม่สามารถถ่ายโอนรูปภาพได้หาก iPhone ของคุณไม่ไว้วางใจพีซีของคุณ
คุณไม่สามารถถ่ายโอนรูปภาพได้หาก iPhone ของคุณไม่ไว้วางใจพีซีของคุณ
เป็นไปได้ว่าพีซีของคุณไม่ได้รับอนุญาตให้ดูโฟลเดอร์ DCIM บน iPhone ของคุณซึ่งเป็นสาเหตุว่าทำไมมันจึงว่างเปล่า คุณสามารถรีเซ็ตการตั้งค่าความปลอดภัยนี้ได้โดยใช้ตัวเลือกรีเซ็ตตำแหน่งและความเป็นส่วนตัวในการตั้งค่า iDevice ของคุณ
หลังจากคุณรีเซ็ตการตั้งค่าตำแหน่งและความเป็นส่วนตัวให้เชื่อมต่อ iDevice กับพีซีของคุณแล้วแตะเชื่อถือคอมพิวเตอร์เครื่องนี้เมื่อได้รับแจ้ง
รีเซ็ตการตั้งค่าตำแหน่งและความเป็นส่วนตัวบน iDevices ของคุณ:
- บน iPhone, iPad หรือ iPod touch ของคุณเพื่อไปที่ Settings> General> ตั้งค่าใหม่
- แตะรีเซ็ตสถานที่ตั้งและความเป็นส่วนตัว
- หากได้รับแจ้งให้ป้อนรหัสของคุณ
- ยืนยันว่าคุณต้องการรีเซ็ตการตั้งค่า
ตรวจสอบไดรเวอร์ USB ของอุปกรณ์พกพา Apple ของคุณ
 ถอนการติดตั้งไดรเวอร์ USB ของอุปกรณ์พกพาของ Apple ภาพจาก VK Repair
ถอนการติดตั้งไดรเวอร์ USB ของอุปกรณ์พกพาของ Apple ภาพจาก VK Repair
แม้ว่าคุณจะไม่จำเป็นต้องใช้ iTunes ในการถ่ายโอนรูปภาพไปยังพีซีของคุณ แต่คุณก็จำเป็นต้องมีซอฟต์แวร์ชิ้นเล็ก ๆ ที่มาพร้อมกับมัน สิ่งเหล่านี้รวมถึงไดรเวอร์ USB ของอุปกรณ์พกพาของ Apple ซึ่งจะสอนพีซีของคุณให้พูดกับอุปกรณ์ Apple
ตรวจสอบให้แน่ใจว่าคุณใช้ iTunes เวอร์ชันล่าสุดบนพีซีของคุณ จากนั้นทำตามขั้นตอนด้านล่างเพื่อติดตั้งไดรเวอร์ USB ของอุปกรณ์พกพาของ Apple ใหม่
ติดตั้งไดรเวอร์ USB ของอุปกรณ์พกพา Apple บนพีซีของคุณอีกครั้ง:
- เชื่อมต่อ iDevice ของคุณกับพีซีปิด iTunes หากเปิดขึ้น
- คลิกขวาที่เริ่มต้นและปุ่มเปิดตัวจัดการอุปกรณ์
- ค้นหา iDevice ของคุณภายใต้อุปกรณ์แบบพกพา
- คลิกขวา iDevice ของคุณและเลือกอุปกรณ์ถอนการติดตั้ง
- ทำเครื่องหมายที่ช่องเพื่อลบซอฟต์แวร์ไดรเวอร์สำหรับอุปกรณ์นี้
- คลิกตกลงถอดปลั๊กอุปกรณ์ของคุณและรีสตาร์ทพีซีของคุณ
- ไดรเวอร์จะติดตั้งใหม่เมื่อคุณเชื่อมต่อ iDevice อีกครั้ง
เนื้อหา DCIM อาจซ่อนอยู่
อย่าถามฉันว่าเป็นอย่างไร อย่าถามฉันว่าทำไม เพิ่งทราบว่าผู้ใช้บางคนค้นพบรูปภาพบน iDevice ของพวกเขาถูกซ่อนจากพีซีของพวกเขา นั่นเป็นเหตุผลที่โฟลเดอร์ DCIM แสดงว่าว่างเปล่าบน iPhone
ลึกลับเหมือนเดิมมันง่ายที่จะแก้โดยใช้ตัวเลือกใน Windows File Explorer
แสดงรายการที่ซ่อนอยู่ใน File Explorer:
- เปิด File Explorer บนพีซีของคุณ
- ไปดู> แสดง
- เลือกช่องรายการที่ซ่อนอยู่
 ทำเครื่องหมายที่ช่องเพื่อดูรายการที่ซ่อนอยู่ในโฟลเดอร์ DCIM ของ iPhone ภาพจาก How-to Geek
ทำเครื่องหมายที่ช่องเพื่อดูรายการที่ซ่อนอยู่ในโฟลเดอร์ DCIM ของ iPhone ภาพจาก How-to Geek
โฟลเดอร์ DCIM ของ iPhone ของคุณยังว่างอยู่หรือไม่? คุณยังสามารถถ่ายโอนรูปภาพไปยังพีซีของคุณได้โดยใช้แอพรูปภาพ หรือหากไม่ได้ผลให้ดูคู่มือการแก้ปัญหาที่ครอบคลุมของเราสำหรับการถ่ายโอนภาพถ่าย
และเช่นเคยแจ้งให้เราทราบว่าคุณแสดงความคิดเห็นอย่างไร!