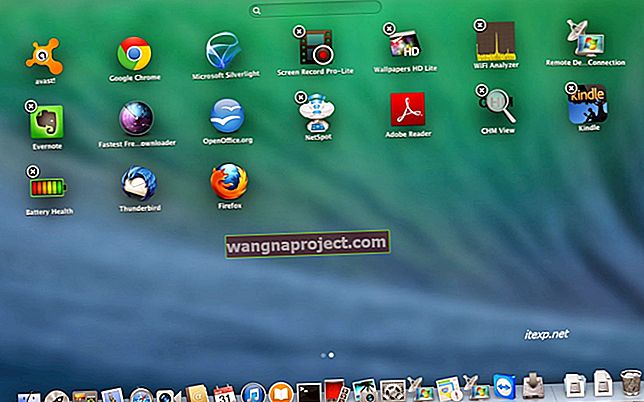ฟังก์ชันการแจ้งเตือนหลักใน iOS 10 ไม่มีการเปลี่ยนแปลงอย่างมาก หาก iPhone ของคุณรองรับ 3D Touch การอ่านรับและตอบกลับการแจ้งเตือนนั้นแทบจะไม่ต้องทำอะไรเลย! เมื่อพูดถึงการแจ้งเตือนเราทุกคนต้องการให้พวกเขาฉลาดขึ้นน่ารำคาญน้อยลงตรงประเด็นมากขึ้นและรับรู้สถานการณ์ การแจ้งเตือนเป็นเรื่องส่วนตัวอย่างมาก

ในบทความนี้เราจะกล่าวถึงพื้นฐานบางประการเกี่ยวกับการตั้งค่าและการใช้การแจ้งเตือนบน iPhone ของคุณ
บทความที่เกี่ยวข้อง
- วิธีการหลักศูนย์การแจ้งเตือนบน iPhone ของคุณ
- หยุดการแจ้งเตือนบน MacBooks
- แก้ไขการแจ้งเตือนซ้ำบน Mac
ติดตามอย่างรวดเร็ว
- เปลี่ยนการตั้งค่าการแจ้งเตือนสำหรับแอพหรือทั่วโลกผ่านการตั้งค่า> การแจ้งเตือน
- อัปเดตความเป็นส่วนตัวของการแจ้งเตือนผ่านการตั้งค่า> Touch ID และรหัสผ่าน
- ใช้ 3D Touch เพื่อการเข้าถึงที่รวดเร็วโดยไม่ต้องออกจากแอพปัจจุบัน
- แก้ไขปัญหาด้วยการรีเซ็ตการตั้งค่าทั้งหมดและรีเซ็ตการตั้งค่าเครือข่าย
- ปิดและเปิด WiFi และข้อมูลมือถือ
การตั้งค่าการแจ้งเตือนบน iPhone
ในการตั้งค่าการแจ้งเตือนสำหรับ iPhone ของคุณหรือแอพอื่น ๆ ของ iDevice เพียงแค่แตะที่การตั้งค่า> การแจ้งเตือน> และเลือกแอพที่คุณต้องการตั้งค่าหรือปรับเปลี่ยน คุณสมบัติการแจ้งเตือนส่วนใหญ่จะเหมือนกันสำหรับแอปเกือบทั้งหมดของคุณ มีข้อยกเว้นรวมถึงแอพบางตัวเช่น Google Maps ซึ่งมีตัวเลือกเพิ่มเติมเช่นการแสดงตัวอย่างข้อความบนหน้าจอล็อกผ่านการสลับแสดงบนหน้าจอล็อก

ตัวเลือกการแจ้งเตือน
ในเมนูการตั้งค่านี้คุณยังสามารถปิดการแจ้งเตือนทั้งหมดสำหรับแอพใดแอพหนึ่งหรือเลือกประเภทข้อมูลที่คุณต้องการรับและไม่รับ การเลือกเหล่านี้รวมถึงการแสดงในศูนย์การแจ้งเตือนเสียงไอคอนแอปป้ายกำกับและแสดงบนหน้าจอล็อก เปิดหรือปิดสิ่งเหล่านี้ตามที่คุณต้องการนี่เป็นหนึ่งในหลาย ๆ วิธีที่ iDevices ของเราช่วยให้เราปรับแต่งได้

การกำหนดค่าการแจ้งเตือนของแอพ
ในหน้าจอการตั้งค่า> การแจ้งเตือน> แอปคุณสามารถเปิดและปิดการแจ้งเตือนของแอปได้ที่นี่โดยการสลับ "อนุญาตการแจ้งเตือน" จากหน้าจอนี้คุณกำหนดค่าว่าคุณต้องการอนุญาตให้แอปแจ้งเตือนคุณบนหน้าจอล็อกหรือไม่เล่นเสียงเป็นการแจ้งเตือนหรือแสดงป้าย
นอกจากนี้คุณสามารถเลือกรูปแบบการแจ้งเตือนที่คุณต้องการดูเมื่อ iDevice ของคุณถูกปลดล็อก เลือกระหว่างไม่มีแบนเนอร์หรือการแจ้งเตือน อีกครั้งเป็นทางเลือกของคุณทั้งหมด
แบนเนอร์เทียบกับการแจ้งเตือน
เมื่อคุณต้องการให้การแจ้งเตือนของแอพปรากฏที่ด้านบนสุดของหน้าจอแจ้งเตือนคุณแล้วหายไปคุณเลือกแบนเนอร์เป็นสไตล์ เมื่อคุณต้องการให้การแจ้งเตือนติดอยู่การแจ้งเตือนจะเป็นทางเลือกที่ดีกว่า
หากคุณเพิ่งอัปเกรด iOS และการแจ้งเตือนของคุณไม่ชัดเจนให้ตรวจสอบการตั้งค่าในแอพ หากคุณตั้งค่าเป็นการแจ้งเตือนการตั้งค่าเดิมของคุณมักจะค้างอยู่ดังนั้นให้เปลี่ยนการตั้งค่าที่คุณต้องการ
การแจ้งเตือนและความเป็นส่วนตัวบน iPhone ของคุณ
เพื่อความลับและความปลอดภัยสูงสุดให้ตั้งค่า iPhone ของคุณเพื่อ จำกัด การเข้าถึงการแจ้งเตือนของคุณบนหน้าจอล็อกโดยแตะที่การตั้งค่า> Touch ID และรหัส และปิดตัวเลือกสำหรับ Siri, การแจ้งเตือน, กระเป๋าเงินและตอบกลับด้วยข้อความ การตั้งค่าของคุณใน Touch ID และรหัสผ่านจะลบล้างการตั้งค่าการแจ้งเตือนของแต่ละแอพที่คุณสร้างขึ้นและอนุญาตให้เข้าถึงเฉพาะการแจ้งเตือนการแจ้งเตือนหลังจากที่ iDevice ของคุณยืนยันข้อมูลรับรองของคุณ

นอกจากนี้จัดการความเป็นส่วนตัวของคุณโดยเปลี่ยนการอนุญาตแอพของคุณเพื่อแสดงตัวอย่างการแจ้งเตือนบนหน้าจอล็อก ตัวอย่างเช่นการแจ้งเตือนเมลของคุณหากคุณเลือกที่จะแสดงตัวอย่างจากนั้นเลือก“ เมื่อปลดล็อก” ภายใต้ตัวเลือกเมลซึ่งตรงข้ามกับ“ เสมอ”

3D Touch ทำให้การแจ้งเตือนเป็นเรื่องง่าย
การทำงานกับการแจ้งเตือนบนอุปกรณ์สัมผัส 3 มิตินั้นดีกว่ามาก กดรายการในหน้าจอการแจ้งเตือนหรือบนแบนเนอร์ที่ด้านบนสุดของหน้าจอเพื่อดำเนินการกับเหตุการณ์การแจ้งเตือน จากนั้นคุณก็ดำเนินการต่อกับสิ่งที่คุณทำก่อนที่การแจ้งเตือนจะมาถึง คุณไม่จำเป็นต้องออกจากแอปปัจจุบันของคุณเพื่อจัดการกับการแจ้งเตือนนั้น ใช่แล้วมีประโยชน์มากมายสำหรับ 3D Touch!

และใช้ฟังก์ชัน 3D touch เพื่อลบการแจ้งเตือนทั้งหมดบนอุปกรณ์ของคุณ แตะที่ 'X' ทางด้านขวาของส่วนหัวสำหรับกลุ่มการแจ้งเตือน แตะล้างการแจ้งเตือนทั้งหมดเท่านี้ก็เสร็จเรียบร้อย!
การปัดเทียบกับการแตะเพื่อรับการแจ้งเตือน
บนหน้าจอล็อกคุณปัดไปทางขวาบนรายการแจ้งเตือนเพื่อจัดการกับการแจ้งเตือน เมื่อทำงานกับหน้าจอการแจ้งเตือนและตรงกลางให้คุณแตะที่รายการนั้นเพื่อทำงานกับมัน การปัดบนหน้าจอนี้จะนำคุณไปสู่มุมมองของวันนี้
การแจ้งเตือนไม่ทำงานบน iPhone วิธีแก้ไข
ขั้นแรกตรวจสอบว่าคุณไม่ได้อยู่ในโหมดห้ามรบกวน (DND) ไปที่การตั้งค่า> ห้ามรบกวนและปิดหากเปิดอยู่ แต่บางครั้งเมื่อคุณตั้งค่าการตั้งค่าที่ถูกต้องทั้งหมดและ iPhone ของคุณไม่ได้อยู่ในโหมดห้ามรบกวนการแจ้งเตือนของคุณจะยังไม่ทำงานตามที่คุณต้องการ

คำแนะนำในการแก้ไขปัญหาการแจ้งเตือน
- หากคุณมีปัญหากับการแจ้งเตือนขอแนะนำให้รีสตาร์ทโทรศัพท์
- ลองลบแอพที่มีปัญหาการแจ้งเตือนและติดตั้งใหม่เพื่อดูว่าทำงานได้ถูกต้องหรือไม่
- หากปัญหาการแจ้งเตือนยังคงมีอยู่ให้รีเซ็ตการตั้งค่าในโทรศัพท์ของคุณเพื่อให้แน่ใจว่าแอปและการแจ้งเตือนของคุณไม่ได้ใช้ข้อมูลการตั้งค่าเก่า ๆ ไปที่การตั้งค่า> ทั่วไป> รีเซ็ต> รีเซ็ตการตั้งค่าทั้งหมด
- สำรองข้อมูล iPhone ของคุณโดยใช้ iCloud หรือ iTunes ก่อนที่คุณจะใช้การรีเซ็ตการตั้งค่าทั้งหมด
- รีเซ็ตการตั้งค่าเครือข่ายของคุณ (การตั้งค่า> ทั่วไป> รีเซ็ต> รีเซ็ตการตั้งค่าเครือข่าย)
- สลับทั้ง WiFi (การตั้งค่า> WiFi) และข้อมูลมือถือ (การตั้งค่า> มือถือ> ข้อมูลมือถือ) ปิดแล้วเปิดใหม่
- เปลี่ยนเป็นการตั้งค่า DNS ของ Google หรือเปิด DNS
- ไปที่การตั้งค่า> WiFi> คลิกที่ชื่อเครือข่ายของคุณหรือ "i" สีฟ้าที่อยู่ข้างๆ
- แตะ DNS
- จดหมายเลข DNS ปัจจุบันจากนั้นลบออก
- ป้อน“ 8.8.8.8, 8.8.4.4” สำหรับ DNS ของ Google หรือ“ 208.67.222.222,208.67.220.220” สำหรับ Open DNS
- หมายเลข DNS สองหมายเลขระบุเซิร์ฟเวอร์หลักและเซิร์ฟเวอร์รอง
โปรดทราบว่าการรีเซ็ตการตั้งค่าทั้งหมดไม่ได้ลบข้อมูลส่วนบุคคลใด ๆ ของคุณเช่นแอพรูปภาพหรือรายชื่อผู้ติดต่อ แต่จะลบค่ากำหนดและรหัสผ่านทั้งหมดของคุณสำหรับ WiFi, Bluetooth, ห้ามรบกวน, การแจ้งเตือน, ทั่วไป, เสียง, Touch ID และความเป็นส่วนตัว ดังนั้นคุณจะต้องตั้งค่าสิ่งเหล่านั้นสำรองหลังจากรีเซ็ตการตั้งค่าทั้งหมด อย่างไรก็ตามการรีเซ็ตทั้งหมดดูเหมือนจะใช้งานได้สำหรับหลาย ๆ คนในการแก้ไขปัญหาการแจ้งเตือนดังนั้นจึงคุ้มค่ากับปัญหา!
ปัญหาการแจ้งเตือนการแจ้งเตือน iPhone เคล็ดลับ
- ข้อยกเว้นประการหนึ่งคือการใช้การแจ้งเตือนพร้อมการแจ้งเตือน ผู้ใช้หลายรายยังคงพบปัญหาการแจ้งเตือนเกี่ยวกับแอปเตือนความจำของตนและข้อบกพร่องนี้ยังคงอยู่แม้ว่าจะพยายาม "รีเซ็ตการตั้งค่าทั้งหมด" แล้วก็ตาม
- หากคุณเปิด iPhone ของคุณเข้าสู่โหมดเงียบการแจ้งเตือนเหล่านี้จะเสียไปในบางครั้ง ปิดโหมดเงียบของคุณและตรวจสอบการแจ้งเตือนการแจ้งเตือน หากคุณมีปัญหากับการแจ้งเตือนที่แชร์ให้ปิดการใช้งานการแจ้งเตือนปฏิทินที่แชร์ในการตั้งค่า> การแจ้งเตือน> ปฏิทิน> แชร์แล้วรีบูต iPhone ของคุณ จากนั้นเปิดใช้งานการแจ้งเตือนปฏิทินที่แชร์อีกครั้ง การแก้ไขนี้ดูเหมือนจะใช้ได้กับหลาย ๆ คน
- หากคุณพบความล่าช้าในการตอบสนองต่อการแจ้งเตือนปัญหานี้จะระบุว่าแก้ไขแล้วใน iOS เวอร์ชัน 10.2 ตอนนี้เมื่อคุณคลิกที่การแจ้งเตือนครั้งแรกจะไม่มีความล่าช้าใด ๆ มันทำงานได้ดีขึ้นและราบรื่นขึ้นมาก ดังนั้นให้อัปเกรดเป็น iOS 10.2 ขึ้นไปหาก iPhone ของคุณใช้เวอร์ชันเก่ากว่า
- ฉันสามารถแก้ปัญหานี้ได้โดยการลบและติดตั้งแอปที่ได้รับผลกระทบแต่ละแอปอีกครั้ง วิธีนี้เป็นวิธีแก้ปัญหาที่แปลก แต่ได้ผลสำหรับฉัน การอัปเดตแอปเป็นเวอร์ชันใหม่ไม่เพียงพอฉันต้องลบออกและติดตั้งใหม่
- ฉันออกไปทั้งหมดและกู้คืนจากข้อมูลสำรอง iCloud และติดตั้งแอพสองสามตัวใหม่ ตอนนี้สิ่งต่างๆดูเหมือนจะทำงานได้ดี
เราหวังว่าคุณจะพบว่าเคล็ดลับเหล่านี้มีประโยชน์ โปรดแจ้งให้เราทราบในความคิดเห็นด้านล่างหากคุณมีคำถามหรือต้องการแบ่งปันเคล็ดลับเพิ่มเติมที่เหมาะสำหรับคุณในการทำงานกับการแจ้งเตือนบน iPhone ของคุณ