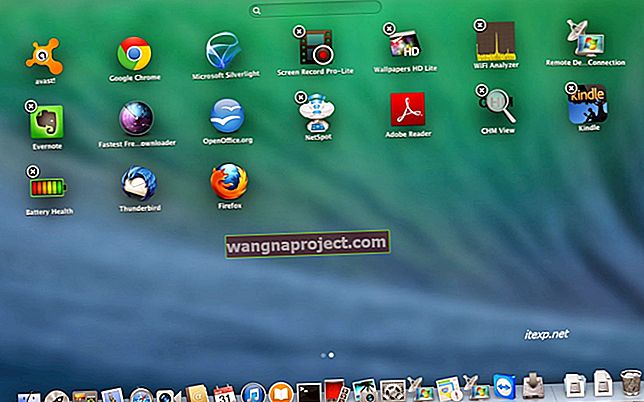เพิ่งอัปเดตเป็น iOS ล่าสุดสำหรับ iPhone, iPad หรืออุปกรณ์อื่น ๆ ของคุณและตอนนี้จะเห็นข้อความว่าดินสอแป้นพิมพ์หูฟังลำโพงไมโครโฟนหรือบลูทู ธ หรืออุปกรณ์เสริมฟ้าผ่าอื่น ๆ ไม่รองรับกับ iPhone เครื่องนี้ (หรือ iPad เป็นต้น )? ถ้าเป็นเช่นนั้นคุณไม่ได้อยู่คนเดียว! 
ผู้อ่านบางส่วนของเราบอกเราว่าหลังจากอัปเดตเป็น iOS รุ่นหลักหรือแม้แต่รุ่นย่อยที่อุปกรณ์เสริมของพวกเขาไม่สามารถใช้งานกับ iDevices ได้อีกต่อไป
ดังนั้นนี่คือเคล็ดลับบางส่วนที่ผู้อ่านของเราพบว่าใช้ได้ผลกับพวกเขา!
ตรวจสอบว่าอุปกรณ์เสริมของคุณได้รับการรับรอง MFI (ผลิตขึ้นสำหรับ iPhone / iPad / iPod)
หากคุณใช้อุปกรณ์เสริมของ บริษัท อื่นอาจเป็นไปได้ว่าอุปกรณ์เหล่านั้นไม่ได้รับการรับรองให้ทำงานกับผลิตภัณฑ์ของ Apple
ได้รับการรับรองจาก MFi หรือได้รับอนุญาตหมายความว่าผลิตภัณฑ์นั้นสอดคล้องกับมาตรฐานการออกแบบของ Apple 
ดังนั้นถ้าเป็นไปได้ให้ใช้สายเคเบิลที่ชาร์จและอะแดปเตอร์ของแท้ที่มาพร้อมกับ iDevice ของคุณ และหากใช้อุปกรณ์เสริมของ บริษัท อื่นที่ไม่ใช่ MFI ให้ทดสอบผลิตภัณฑ์ที่คล้ายกันซึ่งเป็น MFI เพื่อตรวจสอบว่านั่นคือปัญหา (หรือไม่)
หากคุณเชื่อมต่อกับอุปกรณ์เสริมของคุณโดยใช้สายเคเบิลหรืออะแดปเตอร์ของ บริษัท อื่นอาจเป็นเพราะสายเคเบิล / อะแดปเตอร์ที่เป็นปัญหาไม่ใช่อุปกรณ์เสริมจริง (เช่นลำโพงหรือหูฟัง)
รีสตาร์ทหรือรีเซ็ต
บ่อยครั้งที่การรีสตาร์ทหรือรีเซ็ตอย่างง่าย (การรีสตาร์ทแบบบังคับ) ทำเคล็ดลับ
ในการรีสตาร์ทให้ปิดอุปกรณ์ของคุณรอ 30 วินาทีแล้วเปิดใหม่
ทำการบังคับให้รีสตาร์ท
- บน iPhone 6S หรือต่ำกว่ารวมทั้ง iPads & iPod Touches ทั้งหมดให้กด Home และ Power พร้อมกันจนกว่าคุณจะเห็นโลโก้ Apple
- สำหรับ iPhone 7 หรือ iPhone 7 Plus: กดปุ่มด้านข้างและปุ่มลดระดับเสียงค้างไว้อย่างน้อย 10 วินาทีจนกว่าคุณจะเห็นโลโก้ Apple

- บน iPhone X, XS หรือ XR หรือ iPhone 8 หรือ iPhone 8 Plus: กดแล้วปล่อยปุ่มเพิ่มระดับเสียงอย่างรวดเร็ว จากนั้นกดและปล่อยปุ่มลดระดับเสียงทันที สุดท้ายกดปุ่มด้านข้างค้างไว้จนกว่าคุณจะเห็นโลโก้ Apple

ทำความสะอาดอุปกรณ์เสริมและพอร์ต
หากอุปกรณ์เสริมของคุณทำการเชื่อมต่อทางกายภาพกับ iDevice เช่นคีย์บอร์ด iPad Pro หรือหูฟัง Lightning คู่หนึ่งตรวจสอบให้แน่ใจว่าคุณทำความสะอาดการเชื่อมต่อทั้งสองด้านดีแล้ว
ก่อนอื่นให้ถอดอุปกรณ์เสริมออกจากอุปกรณ์และปิดทุกอย่างถ้าเป็นไปได้
ใช้ผ้าไมโครไฟเบอร์ถูพื้นผิวแต่ละด้านให้ดีขจัดขุยสิ่งสกปรกหรือแม้แต่การกัดกร่อน
ผู้ใช้บางคนชอบทำความสะอาดโดยใช้ยางลบดินสอมาตรฐานตามด้วยการทำความสะอาดอย่างจริงจังด้วยผ้าที่ไม่มีขนหรือผ้าทำความสะอาดอิเล็กทรอนิกส์ ใช้ยางลบบนเส้นของหน้าสัมผัสเพื่อทำความสะอาดสิ่งสกปรกไขมันหรือสารกัดกร่อนที่ก่อตัวขึ้น
หากทำความสะอาด Smart Connector (เช่นเดียวกับใน iPad Pro Models เพื่อต่อแป้นพิมพ์ของ Apple) ตรวจสอบให้แน่ใจว่าคุณถูจุดเชื่อมต่อเหล่านั้น (จุดสามจุดที่ด้านข้าง) ให้ดี 
สำหรับพอร์ตฟ้าผ่าคุณอาจต้องใช้เครื่องมือขนาดเล็กเพื่อทำความสะอาดภายในพอร์ต สิ่งต่างๆเช่นแปรงขัดฟันทำงานได้ดี 
ดูบทความนี้เพื่อดูรายละเอียดเพิ่มเติมเกี่ยวกับการทำความสะอาดพอร์ตฟ้าผ่า
ถอดและเปลี่ยน
บางครั้งการถอดและเชื่อมต่ออุปกรณ์เสริมใหม่ก็เป็นเคล็ดลับ! 
คุณอาจต้องดำเนินการนี้มากกว่าหนึ่งครั้งเพื่อให้ได้ผลดังนั้นลองทำสองสามครั้งก่อนที่คุณจะยอมแพ้
ลืมและเปลี่ยนชื่ออุปกรณ์บลูทู ธ
หากข้อความว่า“ iPhone (หรือ iPad / iPod) นี้ไม่รองรับอุปกรณ์เสริมนี้เกิดขึ้นเมื่อเชื่อมต่อกับอุปกรณ์เสริมบลูทู ธ เช่นลำโพงหรือหูฟังให้ลองลืมอุปกรณ์แล้วเพิ่มกลับในขณะที่เปลี่ยนชื่ออุปกรณ์นั้นให้แตกต่างจากเดิม (หาก เป็นไปได้) 
อีกทางเลือกหนึ่งคือลืมอุปกรณ์บลูทู ธ ทั้งหมดแล้วเพิ่มกลับทีละเครื่องทดสอบระหว่างอุปกรณ์แต่ละเครื่องเพื่อดูว่ามีอุปกรณ์ BT หนึ่งเครื่องที่ทำให้เกิดข้อผิดพลาดหรือไม่
รีเซ็ตการตั้งค่าบางอย่าง
มักเป็นการตั้งค่าที่ทำให้เกิดปัญหา ลองรีเซ็ตบางอย่างดูว่าจะช่วยแก้ปัญหานี้ได้หรือไม่
รีเซ็ตการตั้งค่าเครือข่าย
- ไปที่การตั้งค่า> ทั่วไป> รีเซ็ต
- แตะที่รีเซ็ตการตั้งค่าเครือข่าย
- คุณต้องป้อนรหัสผ่าน WiFi ทั้งหมดอีกครั้งดังนั้นจึงควรเตรียมรหัสเหล่านี้ไว้ก่อนจึงจะทำขั้นตอนนี้ได้

- คุณต้องป้อนรหัสผ่าน WiFi ทั้งหมดอีกครั้งดังนั้นจึงควรเตรียมรหัสเหล่านี้ไว้ก่อนจึงจะทำขั้นตอนนี้ได้
รีเซ็ตการตั้งค่าทั้งหมด
การดำเนินการนี้จะรีเซ็ตเป็นค่าเริ่มต้นทุกอย่างในการตั้งค่ารวมถึงการแจ้งเตือนการแจ้งเตือนและความสว่าง การรีเซ็ตการตั้งค่าจะไม่ส่งผลกระทบต่อแอปหรือข้อมูลส่วนบุคคลใด ๆ เช่นรูปภาพข้อความเมลและอื่น ๆ
การรีเซ็ตการตั้งค่าทั้งหมดจะเปลี่ยนคุณสมบัติส่วนบุคคลและแบบกำหนดเองทั้งหมดของคุณเช่นคุณสมบัติการช่วยการเข้าถึงวอลเปเปอร์และการเตือนกลับเป็นค่าเริ่มต้นจากโรงงาน
ดังนั้นคุณต้องกำหนดการตั้งค่าเหล่านี้ใหม่เมื่อ iPhone หรือ iDevice รีสตาร์ท
เพื่อรีเซ็ตทั้งหมด
- สำรองข้อมูลก่อนที่จะรีเซ็ตการตั้งค่าทั้งหมดในกรณีที่เกิดอะไรขึ้น
- ไปที่การตั้งค่า> ทั่วไป> รีเซ็ต
- แตะที่รีเซ็ตการตั้งค่าทั้งหมด

ไปที่ Apple Genius หรือติดต่อฝ่ายสนับสนุนของ Apple
ลองทำตามขั้นตอนเหล่านี้ทั้งหมดแล้ว แต่ยังคงเห็นข้อความว่า“ iPhone (หรือ iPad / iPod) ไม่รองรับอุปกรณ์เสริมนี้? ถ้าเป็นเช่นนั้นก็ถึงเวลาติดต่อฝ่ายสนับสนุนของ Apple 
เมื่ออุปกรณ์ของคุณยังคงประสบปัญหาเราขอแนะนำให้คุณกำหนดเวลานัดหมาย Genius Bar ไปที่ผู้ให้บริการที่ได้รับอนุญาตจาก Apple หรือติดต่อฝ่ายสนับสนุนของ Apple ทางโทรศัพท์แชทออนไลน์หรืออีเมล
หาก Smart Keyboard ของคุณมีอายุน้อยกว่า 3 ปีคุณอาจมีสิทธิ์ได้รับการเปลี่ยนทดแทน
โดยปกติแล้วการรับประกันของ Apple สำหรับอุปกรณ์เสริมเช่น iPad Smart Connector Keyboard คือหนึ่งปี แต่สำหรับปัญหาเกี่ยวกับแป้นพิมพ์ที่เฉพาะเจาะจงมีโปรแกรมส่วนขยายที่ใช้งานได้นานถึง 3 ปีนับจากวันที่ซื้อ
ปัญหาที่ครอบคลุม ได้แก่ ปัญหาเซ็นเซอร์และขั้วต่อแม่เหล็กการติดแป้นการกดแป้นซ้ำการไม่ตอบสนองและปัญหาการเชื่อมต่อข้อมูล
ส่วนขยายนี้เกิดจากการแจ้งเตือนด้านคุณภาพและปัญหาด้านการทำงานที่วางไว้บนคีย์บอร์ดอัจฉริยะของ iPad ในปี 2560
ติดต่อฝ่ายสนับสนุนของ Apple สำหรับรายละเอียดเพิ่มเติม ผู้อ่านรายงานความสำเร็จในการเปลี่ยนคีย์บอร์ดเมื่อทำการนัดหมายกับ Apple Store Geniuses
เคล็ดลับสำหรับผู้อ่าน 
- ฉันอัปเดตเป็น iOS เวอร์ชันรองล่าสุดและแก้ไขปัญหาในการรับข้อความนั้นเมื่อเชื่อมต่อหูฟัง Bose ของฉัน (ต่อสายกับด็องเกิลอะแดปเตอร์)
- ลองใช้ดินสอยางลบลบกับหน้าสัมผัสใด ๆ จากนั้นทำความสะอาดด้วยแอลกอฮอล์ถูให้สะอาด ปัญหาของฉันอยู่ที่ iPad Pro SmartKeyboard ทำความสะอาด Smart Connector นั้น (จุด 3 จุดที่ด้านข้างของ iPad) และหมุด 3 จุดบนแป้นพิมพ์ด้วยวิธีนี้ (ยางลบแล้วก็แอลกอฮอล์) และไม่มีปัญหาจนถึงตอนนี้!
- แป้นพิมพ์ Apple Smart ของฉัน (สำหรับ iPad Pro) จะใช้งานได้ก็ต่อเมื่อฉันถอดมันออกจาก iPad อย่างสมบูรณ์แล้วรีสตาร์ท iPad จากนั้นฉันติดตั้งแป้นพิมพ์ใหม่และใช้งานได้ฉันสามารถใช้งานได้ การรีสตาร์ท iPad โดยที่ยังติดคีย์บอร์ดไม่ได้ผลสำหรับฉัน
- ฉันเอาแอลกอฮอล์ถูบนผ้าสะอาดที่ไม่เป็นขุยแล้วทำความสะอาดหน้าสัมผัสทั้งสามบนแป้นพิมพ์ Apple Smart และด้านข้างของ iPad ที่มี Smart Connection ทำงานให้ฉันในระยะเวลาอันสั้น! ข้อความอุปกรณ์นี้ไม่รองรับอุปกรณ์เสริมอีกต่อไป!
- สำหรับผู้ที่มีปัญหาเกี่ยวกับ Smart Keyboard และ iPad ของ Apple ให้ลองใช้แม่เหล็กใหม่! ในการต่ออายุแม่เหล็กที่อ่อนลงให้นำแม่เหล็กนี้สัมผัสกับแม่เหล็กนีโอไดเมียมอย่างระมัดระวังเพียงแค่ถูกับแม่เหล็กบนแถบแม่เหล็กของแป้นพิมพ์ ให้ความสนใจเป็นพิเศษกับบริเวณที่มักจะสูญเสียประจุแม่เหล็กระหว่างปุ่ม 1 และ 2
- บางครั้งการรีสตาร์ท iPad ของฉันก็ใช้งานได้ บางครั้งการถอดคีย์บอร์ดออกจาก iPad แล้วเชื่อมต่อใหม่สองสามครั้งก็ใช้ได้เช่นกัน แต่มันปวด!
- ฉันใช้ QTips และไอโซโพรพิลแอลกอฮอล์เล็กน้อยและทำความสะอาดหน้าสัมผัส จากนั้นปล่อยให้แห้งทั้งหมดก่อนลองอีกครั้ง
- เคล็ดลับเหล่านี้ใช้ได้ผลสำหรับฉัน ลองดูสิ!
- ใช้สายชาร์จของแท้อื่นสำหรับ iPhone iPad ของคุณ
- ทำความสะอาดอุปกรณ์เสริม Apple ของคุณ คุณสามารถใช้ไม้จิ้มฟันหรือเครื่องมือที่คล้ายกันเพื่อเสียบเข้ากับพอร์ตชาร์จฟ้าผ่าของ iPhone หรือ iPad อย่างระมัดระวัง จากนั้นทำความสะอาดเศษผ้าคราบไขมันหรือเศษผงทั้งหมด
- เสียบที่ชาร์จของคุณเมื่อคุณได้รับข้อความแสดงข้อผิดพลาดให้กดนิ้วของคุณที่ปุ่มปิดและดึงที่ชาร์จออกในขณะที่ยังถืออยู่ ใช้แรงกดต่อไปและเสียบอุปกรณ์ชาร์จกลับเข้าไปใหม่และดูว่าอุปกรณ์เสริมทำงานหรือไม่
- ปิดอุปกรณ์โดยต่อปลั๊ก Lightning จากนั้นรีสตาร์ท
- เชื่อมต่อ iPhone ของคุณกับอุปกรณ์เสริมและเพิกเฉยต่อข้อความ จากนั้นเปิดโหมดเครื่องบินและปิด iPhone ของคุณ รอ 1-2 นาทีแล้วเปิดอีกครั้งพร้อมกับติดอุปกรณ์เสริม