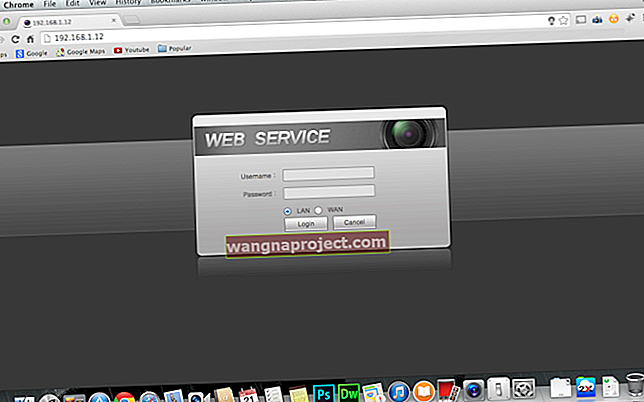เสียงบน Macbook ของคุณเป็นส่วนประกอบสำคัญของประสบการณ์ของคุณ ไม่ว่าคุณจะพยายามฟังเพลงสร้างการบันทึกหรือสนทนากับเพื่อนและครอบครัวของคุณเสียงเป็นองค์ประกอบที่สำคัญสำหรับประสบการณ์นั้น ในบทความนี้เราจะแนะนำคุณเกี่ยวกับตัวเลือกการตั้งค่าพื้นฐานเกี่ยวกับคุณสมบัติเสียงเมื่อพูดถึง Mac หรือ macbook ที่ใช้ El Capitan OS X และแก้ไขปัญหาทั่วไปที่ผู้คนพบ การตั้งค่าจะเหมือนกันหากคุณใช้ OS X Yosemite
การตั้งค่าเสียงที่ครอบคลุมของ OS X ช่วยให้คุณปรับแต่งทั้งอินพุตและเอาต์พุตของคุณได้อย่างเหมาะสม คุณยังสามารถเชื่อมต่อเสียงของ Macbook กับลำโพง Bluetooth ภายนอกได้อย่างง่ายดายและยังเลือกใช้ลำโพง Airplay ได้อีกด้วย
คลิกที่> การตั้งค่าระบบ> เสียงเพื่อสำรวจตัวเลือกหลัก ๆ ที่มีให้คุณบน Mac ของคุณ

นี่คือการตั้งค่าทั่วไปบางส่วนที่ควรระวัง:
การแจ้งเตือนด้วยเสียง
นี่เป็นการตั้งค่าที่สำคัญเนื่องจาก Mac ของคุณจะใช้การตั้งค่าโทนเสียงนี้เมื่อต้องการแจ้งเตือน pr เตือนคุณเกี่ยวกับบางสิ่ง คุณสามารถเลือกโทนเสียงบนแท็บเอฟเฟกต์เสียงที่คุณต้องการให้ Mac ของคุณใช้สำหรับการแจ้งเตือนเหล่านี้
เมื่อคุณเชื่อมต่อลำโพงภายนอกเข้ากับ Mac ของคุณเสียงแจ้งเตือนที่คุณตั้งค่าไว้อาจถูกเล่นโดยลำโพงภายนอกเหล่านั้น คุณสามารถเปลี่ยนโหมดนี้ได้โดยไปที่เล่นเอฟเฟกต์เสียงผ่านเมนูและเลือกลำโพงภายใน การตั้งค่านี้ยังมีประโยชน์เมื่อคุณพยายามแก้ไขปัญหาเกี่ยวกับเสียงของ Mac
สร้างแหล่งที่มาของเอาต์พุต
หากคุณเชื่อมต่อหูฟังหรือลำโพง Bose เข้ากับ Mac แต่ไม่ได้ยินเสียงใด ๆ นี่คือการตั้งค่าที่จะตรวจสอบ คลิกที่แท็บผลลัพธ์จากนั้นเลือกอุปกรณ์ที่คุณต้องการใช้ ลำโพงของคุณอาจใช้ USB หรือพอร์ตหูฟังและคุณจะต้องทดสอบการตั้งค่าเพื่อยืนยันการตั้งค่า
กำหนดแหล่งที่มาของอินพุต
ไมโครโฟนภายในของคุณถูกตั้งค่าเป็นแหล่งสัญญาณเข้าเริ่มต้น คุณสามารถเปลี่ยนแปลงได้โดยคลิกที่แท็บอินพุตหากคุณตัดสินใจว่าจะใช้ไมโครโฟนภายนอกสำหรับการบันทึกของคุณหรือของคุณในระหว่างการแชท สิ่งสำคัญคือต้องจำไว้ว่าการตั้งค่ามอกบางครั้งอาจมีการเปลี่ยนแปลงโดยซอฟต์แวร์เช่น Skype ซึ่งจะแทนที่การตั้งค่านี้ด้วยการตั้งค่าของตัวเอง หากคุณพยายามใช้ Skype และอีกฝ่ายไม่ได้ยินคุณนี่เป็นที่เดียวที่คุณสามารถตรวจสอบการตั้งค่าของคุณเพื่อให้แน่ใจว่าได้ตั้งค่าอย่างถูกต้อง
เสียงบนแถบเมนูของคุณ
ผู้ใช้หลายคนกล่าวว่าพวกเขาไม่สามารถมองเห็นไอคอนระดับเสียงหรือเสียงบนแถบเมนูหลักของระบบได้ ความสามารถในการดูไอคอนระดับเสียงบนแถบเมนูควบคุมจากการตั้งค่าเสียงของคุณ คลิกที่ไอคอนลำโพงเพื่อแสดงตัวเลือกในการปรับระดับเสียงหรือคุณสามารถเลือกมุมมอง / ดรอปดาวน์อื่น ๆ เช่นรายการอุปกรณ์อินพุตเอาต์พุต
การตั้งค่าลำโพง Bluetooth และ Airplay
ในการเชื่อมต่อลำโพงบลูทู ธ ภายนอกกับ Mac ของคุณคุณจะต้องวางไว้ในโหมดจับคู่จากนั้นไปที่การตั้งค่าระบบ> บลูทู ธ เมื่อตั้งค่าลำโพงบลูทู ธ เรียบร้อยแล้วคุณสามารถเลือกลำโพงจากรายการอุปกรณ์และคลิกที่ปุ่มจับคู่

Airplay ช่วยให้คุณมีตัวเลือกในการใช้ลำโพง airplay รอบ ๆ บ้านเมื่อคุณต้องการฟังเพลงหรือพอดแคสต์ในพื้นที่ต่างๆในบ้านของคุณ ในการใช้ลำโพงที่เข้ากันได้กับ Airplay คุณจะต้องนำมันเข้าสู่โหมดการค้นพบก่อน ถัดไปเปิด iTunes ของคุณและคลิกที่ไอคอน Airplay ในแถบเครื่องมือ iTunes เพื่อตั้งค่า คุณลักษณะนี้มักเป็นเรื่องที่น่าสนใจในอดีตและหากคุณมีปัญหาในการตั้งค่าเสียงผ่านตัวเลือก Airplay โปรดตรวจสอบบทความด้านล่างเพื่อดูเคล็ดลับเฉพาะบางประการ
ที่เกี่ยวข้อง:ปัญหาการออกอากาศวิธีแก้ไข
ปัญหาเสียงทั่วไปและการแก้ไข
ปัญหาทั่วไปอย่างหนึ่งที่ผู้ใช้พบคือ Mac ไม่เล่นเสียงใด ๆ สิ่งนี้อาจเป็นเรื่องน่าหงุดหงิด ก่อนที่คุณจะตัดสินใจนำ Macbook ของคุณไปที่ร้าน Genius เราขอแนะนำให้คุณลองทำตามเคล็ดลับพื้นฐานต่อไปนี้
ขั้นตอน - 1รับหูฟังคู่หนึ่งแล้วค่อยๆเลื่อนแจ็คหูฟังเข้าที่พอร์ตหูฟังของ Macbook หรือ Mac ปัญหาคือบางครั้งพอร์ตหูฟังบน Mac อาจสะสมเศษหรือสิ่งสกปรกหรือบางครั้งอาจหลวมเล็กน้อยเมื่อคุณใช้หูฟังกับคอมพิวเตอร์เป็นประจำ ลองเสียบเข้าและออกแจ็คหูฟังหลาย ๆ ครั้งแล้วตรวจสอบเสียงลำโพงภายในของ Macbook
ขั้นตอน -2โปรดตรวจสอบให้แน่ใจว่าการตั้งค่าเสียงของคุณได้รับการตั้งค่าอย่างเหมาะสมในส่วนแหล่งที่มาของการตั้งค่าเสียงของคุณ การตั้งค่าระบบ> เสียง> เอาต์พุต

ขั้นตอน - 3ปัญหาเสียงที่คุณพบอาจเกี่ยวข้องกับซอฟต์แวร์ / เครื่องเล่นเสียง ฯลฯ ซึ่งตรงข้ามกับปัญหาฮาร์ดแวร์กับลำโพงภายในของ Macbook เพื่อยืนยันสิ่งนี้ดำเนินการต่อเพื่อเปิดเซสชันเทอร์มินัล (เปิด Launchpad ของคุณแล้วค้นหา Terminal) และใช้คำสั่งต่อไปนี้และปฏิบัติตาม:
ขั้นตอน - 4รีเซ็ตกระบวนการ CoreAudio ของคุณ คุณสามารถเปิดกิจกรรมของระบบและฆ่ากระบวนการเสียงหลักจากที่นั่นหรือใช้คำสั่งนี้ คุณจะต้องเข้าสู่ระบบในฐานะผู้ดูแลระบบเพื่อใช้คำสั่งนี้
sudo killall coreaudiod
ขั้นตอนต่อไปคือตรวจสอบให้แน่ใจว่าการตั้งค่าระดับเสียงของลำโพงภายในของคุณถูกตั้งไว้ที่ระดับสูงสุด ในการดำเนินการดังกล่าวโปรดใช้คำสั่งต่อไปนี้บนเทอร์มินัลของคุณ
sudo osascript -e“ ตั้งค่าระดับเสียง 10”
เมื่อคุณตั้งค่าระดับเสียงแล้วคุณสามารถตรวจสอบเสียงของระบบได้โดยใช้คำสั่ง echo
พิมพ์ echo -e“ \ a”แล้วคุณจะได้ยินเสียงกระดิ่ง
หากคุณสามารถได้ยินเสียงจากขั้นตอนนี้แสดงว่าคุณไม่มีปัญหาใด ๆ กับลำโพงและฮาร์ดแวร์ที่เกี่ยวข้องบน Macbook ของคุณ
คุณสามารถตั้งระดับเสียงกลับเป็นช่วงกลางได้เมื่อคุณทดสอบในขั้นตอนนี้แล้วโดยใช้คำสั่ง
sudo osascript -e“ ตั้งค่าระดับเสียง 5”
ขั้นตอน - 4 ลองรีเซ็ต PRAM บน Macbook ของคุณแล้วตรวจสอบเสียงภายในของคุณ
ในการรีเซ็ต PRAM ของคุณก่อนอื่นให้ปิด Mac ของคุณ ถัดไปเปิด Mac ของคุณ จากนั้นกดปุ่ม Option-Command-PR ในทันทีจนกว่า Mac ของคุณจะรีสตาร์ท เมื่อ Mac ของคุณเริ่มต้นระบบให้ปล่อยปุ่ม ตรวจสอบเสียงลำโพงภายในของคุณ
เราหวังว่าการแก้ไขเหล่านี้จะช่วยคุณแก้ปัญหาเกี่ยวกับเสียงสำหรับ Macbook / Mac ของคุณ โปรดแจ้งให้เราทราบหากคุณมีเคล็ดลับที่ต้องการแบ่งปันเกี่ยวกับปัญหานี้ในความคิดเห็นด้านล่าง