เคยสร้างการเตือนความจำบน iPhone ของคุณเพื่อลืมรายละเอียดของการเตือนความจำหรือไม่? ต้องการให้คุณมีพื้นหลังของรายการเตือนความจำนั้นมากขึ้นหรือไม่? ตอนนี้ Apple ได้ให้คุณสมบัติที่ดีใน iOS 13 และ iPadOS ที่ช่วยคุณเพิ่มข้อมูลเพิ่มเติมในรายการเตือนความจำ ลิงก์จากแอพอื่น ๆ เช่น Mail หรือ Safari สามารถรวมเข้ากับรายการเตือนความจำของคุณได้โดยตรง
ที่เกี่ยวข้อง:
กรณีรายละเอียดการแจ้งเตือนที่ลืม
เมื่อเรียกดูผ่านกล่องจดหมายของเมลและพยายามค้นหารายการการทำงานของคุณคุณอาจสร้างการแจ้งเตือนที่เรียกว่า 'ส่งการตอบกลับไปยังบันทึกของโจเกี่ยวกับการเดินทาง' สองสามวันผ่านไปและเมื่อการแจ้งเตือนแจ้งให้คุณทราบคุณกำลังพยายามค้นหาในกล่องจดหมายของคุณเพื่อค้นหาอีเมลนั้น
คุณสร้างการช่วยเตือนเพื่อกลับไปอ่านโพสต์ทางอินเทอร์เน็ตที่คุณบันทึกไว้เมื่อวันก่อนเนื่องจากคุณไม่มีเวลา เมื่อการแจ้งเตือนปรากฏขึ้นคุณต้องค้นหาในรายการเรื่องรออ่านของคุณบน Safari เพื่อติดตาม
ในบทความนี้เราจะแสดงวิธีเพิ่มข้อมูลให้กับรายการเตือนความจำของคุณใน iOS 13 และ iPadOS เพื่อให้ใช้งานได้จริงและมีข้อมูลเชิงลึกมากขึ้น
วิธีแนบรูปภาพลิงก์และรายการอื่น ๆ ในการเตือนความจำ
นี่คือวิธีการทำงานบน iPhone หรือ iPad ของคุณ เราจะใช้ Mail และ Safari เพื่อแสดงคุณลักษณะใหม่นี้
ก่อนที่คุณจะสามารถทำได้คุณจะต้องตั้งค่าแอพเตือนความจำของคุณด้วย iCloud อีกทางหนึ่งคุณจะเห็นข้อความ“ คุณต้องมีบัญชีเตือนความจำ iCloud ที่อัปเกรดแล้ว '
ต้องการบัญชีเตือนความจำ iCloud ที่อัปเกรดแล้ว
อัปเกรดแอพเตือนความจำของคุณบน iOS 13 หรือ iPadOS โดยใช้ขั้นตอนเหล่านี้:
 อัปเกรดบัญชีเตือนความจำ iCloud ของคุณเพื่อใช้คุณสมบัตินี้
อัปเกรดบัญชีเตือนความจำ iCloud ของคุณเพื่อใช้คุณสมบัตินี้
- แตะที่การตั้งค่า> ID ผู้ใช้> iCloud
- ตรวจสอบให้แน่ใจว่าเปิดใช้งาน iCloud สำหรับแอพเตือนความจำ
- เปิดแอพเตือนความจำบน iOS 13 หรือ iPadOS
- แตะที่ 'อัพเกรด'
- ใช้เบราว์เซอร์ของคุณเข้าสู่ icloud.com/reminders หรือ beta.icloud.com หากคุณใช้เบต้า
- เมื่อเข้าสู่ระบบแล้วหากคุณสามารถเห็นไอคอนการแจ้งเตือนคุณก็พร้อมที่จะไป
เมื่อคุณอัปเดตการตั้งค่าการเตือนความจำแล้วคุณจะไม่เห็นข้อความแสดงข้อผิดพลาด "ต้องอัปเกรดบัญชี iCloud ของตัวเตือน" เพื่อแนบลิงก์รูปภาพหรืออีเมลไปยังรายการเตือนความจำของคุณ
สร้างรายการเตือนความจำพร้อมลิงก์โดยใช้ Safari
เมื่อท่องเว็บโดยใช้ Safari บน iPhone หรือ iPad ของคุณหากคุณต้องการบันทึกหน้าที่น่าสนใจเป็นรายการเตือนความจำ
- แตะที่ไอคอน 'แบ่งปัน' ใน Safari
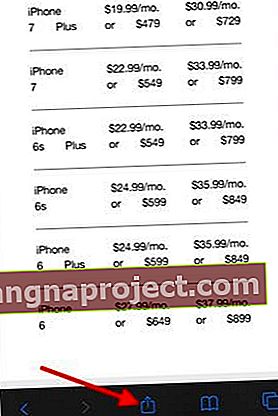
- เลือกการแจ้งเตือน
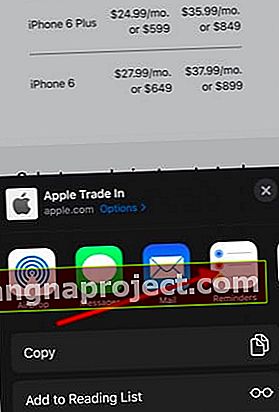
- สร้างชื่อสำหรับรายการเตือนความจำ
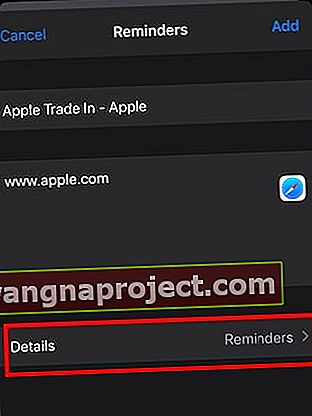 เพิ่มรายละเอียดและแตะที่ 'เพิ่ม' เพื่อทำรายการเตือนความจำ
เพิ่มรายละเอียดและแตะที่ 'เพิ่ม' เพื่อทำรายการเตือนความจำ - เพิ่มวันที่ / เวลา / ลำดับความสำคัญที่จำเป็น ฯลฯ โดยแตะที่รายละเอียด
- แตะที่เพิ่ม
ตอนนี้เมื่อคุณเปิดแอพเตือนความจำคุณจะพบว่ารายการเตือนความจำถูกสร้างขึ้นโดยอัตโนมัติพร้อมลิงค์ที่แนบมาให้คุณ
แตะหนึ่งครั้งบนภาพขนาดย่อของเว็บเพจที่นี่จะเปิดลิงค์ของเว็บใน Safari โดยตรง
การสร้างการแจ้งเตือนจากแอพเมลใน iOS 13 และ iPadOS
ขออภัยเราไม่พบวิธีที่ตรงในการรวมลิงก์อีเมลเข้ากับการช่วยเตือน แต่เมื่อคุณถ่ายภาพหน้าจอในแอพเมลและแชร์กับการช่วยเตือนระบบจะสร้างลิงก์ไปยังอีเมลนั้น
- เปิดแอพเมล
- เปิดรายการจากกล่องจดหมายที่คุณต้องการสร้างการแจ้งเตือน
- จับภาพหน้าจอของอีเมล
- เปิดภาพหน้าจอแล้วแตะแชร์
- ตั้งชื่อรายการเตือนความจำของคุณ
- เพิ่มรายการเตือนความจำเช่นวันที่ / เวลา
- แตะที่เสร็จสิ้น
ตอนนี้เมื่อคุณเปิดแอปเตือนความจำคุณจะเห็นอีเมลที่แนบมากับรายการเตือนความจำ
แนบรูปภาพเอกสารที่สแกนและรูปภาพภายในแอพเตือนความจำ
จะเป็นอย่างไรหากคุณต้องการให้แนบภาพนิ่งกับรายการเตือนความจำของคุณ สมมติว่าคุณกำลังดูในห้างสรรพสินค้าและคุณพบสินค้าที่น่าสนใจจริงๆที่คุณต้องการหาข้อมูลในภายหลัง ถ่ายภาพมัน
ตอนนี้คุณสามารถสร้างการเตือนความจำได้โดยเปิดการเตือนความจำหรือพูดว่า“ เฮ้ Siri ตั้งการช่วยเตือนให้ค้นคว้า XYZ ' รายการเตือนความจำถูกสร้างขึ้นในแอป
- เปิดแอพเตือนความจำ
- เลือกรายการเตือนความจำที่คุณสร้างไว้ก่อนหน้านี้โดยแตะที่รายการนั้น
- จากนั้นแตะที่ไอคอน "i"
- แตะที่ไอคอน "กล้องถ่ายรูป" จากด้านบนของแป้นพิมพ์
- แตะที่ 'รูปภาพ' และเลือกรูปภาพที่คุณต้องการแนบ
คุณยังสามารถสแกนและแนบเอกสารโดยใช้ iPhone หรือ iPad ได้ที่นี่โดยแตะที่ไอคอนสแกนเนอร์หรือถ่ายภาพโดยตรงโดยใช้กล้องของคุณและแนบที่นี่
ไอคอนกล้องเป็นสีเทาหรือปิดใช้งานเมื่อแก้ไขการช่วยเตือน?
เมื่อพยายามแนบรูปภาพจากไลบรารีของคุณหรือใช้ไอคอนกล้องบนแป้นพิมพ์การเตือนความจำผู้ใช้บางรายพบว่าตัวเลือกนี้ปิดใช้งาน โดยพื้นฐานแล้วไอคอนกล้องจะเป็นสีเทา

กลับไปตรวจสอบว่าคุณสามารถแนบภาพหน้าจอของอีเมลใด ๆ ในการช่วยเตือนได้หรือไม่ หากคุณเห็นข้อความดังต่อไปนี้

นี่หมายความว่ามีบางอย่างผิดพลาดขณะอัปเดตแอปเตือนความจำ หากคุณประสบกับปัญหานี้เราขอแนะนำให้รีสตาร์ท iPhone หรือ iPad ของคุณและสลับไอคอน iCloud สำหรับเตือนความจำเป็นปิดแล้วเปิด ทำตามขั้นตอนอื่น ๆ ทั้งหมดตามที่ไฮไลต์ไว้ในส่วน "ต้องการบัญชีเตือนความจำ iCloud ที่อัปเกรดแล้ว" ที่ด้านบนของบทความนี้
สรุป
คุณลักษณะใหม่นี้หมายความว่าจะไม่มีการแจ้งเตือนที่ถูกลืมอีกต่อไป!
ตอนนี้คุณสามารถเพิ่มรายละเอียดลงในรายการเตือนความจำบน iPhone หรือ iPad ของคุณโดยใช้ iOS 13 หรือ iPadOS และทำให้ใช้งานได้ง่ายขึ้นและมีข้อมูลเชิงลึกมากกว่าการใช้ช่อง 'บันทึกย่อ' ในการเตือนความจำเท่านั้น ซึ่งเป็นกรณีใน iOS 12
เราหวังว่าคุณจะพบว่าบทความสั้น ๆ นี้มีประโยชน์! โปรดแจ้งให้เราทราบหากคุณมีคำถามหรือความคิดเห็นหรือต้องการแบ่งปันเคล็ดลับหรือเคล็ดลับที่น่าสนใจ

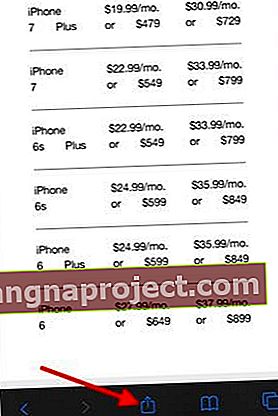
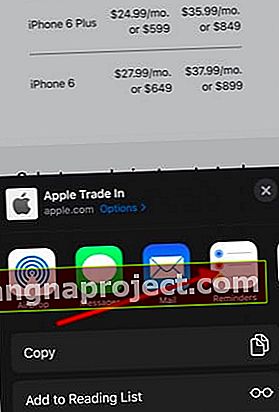
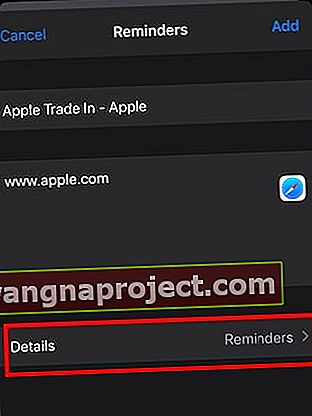 เพิ่มรายละเอียดและแตะที่ 'เพิ่ม' เพื่อทำรายการเตือนความจำ
เพิ่มรายละเอียดและแตะที่ 'เพิ่ม' เพื่อทำรายการเตือนความจำ
