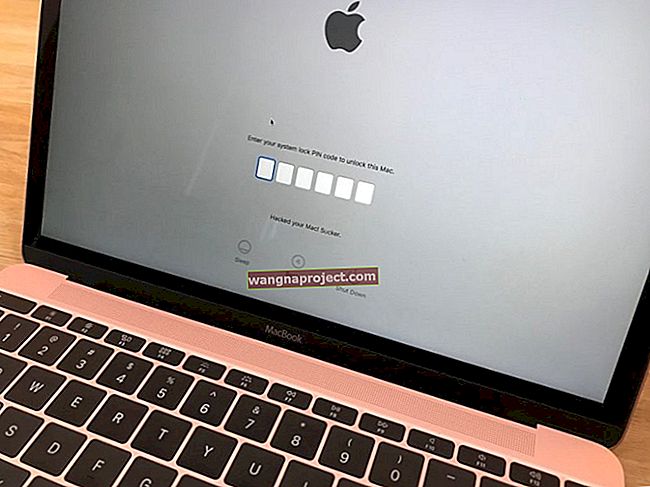- บันทึกประจำรุ่นและลิงค์ดาวน์โหลด
- จะทำอย่างไรถ้าคุณมีปัญหาการหยุดแสดงทันทีหลังจากอัปเดต
คู่มือการแก้ไขปัญหา Mac OS X 10.6.4: ปัญหาและการแก้ไข
- ปัญหากราฟิก: ความช้า, สิ่งประดิษฐ์ (อ่านไม่ออก), ปัญหา OpenGL
- Photoshop CS5 / After Effects CS5 Freeze
- ไม่มีอินเทอร์เน็ต
- เริ่มต้นช้า
- ปัญหา Wi-Fi / AirPort
- Spotlight ขัดข้องหรือไม่ทำงาน
- Mail.app หายไปหัวเรื่อง
คู่มือการแก้ไขปัญหา Mac OS X 10.6.4: บันทึกประจำรุ่นและลิงค์ดาวน์โหลด
Apple เปิดตัว Mac OS X 10.6.4 ในวันที่ 15 มิถุนายนทั้งในรุ่นมาตรฐานและรุ่นเซิร์ฟเวอร์ การอัปเดตรวมถึง Safari 5.0 ที่เพิ่งเปิดตัวและแก้ไขปัญหาต่างๆที่เราได้บันทึกไว้ใน Mac OS X 10.6.3 รุ่น
ในบรรดาการปรับปรุงที่ไฮไลต์:
- แก้ไขปัญหาที่ทำให้แป้นพิมพ์หรือแทร็กแพดไม่ตอบสนอง
- แก้ไขปัญหาที่อาจทำให้แอปพลิเคชัน Adobe Creative Suite 3 บางตัวเปิดไม่ได้
- แก้ไขปัญหาการคัดลอกเปลี่ยนชื่อหรือลบไฟล์บนเซิร์ฟเวอร์ไฟล์ SMB
- ปรับปรุงความน่าเชื่อถือของการเชื่อมต่อ VPN
- แก้ไขปัญหาการเล่นในเครื่องเล่นดีวีดีเมื่อใช้การเปลี่ยนสถานะคุณภาพดี
- แก้ไขปัญหาในการแก้ไขรูปภาพด้วย iPhoto หรือ Aperture ในมุมมองเต็มหน้าจอ
- ปรับปรุงความเข้ากันได้กับเครื่องแสดงผลอักษรเบรลล์บางรุ่น
รุ่นใหม่มีให้ผ่านทาง Software Update หรือจากลิงค์ดาวน์โหลดต่อไปนี้:
- อัปเดต Mac OS X v10.6.4
- อัปเดต MacOS X v10.6.4 (Combo)
- อัปเดต Mac OS X Server v10.6.4
- อัปเดต Mac OS X Server v10.6.4 (Combo)
จะทำอย่างไรถ้าคุณมีปัญหาการหยุดแสดงทันทีหลังจากอัปเดต
มีกิจวัตรที่จะกำจัดปัญหาการหยุดแสดง 99% หลังจากการอัปเดต Mac OS X เพิ่มเติม หากคุณประสบปัญหาดังกล่าว (เช่นขั้นตอนการทำงานของคุณหยุดชะงัก) ให้เริ่มต้นด้วยตัวเลือก # 1 และดำเนินการตามขั้นตอนต่อไปจนกว่าปัญหาของคุณจะได้รับการแก้ไข
ตัวเลือก # 1 - ลองสิ่งนี้ก่อน
ดาวน์โหลดตัวอัปเดตคอมโบ MacOS X 10.6.4 ซึ่งมีน้ำหนักที่ 887MB ที่หนักหน่วง แต่เป็นการแก้ไขปัญหาจากสวรรค์ ออกจากแอปพลิเคชันที่เปิดอยู่ทั้งหมดและเรียกใช้โปรแกรมติดตั้ง
ตัวเลือก # 2 - หากตัวเลือก # 1 ล้มเหลวให้ลองทำเช่นนี้
การบูตเครื่อง Mac ของคุณใน Safe Mode จากนั้นการรีสตาร์ทตามปกติเป็นหนึ่งในขั้นตอนที่ถูกมองข้ามและมีประสิทธิภาพมากที่สุดในการแก้ไขปัญหาต่างๆหลังจากการอัปเดต MacOS X แบบเพิ่มหน่วย สาเหตุของประสิทธิภาพ: การบูตใน Safe Mode บังคับให้มีการตรวจสอบไดเร็กทอรีดิสก์ล้างไฟล์แคชที่อาจเป็นปัญหาและดำเนินการตามขั้นตอนอื่น ๆ ตามรายละเอียดที่นี่
ในการบูตใน Safe Mode ให้กดปุ่ม Shift ค้างไว้ในขณะที่ Mac ของคุณเริ่มต้นระบบ หลังจากบูตใน Safe Mode ให้รีสตาร์ทตามปกติ (โดยไม่ต้องกดปุ่ม Shift ค้างไว้) และตรวจสอบความคงอยู่ของปัญหา
ตัวเลือก # 3 - หากตัวเลือก # 1 และ # 2 ล้มเหลวให้ลองทำเช่นนี้
ดาวน์เกรดเป็น Mac OS X 10.6.3 แม้ว่าตัวเลือกนี้จะกำจัดการแก้ไขด้านความปลอดภัยที่สำคัญที่รวมอยู่ใน Mac OS X 10.6.4 พร้อมกับการปรับปรุงอื่น ๆ แต่ก็อาจเป็นตัวเลือกที่ดีที่สุดหากปัญหาขัดขวางขั้นตอนการทำงานของคุณและตัวเลือก # 1 และ # 2 ไม่ได้ผล
ติดตั้งใหม่ (หากคุณไม่มีข้อมูลสำรอง Time Machine ปัจจุบัน) ใส่แผ่นดิสก์การติดตั้ง Snow Leopard ของคุณจากนั้นรีสตาร์ทโดยกดปุ่ม C ค้างไว้ เมื่อได้รับแจ้งให้เลือกตัวเลือก "ติดตั้ง" ตามปกติ ตรวจสอบให้แน่ใจว่าได้เลือก “ รักษาผู้ใช้และการตั้งค่าเครือข่าย”
หลังจากการติดตั้งคุณจะเหลือการทำซ้ำ Mac OS X 10.6.x ก่อนหน้านี้ (แผ่นค้าปลีกในปัจจุบันส่วนใหญ่รวมถึง Mac OS X 10.6.2) แต่ระบบอื่น ๆ ส่วนใหญ่ยังไม่เสียหาย ดาวน์โหลดตัวอัปเดตคำสั่งผสม Mac OS X 10.6.3 และนำไปใช้หากดิสก์ของคุณมี Snow Leopard เวอร์ชันก่อนหน้า คุณอาจต้องกู้คืนข้อมูลชื่อผู้ใช้ / รหัสผ่านที่บันทึกไว้ข้อมูลเบราว์เซอร์ ฯลฯ
กู้คืนจากการสำรองข้อมูล Time Machine หากคุณมีข้อมูลสำรอง Time Machine ปัจจุบันให้เชื่อมต่อดิสก์ข้อมูลสำรองของ Time Machine จากนั้นใส่แผ่นดิสก์การติดตั้ง Snow Leopard ของคุณจากนั้นรีสตาร์ทในขณะที่กดปุ่ม C ค้างไว้ หลังจากเลือกภาษาของคุณแล้วให้ไปที่เมนูยูทิลิตี้แล้วเลือก "กู้คืนจาก Time Machine Backup" เลือกดิสก์สำรองข้อมูล Time Machine ของคุณและเลือกการสำรองข้อมูลซ้ำโดยตรงก่อนที่คุณจะติดตั้ง Mac OS X 10.6.4 และดำเนินการตามขั้นตอนต่อไป
ปัญหากราฟิก: ความช้า, สิ่งประดิษฐ์ (อ่านไม่ออก), ปัญหา OpenGL
ผู้ใช้บางรายรายงานปัญหากราฟิกรวมถึงความล่าช้าการหยุดชะงักหรือการเล่นวิดีโอที่ช้าลงสิ่งประดิษฐ์หรือความเสียหาย (โดยเฉพาะอย่างยิ่งเมื่อย้ายหน้าต่าง) และอื่น ๆ หลังจากอัปเดตเป็น Mac OS X 10.6.4
ผู้ใช้ยังรายงานว่าระบบหยุดทำงานโดยสมบูรณ์เมื่อออกจากโปรแกรมรักษาหน้าจอบางครั้งใช้ร่วมกับ VMware ปัญหานี้อาจมาพร้อมกับข้อความแสดงข้อผิดพลาด“ มีข้อผิดพลาดร้ายแรงเกิดขึ้นภายในไดรเวอร์กราฟิก OpenGL ของคอมพิวเตอร์ของคุณ”
ผู้ใช้รายอื่นได้รายงานปัญหาเกี่ยวกับ Steam จาก Valve และเกม Blizzard บางเกมรวมถึง Starcraft 2
ตัวแทนฝ่ายสนับสนุนด้านเทคนิคของ Valve โพสต์ข้อความต่อไปนี้ในฟอรัมการสนับสนุนของ บริษัท :
“ การอัปเดต 10.6.4 ล่าสุดจาก Apple มีปัญหาด้านประสิทธิภาพที่เห็นได้ชัดเจนสำหรับเจ้าของชิปกราฟิก NVidia ที่เล่นเกมประสิทธิภาพสูง หากคุณต้องการหลีกเลี่ยงสิ่งนี้คุณควรรอเพื่อติดตั้งการอัปเดต 10.6.4 จนกว่า Apple จะมีโอกาสแก้ไขปัญหานี้ "
ปัญหาเหล่านี้อาจเกี่ยวข้องกับการเปลี่ยนแปลง OpenGL ที่ทำในการอัปเดต Mac OS X 10.6.4
ในตอนนี้การคาดเดาถือได้ว่าบางกรณีของปัญหานี้อาจเกิดจากปัญหาความร้อนของการ์ดแสดงผลซึ่งอาจทำให้ประสิทธิภาพการทำงานลดลงหรือปัญหาสิ่งประดิษฐ์ / การอ่านไม่ออกดังกล่าวข้างต้น ด้วยเหตุนี้จึงมีวิธีแก้ปัญหาใหม่สองทางที่เป็นไปได้
แก้ไข
พัก SMC. ผู้ใช้บางรายรายงานว่าการรีเซ็ต SMC ซึ่งอาจคืนค่าการทำงานของพัดลมที่เหมาะสมดังนั้นส่วนประกอบกราฟิกระบายความร้อนจะช่วยแก้ปัญหานี้ได้
smcFanControl ผู้ใช้รายอื่นใช้ยูทิลิตี้ smcFanControl ซึ่งสามารถควบคุมความเร็วพัดลมได้ ผู้ใช้รายงานความสำเร็จในการตั้งค่าความเร็วพัดลมเป็นประมาณ 5,000 RPM เมื่อมีส่วนร่วมในกิจกรรมที่มีกราฟิกมาก
หากทำตามข้างต้นไม่สำเร็จให้ลองแก้ไขตามที่ระบุไว้ในส่วน "สิ่งที่ต้องทำหากคุณมีปัญหาร้ายแรงทันทีหลังจากอัปเดต"
Photoshop CS5 / After Effects CS5 Freeze
ผู้ใช้บางรายพบปัญหาการขัดข้องอย่างต่อเนื่องใน Adobe Photoshop CS5 และ After Effects CS5 หลังการอัปเดต
Adobe เปิดตัว Photoshop CS5 12.0.1 ซึ่งเป็นการอัปเดตเล็กน้อยที่แก้ไขปัญหาความผิดพลาดบางอย่างที่เกิดขึ้นร่วมกับ Mac OS X 10.6.4 โดยเฉพาะปัญหาบางอย่างที่เกี่ยวข้องกับแบบอักษร
รายการปรับปรุงอย่างเป็นทางการของ Adobe ใน Photoshop CS5 12.0.1:
- ปัญหาหลายประการที่อาจทำให้ประสิทธิภาพการทำงานช้าได้รับการแก้ไขแล้ว
- ผู้ขัดข้องอันดับต้น ๆ ที่พบในฟิลด์ได้รับการแก้ไขแล้ว
- การหักเหของแสง 3 มิติการติดตามเรย์และเวิร์กโฟลว์ IBL ได้รับการปรับปรุง
- ข้อผิดพลาดในการเปิดหน่วยความจำไม่เพียงพอ TIFF บางส่วนได้รับการแก้ไขแล้ว
- ข้อขัดข้องในการกรอก Content Aware ได้รับการแก้ไขแล้ว
- ข้อขัดข้องที่เกี่ยวข้องกับฟอนต์ได้รับการแก้ไขแล้ว
- ปัญหาล้อเลื่อนได้รับการแก้ไขแล้ว
- ปัญหาส่วนติดต่อผู้ใช้และพื้นที่ทำงานจำนวนมากได้รับการแก้ไข
- ปัญหาการวาดภาพจำนวนมากได้รับการแก้ไขรวมถึงปัญหาเกี่ยวกับเลเยอร์วิดีโอ
- ปัญหาหยดน้ำได้รับการแก้ไขแล้ว
หากคุณยังคงพบปัญหาข้อขัดข้องหลังจากการอัปเดตเป็น Photoshop CS5 12.0.1 ให้ลองใช้ขั้นตอนการแก้ไขปัญหาแบบอักษรที่ระบุไว้ใน Adobe TechNote นี้
ไม่มีอินเทอร์เน็ต
ผู้ใช้บางรายรายงานว่าขาดการเชื่อมต่ออินเทอร์เน็ตหลังจากอัปเดตเป็น Mac OS X 10.6.4 ผู้ใช้เหล่านี้มีที่อยู่ IP ที่ใช้งานได้ แต่ไม่สามารถเข้าถึงบริการเครือข่ายภายนอกได้
แก้ไข
ตั้งค่าที่อยู่ IP ด้วยตนเอง ดูเหมือนว่าบางกรณีของปัญหานี้เกิดจากปัญหา DHCP และสามารถแก้ไขได้โดยการตั้งค่าที่อยู่ IP ของ Mac ด้วยตนเอง ทำตามคำแนะนำเหล่านี้
บูตในเซฟโหมดและใช้การอัปเดตคำสั่งผสม การบูตเข้าสู่ Safe Mode อาจคืนค่าการเชื่อมต่ออินเทอร์เน็ตของคุณชั่วคราวซึ่งในเวลานั้นคุณสามารถสมัครตัวอัปเดตคอมโบ MacOS X 10.6.4 อีกครั้งซึ่งอาจช่วยแก้ปัญหาได้ ในการบูตใน Safe Mode ให้กดปุ่ม Shift ค้างไว้ในขณะที่ Mac ของคุณเริ่มต้นระบบ หลังจากบูตใน Safe Mode ให้ดาวน์โหลดตัวอัปเดตคอมโบ MacOS X 10.6.4 ซึ่งมีน้ำหนักมากถึง 887MB ออกจากแอปพลิเคชันที่เปิดอยู่ทั้งหมดและเรียกใช้โปรแกรมติดตั้ง
เริ่มต้นช้า
ผู้ใช้จำนวนหนึ่งรายงานว่าการเริ่มต้นระบบช้าลงอย่างมากหลังจากการอัปเดตเป็น Mac OS X 10.6.4 มีสาเหตุหลายประการและการแก้ไขที่เกี่ยวข้องสำหรับปัญหานี้ (ซึ่งเกิดขึ้นสำหรับผู้ใช้บางรายหลังจากอัปเดต Mac OS X เกือบทุกครั้ง) แต่มีสามขั้นตอนที่ง่ายและประสบความสำเร็จโดยทั่วไปซึ่งสามารถขจัดปัญหาได้ในกรณีส่วนใหญ่
ก่อนที่จะเริ่มขั้นตอนเหล่านี้โปรดทราบว่าการบูตครั้งแรกหลังจากการอัปเดต Mac OS X มักใช้เวลานานกว่าปกติ หากการรีสตาร์ทครั้งต่อไปเกิดขึ้นด้วยความเร็วปกติแสดงว่าคุณไม่มีปัญหา
สิ่งแรกที่ต้องลอง: บูตในเซฟโหมด
การบูตเครื่อง Mac ของคุณใน Safe Mode จากนั้นการรีสตาร์ทตามปกติเป็นหนึ่งในขั้นตอนที่ถูกมองข้ามและมีประสิทธิภาพมากที่สุดในการแก้ไขปัญหาต่างๆหลังจากการอัปเดต MacOS X แบบเพิ่มหน่วยรวมถึงปัญหาด้านประสิทธิภาพ สาเหตุของประสิทธิภาพ: การบูตใน Safe Mode บังคับให้มีการตรวจสอบไดเร็กทอรีดิสก์ล้างไฟล์แคชที่อาจเป็นปัญหาและดำเนินการตามขั้นตอนอื่น ๆ ตามรายละเอียดที่นี่
ในการบูตใน Safe Mode ให้กดปุ่ม Shift ค้างไว้ในขณะที่ Mac ของคุณเริ่มต้นระบบ หลังจากบูตใน Safe Mode ให้รีสตาร์ทตามปกติ (โดยไม่ต้องกดปุ่ม Shift ค้างไว้) และตรวจสอบความคงอยู่ของปัญหา
สิ่งที่สองที่ควรลอง: ติดตั้งตัวอัปเดตคำสั่งผสมใหม่
ดาวน์โหลดตัวอัปเดตคอมโบ Mac OS X 10.6.4 ซึ่งมีน้ำหนักที่ 887MB ที่หนักหน่วง ออกจากแอปพลิเคชันที่เปิดอยู่ทั้งหมดและเรียกใช้โปรแกรมติดตั้ง
สิ่งที่สามที่ควรลอง: ลบรายการเริ่มต้นและเข้าสู่ระบบ
การเข้าสู่ระบบและ / หรือรายการเริ่มต้นอาจแสดงปัญหาความเข้ากันได้กับ Mac OS X รุ่นใหม่ดังนั้นเวลาเริ่มต้นจึงช้า ทางออกที่ดีที่สุดของคุณคือลบรายการประเภทนี้ทั้งหมดที่มาจากบุคคลที่สามจากนั้นเพิ่มกลับทีละรายการหรือเป็นกลุ่มเพื่อระบุรายการที่มีปัญหา
รายการเข้าสู่ระบบ เปิด System Preferences จากเมนู Apple (มุมบนซ้ายของหน้าจอ) จากนั้นคลิก“ Accounts” เลือกบัญชีปัจจุบันของคุณจากบานหน้าต่างด้านซ้ายจากนั้นคลิกแท็บ“ รายการเข้าสู่ระบบ” ในบานหน้าต่างด้านขวา ยกเลิกการเลือกรายการทั้งหมดยกเว้นรายการที่ติดตั้งโดย Apple เช่น“ iTunes Helper” (คุณอาจต้องคลิกกล่องล็อกที่ด้านล่างซ้ายของหน้าจอเพื่อทำการเปลี่ยนแปลง) บันทึกการเปลี่ยนแปลงจากนั้นรีสตาร์ทและตรวจสอบปัญหาด้านประสิทธิภาพ

รายการเริ่มต้น ดูในระดับรูทของไดรฟ์เริ่มต้นของคุณ (เช่น Macintosh HD) ไปที่ Library / StartupItems นำสิ่งของทั้งหมดไปไว้ในที่ปลอดภัย รีสตาร์ทและตรวจสอบเพื่อดูว่าคุณยังเริ่มต้นทำงานช้าอยู่หรือไม่
คุณยังสามารถใช้ตัวตรวจสอบกิจกรรมเพื่อตรวจสอบกระบวนการที่อาจทำให้การทำงานช้าลง
- เรียกใช้ตัวตรวจสอบกิจกรรม (เข้าถึง Spotlight ที่มุมขวาบนของหน้าจอและกดเพื่อพิมพ์ "การตรวจสอบกิจกรรม")
- ในแถบเมนูด้านบนให้เปลี่ยนจาก“ กระบวนการของฉัน” เป็น“ กระบวนการทั้งหมด” โดยใช้เมนูแบบเลื่อนลง
- มองหากระบวนการของบุคคลที่สามที่อาจทำงานอยู่เบื้องหลังและทำให้การเริ่มต้นทำงานช้าลง
ปัญหา Wi-Fi / AirPort
ผู้ใช้จำนวนหนึ่งรายงานปัญหาการเชื่อมต่อ Wi-Fi หลังจากอัปเดตเป็น Mac OS X 10.6.4 ปัญหาเหล่านี้รวมถึงไม่สามารถเชื่อมต่อกับเราเตอร์แบบไร้สาย (เช่นสถานีฐาน AirPort) ความเร็วในการถ่ายโอนช้าการเชื่อมต่อที่ขาดหายการเชื่อมต่อหลุดและอื่น ๆ
แก้ไข
รีเซ็ต SMC ผู้ใช้บางรายรายงานว่าการรีเซ็ต SMC ของ Mac (ตัวควบคุมการจัดการระบบ) อย่างน้อยก็ช่วยแก้ปัญหานี้ได้ชั่วคราว
รีเซ็ตการตั้งค่าเราเตอร์ลองรีเซ็ตการตั้งค่าเราเตอร์ไร้สายของคุณ สำหรับสถานีฐาน AirPort สามารถทำได้โดยใช้ยูทิลิตี้ AirPort สำหรับเราเตอร์ของ บริษัท อื่นโดยทั่วไปสามารถทำได้โดยการกดปุ่มที่ด้านหลังเครื่องค้างไว้ (ดูรายละเอียดในคู่มือการใช้งานหน่วยของคุณ) หรือเข้าสู่หน้าการกำหนดค่าเราเตอร์ของคุณโดยเปิดหน้าต่างเบราว์เซอร์และป้อนที่อยู่ 192.168.1.1 (คุณอาจต้องป้อนชื่อผู้ใช้: ผู้ดูแลระบบและรหัสผ่าน: รหัสผ่าน 1) จากนั้นใช้ฟังก์ชันรีเซ็ต
เปลี่ยนหรือปิดการรักษาความปลอดภัยแบบไร้สาย คุณอาจต้องการลองสลับการตั้งค่าบนเราเตอร์ไร้สายของคุณเปลี่ยนจาก WPA เป็น WEP หรือในทางกลับกันหรือปิดการรักษาความปลอดภัยแบบไร้สายโดยสิ้นเชิง สำหรับเราเตอร์ AirPort สามารถทำได้ด้วยยูทิลิตี้ผู้ดูแลระบบ AirPort สำหรับเราเตอร์อื่น ๆ สามารถทำได้โดยเข้าไปที่หน้าการกำหนดค่าของเราเตอร์ - เปิดเบราว์เซอร์และป้อนที่อยู่ 192.168.1.1
Spotlight ขัดข้องหรือไม่ทำงาน
ผู้ใช้หลายคนรายงานปัญหาที่ Spotlight ไม่ยอมทำงานหรือทำให้ระบบล่มหลังจากอัปเดต Mac OS X 10.6.4
แก้ไข
ลบพจนานุกรมที่เสียหาย ในบางกรณีปัญหานี้สามารถแก้ไขได้โดยการย้าย (ไปยังตำแหน่งที่ปลอดภัย) รายการทั้งหมดออกจาก / Library / Dictionaries - หรือย้ายไฟล์พจนานุกรมใหม่จากระบบสำรองหรือระบบอื่นจากนั้นรีสตาร์ท
หากวิธีนี้ช่วยแก้ปัญหาได้ให้ดาวน์โหลดการอัปเดตคอมโบ Mac OS X 10.6.4 ซึ่งมีน้ำหนักที่ 887MB ที่หนักหน่วง ออกจากแอปพลิเคชันที่เปิดอยู่ทั้งหมดและเรียกใช้โปรแกรมติดตั้ง
ดัชนีใหม่ของ Spotlight ดูเหมือนว่าอย่างน้อยบางกรณีของปัญหานี้อาจเกิดจากการจัดทำดัชนี Spotlight ที่มีปัญหา จัดทำดัชนีไดรฟ์เริ่มต้นและไดรฟ์ USB ภายนอกอีกครั้งโดยทำตามคำแนะนำเหล่านี้:
- เปิดการตั้งค่าระบบ (ในเมนู Apple ส่วนบนซ้ายของหน้าจอ)
- เปิดบานหน้าต่าง Spotlight จากนั้นเลือกแท็บ Privacy
- ลากฮาร์ดไดรฟ์และไดรฟ์ USB หน่วยความจำ USB และอื่น ๆ จากเดสก์ท็อปไปที่รายการความเป็นส่วนตัว
- ลบรายการออกจากรายการความเป็นส่วนตัวของคุณ
หากกระบวนการข้างต้นไม่ได้ผลในการแก้ไขปัญหาเมาส์ / คีย์บอร์ดค้างให้ลองดาวน์โหลดไฟล์ที่ซ่อนอยู่เพื่อดูไฟล์ที่มองไม่เห็นในไดรฟ์ที่ติดตั้ง ลบไฟล์. Spotlight-V100จากไดรฟ์เริ่มต้นและไดรฟ์ USB ที่เชื่อมต่อจากนั้นรีสตาร์ท
Mail.app หายไปหัวเรื่อง
ผู้ใช้จำนวนหนึ่งรายงานปัญหาที่หัวเรื่องหายไปจากข้อความใน Mail.app หลังจากอัปเดตเป็น Mac OS X 10.6.4
แก้ไข
โดยทั่วไปปัญหานี้สามารถแก้ไขได้ด้วยกระบวนการต่อไปนี้:
- เปิด Terminal.app (ไปที่ Spotlight ที่มุมขวาบนของหน้าจอแล้วพิมพ์ "Terminal")
- ที่พรอมต์คำสั่งพิมพ์: ค่าเริ่มต้นลบ com.apple.mail TableColumnsจากนั้นกด return
- ออกและเปิดใช้งาน Mail.app อีกครั้ง