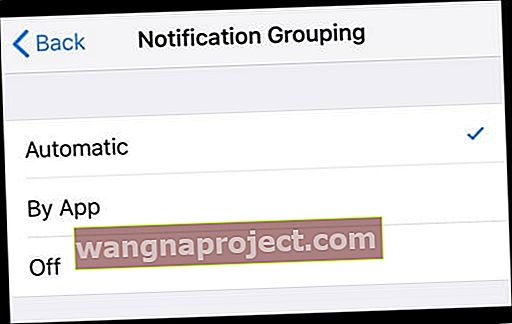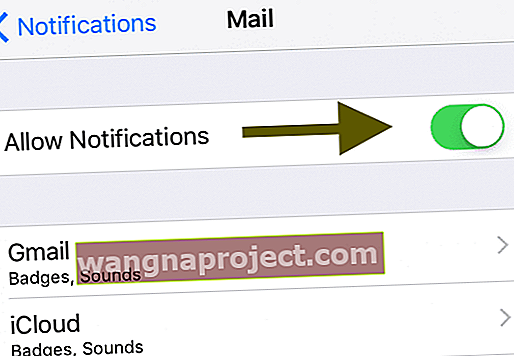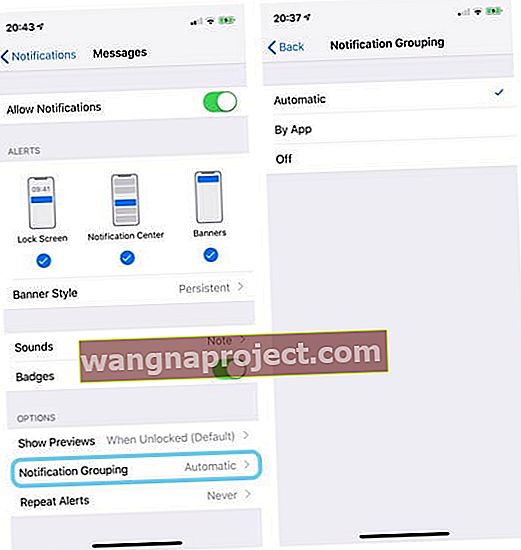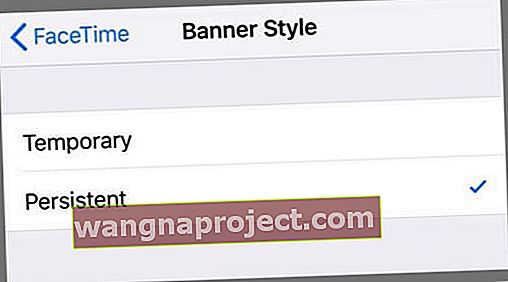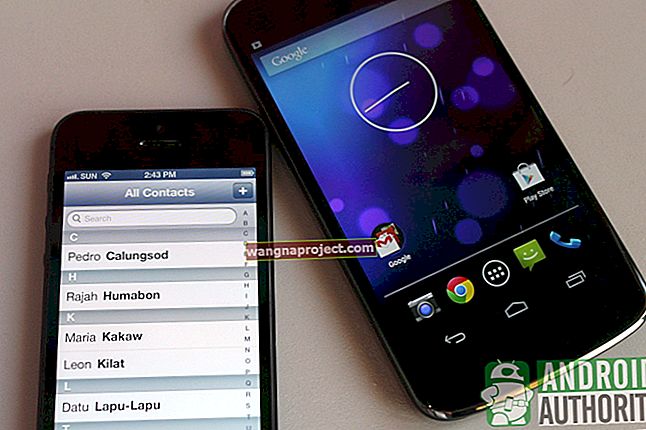สงสัยว่าทำไม iPhone หรือ iPad ของคุณไม่จัดกลุ่มการแจ้งเตือนเป็นสแต็คใน iOS 12? บางคนที่ใช้ iOS 12 พบว่าการแจ้งเตือนกลุ่ม iDevices ไม่ทำงานและ iDevices ไม่ได้ซ้อนการแจ้งเตือนเลย! ผู้อ่านบ่นว่าการแจ้งเตือนของพวกเขามาในลักษณะเดียวกับที่ทำใน iOS 11
ในทางกลับกันบางคนรายงานว่าการแจ้งเตือนของพวกเขามักจะซ้อนกันโดยไม่คำนึงถึงแหล่งที่มา
การแจ้งเตือนแบบกลุ่มเป็นหนึ่งในคุณสมบัติที่ผู้ใช้ iPhone และ iPad ต้องการมากที่สุด และในที่สุดก็มาถึง iOS 12 แล้ว! ใช่แล้วชาว Android เรารู้ว่าคุณมีคุณสมบัตินี้มาหลายปีแล้ว
ปฏิบัติตามเคล็ดลับด่วนเหล่านี้เมื่อการแจ้งเตือนกลุ่มของคุณไม่ทำงาน
- เปลี่ยนการตั้งค่าการแจ้งเตือนกลุ่มเป็นอัตโนมัติ ไปที่ การตั้งค่า> การแจ้งเตือน> (เลือกแอป)> การแจ้งเตือนกลุ่ม> อัตโนมัติ
- เลือกตั้งค่าโดยอัตโนมัติสำหรับวันที่และเวลาของคุณ ไปที่ การตั้งค่า> ทั่วไป> วันที่และเวลา
- สลับอนุญาตการแจ้งเตือนปิดและเปิดใหม่ ไปที่ การตั้งค่า> การแจ้งเตือน> (เลือกแอป)> อนุญาตการแจ้งเตือน
- ตั้งค่าการแจ้งเตือนให้แสดงบนหน้าจอล็อกในศูนย์การแจ้งเตือนและเป็นแบนเนอร์ ไปที่ การตั้งค่า> การแจ้งเตือน> (เลือกแอป)> การแจ้งเตือน และทำเครื่องหมายการแจ้งเตือนที่คุณต้องการแสดง
- หากคุณแชร์ Apple ID กับสมาชิกในครอบครัวบุตรหลานคู่สมรสหรือเพื่อนอุปกรณ์ของคุณจะจัดกลุ่มการแจ้งเตือนทั้งหมดเป็นหนึ่งเดียวโดยอัตโนมัติเนื่องจากคิดว่ามาจากบุคคลเดียวกันโดยใช้อุปกรณ์ต่างกัน
- วิธีแก้ปัญหาคือการสร้าง Apple ID แยกกันสำหรับแต่ละคนและเข้าร่วมการแชร์กันในครอบครัวเพื่อแชร์สินค้าที่ซื้อรูปภาพและอื่น ๆ
การแจ้งเตือนระหว่าง iOS 11 และ iOS 12 แตกต่างกันอย่างไร
ใน iOS 11 iOS จะวางการแจ้งเตือนที่เข้ามาทั้งหมดของคุณตามลำดับเวลาโดยไม่คำนึงถึงแหล่งที่มาหรือแอป ดังนั้นหากคุณมีการแจ้งเตือนใหม่จำนวนมากคุณต้องเลื่อนดูรายการที่อาจยาวเพื่อค้นหารายการที่คุณต้องการ
ตรงไปตรงมาการแจ้งเตือนใน iOS 11 (และรุ่นก่อนหน้า) ค่อนข้างยุ่งและรก! 
แต่เมื่อใช้ iOS 12 Apple ก็รับฟังความคิดเห็นของผู้ใช้และในที่สุดก็แนะนำการจัดกลุ่มการแจ้งเตือน (เรียกอีกอย่างว่าการแจ้งเตือนแบบสแต็กหรือสแต็ก) แนวคิดนี้มีไว้เพื่อให้ผู้ใช้รับการแจ้งเตือนได้อย่างรวดเร็วและเหมาะสมภายในหน้าจอเดียวดังนั้นการเลื่อนและค้นหาผ่านรายการยาว ๆ จึงเป็น สิ่งที่ผ่านมา
การแจ้งเตือนที่จัดกลุ่มของคุณมีความชาญฉลาด
Apple ออกแบบการแจ้งเตือนกลุ่มให้ทำงานอย่างชาญฉลาดโดยค่าเริ่มต้นหมายความว่า iOS ของคุณจะมองหารูปแบบในการจัดกลุ่มการแจ้งเตือนที่ไม่ซ้ำกันสำหรับคุณ! ตัวอย่างเช่นหากคุณได้รับข้อความจำนวนมากจาก aptipsnew แต่มีเพียงข้อความเดียวจาก Amanda iOS จะรวมการแจ้งเตือนข้อความของ aptipsnew ไว้ด้วยกัน แต่จะปล่อยการแจ้งเตือนของ Amanda ตามที่เป็นอยู่
หากต้องการดูการแจ้งเตือนทั้งหมดของ aptipsnew สิ่งที่คุณต้องทำคือแตะที่กองการแจ้งเตือนเพื่อขยายและดูทุกอย่างในกลุ่มนั้น
และหากคุณต้องการย่อการแจ้งเตือนเหล่านั้นอีกครั้งให้แตะปุ่มแสดงน้อยลง หรือล้างการแจ้งเตือนเหล่านั้นผ่านปุ่ม“ X”
อธิบายการตั้งค่าการจัดกลุ่มการแจ้งเตือนของ iOS 12 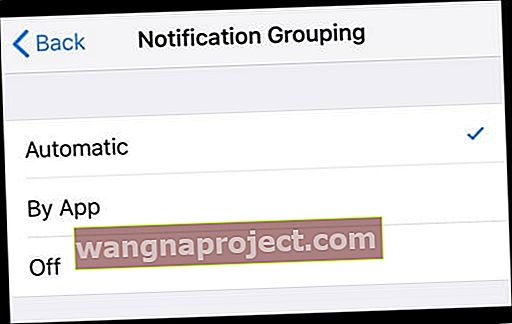
- หากตั้งค่าเป็นตามแอพการ แจ้งเตือนทั้งหมดจากแอพนั้นจะรวมเข้าด้วยกันเป็นแอพเดียวแม้แต่แอพอย่างเช่นข้อความ
- หากตั้งค่าเป็นอัตโนมัติ iOS จะจัดกลุ่มการแจ้งเตือนของคุณอย่างชาญฉลาดโดยแยกกลุ่มออกจากแอปเดียวกัน
- เมื่อตั้งค่าเป็นปิดการแจ้งเตือนกลุ่มการแจ้งเตือนจะทำงานเหมือนกับ iOS เวอร์ชันก่อนหน้าซึ่งการแจ้งเตือนแต่ละรายการจะแสดงทีละรายการ
ไม่เห็นกลุ่มใด ๆ ? ตรวจสอบจำนวนรวมของคุณ
หากการแจ้งเตือนทั้งหมดของคุณยังคงแสดงแยกกันเป็นไปได้ว่าการแจ้งเตือนทั้งหมดยังคงพอดีในหน้าจอเดียวและ iOS ของคุณไม่เห็นประโยชน์ใด ๆ ในการซ้อนกัน
ตัวอย่างเช่นหากคุณมีการแจ้งเตือนสองหรือสามรายการจาก aptipsnew และอีกหนึ่งรายการจากแอพเวลาหน้าจอการแจ้งเตือนทั้งสามนั้นจะไม่ถูกจัดกลุ่มเป็นสแต็กเดียวแม้ว่าการแจ้งเตือนจะมาจากแอพเดียวกันก็ตาม .) 
เนื่องจาก iPhone ของคุณสามารถแสดงการแจ้งเตือนทั้งหมดบนหน้าจอเดียวกันจึงไม่มีเหตุผลที่จะต้องซ้อนกัน!
ซอฟต์แวร์ iDevice ของคุณจะไม่เริ่มจัดกลุ่มการแจ้งเตือนเข้าด้วยกันจนกว่าจะมีการแจ้งเตือนมากเกินไปที่จะแสดงบนหน้าจอเดียว
ดังนั้นเมื่อใช้ตัวอย่างข้างต้นหาก aptipsnew ส่งข้อความเพิ่มเติมและการโทรแบบ FaceTime เข้ามาจาก appletoolbox จะไม่มีที่ว่างบนหน้าจออีกต่อไปและ iOS ของคุณจะเริ่มซ้อนการแจ้งเตือนเป็นกลุ่ม

ล่าสุดเทียบกับ การแจ้งเตือนที่เก่ากว่า
อีกปัจจัยหนึ่งในการที่ iOS ของคุณจัดกลุ่มการแจ้งเตือนอย่างชาญฉลาดคืออายุ
หากการแจ้งเตือนของคุณเพิ่งเข้ามามีแนวโน้มว่าจะไม่ซ้อนกันในทันที (เว้นแต่ว่าหน้าจอของคุณจะเต็มแล้ว) 
อย่างไรก็ตามหากคุณมีชุดการแจ้งเตือนเก่า ๆ จากแหล่งเดียวกันนั้น iOS จะซ้อนการแจ้งเตือนตามลำดับที่มาถึงโดยมีการแจ้งเตือนใหม่ล่าสุดอยู่ด้านบน 
หลักการสำคัญคือการแจ้งเตือนใหม่ไม่ได้จัดกลุ่มทันที แต่การแจ้งเตือนแบบเก่าทำ!
แชร์ Apple ID และการจัดกลุ่มการแจ้งเตือนเมื่อคุณไม่ต้องการให้พวกเขา?
เมื่อคุณแชร์ Apple ID เธรดข้อความและการแจ้งเตือนที่แยกจากกันทั้งหมดของคุณตอนนี้จะกลายเป็นเธรดที่มีขนาดใหญ่มากโดยนำเสนอผู้คนที่แตกต่างกันทั้งหมดโดยใช้ Apple ID เดียว! 
iOS 12 รวมข้อความ Apple ID ที่แชร์ทั้งหมดไว้ในเธรดการสนทนาเดียวและเป็นการแจ้งเตือนแบบกลุ่มเดียว นั่นหมายความว่าการแจ้งเตือนหรือข้อความเดียวที่คุณเห็นเป็นการส่งครั้งสุดท้ายดังนั้นคุณอาจพลาดข้อความและการแจ้งเตือนจำนวนมากเมื่อคุณแชร์ Apple ID ของคุณ!
จะทำอย่างไรเมื่อคุณแชร์ Apple ID
- แทนที่จะแชร์ Apple ID เดียวให้ใช้ ID แยกกันและลงชื่อสมัครใช้ทุกคนในบัญชี Family Sharing
- ดูเคล็ดลับเพิ่มเติมในบทความนี้เกี่ยวกับปัญหา iMessage โดยให้ความสนใจกับหัวข้อ“ แชร์ Apple ID กับคนอื่นและข้อความที่รวมกันเป็นเธรดเดียวหรือไม่”
การแจ้งเตือนกลุ่มไม่ทำงาน?
หากการแจ้งเตือนของคุณไม่รวมกลุ่มเท่าที่ควรและหน้าจอ iPhone หรือ iPad ของคุณยังคงดูเหมือน iOS 11 ซึ่งการแจ้งเตือนแต่ละรายการจะแสดงทีละรายการมาตรวจสอบการตั้งค่ากัน!
โปรดจำไว้ว่าการแจ้งเตือนจะไม่ถูกจัดกลุ่มหากการแจ้งเตือนทั้งหมดของคุณพอดีบนหน้าจอเดียว
จะทำอย่างไรเมื่อการแจ้งเตือนของคุณไม่จัดกลุ่มเท่าที่ควร
- เปลี่ยนการตั้งค่าแสดงตัวอย่างเป็นเสมอ ไปที่ การตั้งค่า> การแจ้งเตือน> แสดงตัวอย่าง> ทุกครั้ง
- ตั้งวันที่และเวลาของคุณเพื่อตั้งค่าโดยอัตโนมัติ อัปเดตที่การตั้งค่า> ทั่วไป> วันที่และเวลา> ตั้งค่าโดยอัตโนมัติ
- หากเปิดไว้แล้วตั้งค่าโดยอัตโนมัติให้ปิดเครื่องรอ 20-30 วินาทีแล้วเปิดใหม่
- ปิดการอนุญาตการแจ้งเตือนสำหรับแอปของคุณรอ 20-30 วินาทีแล้วเปิดอนุญาตการแจ้งเตือนอีกครั้ง
- ไม่มีการสลับแบบสากลดังนั้นคุณต้องทำสิ่งนี้สำหรับแต่ละแอป
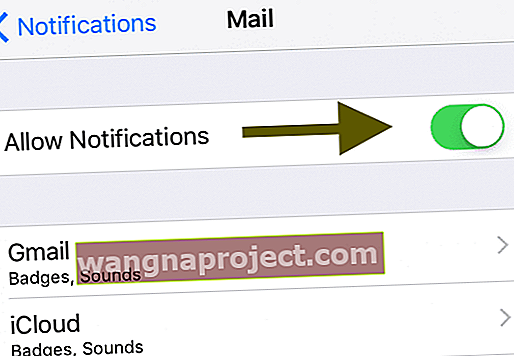
- ไม่มีการสลับแบบสากลดังนั้นคุณต้องทำสิ่งนี้สำหรับแต่ละแอป
ไม่เห็นการจัดกลุ่มการแจ้งเตือนในแอพเพียงไม่กี่แอพ?
- ตรวจสอบการตั้งค่าการจัดกลุ่มการแจ้งเตือนของคุณ
- ไปที่ การตั้งค่า> การแจ้งเตือน
- เลือกแอพที่ไม่ได้จัดกลุ่มการแจ้งเตือน
- ภายใต้ตัวเลือกให้แตะการจัดกลุ่มการแจ้งเตือน
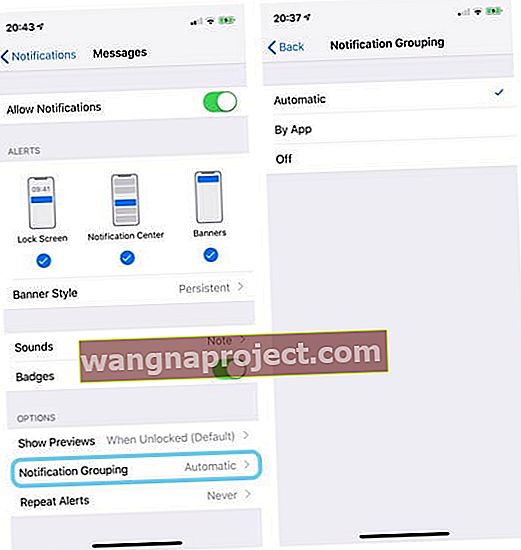
- เลือกอัตโนมัติ สำหรับ iOS เพื่อจัดกลุ่มการแจ้งเตือนของคุณอย่างชาญฉลาดตามแอพแหล่งที่มาและ / หรือผู้ส่ง
- หากคุณต้องการให้แอปมีกลุ่มการแจ้งเตือนทั้งหมดมากกว่าแหล่งที่มาหรือผู้ส่งให้เลือกตามแอพ
- หากคุณตั้งค่าคุณสมบัตินี้เป็นปิดการแจ้งเตือนจะไม่รวมอยู่ในแอพนั้นดังนั้นการแจ้งเตือนทั้งหมดแม้จะมาจากแหล่งที่มา / ผู้ส่งเดียวกันก็มาเป็นการแจ้งเตือนแต่ละรายการ
- เปลี่ยนแบนเนอร์การแจ้งเตือนของแอปเป็นแบบต่อเนื่อง
- ไปที่การตั้งค่า> การแจ้งเตือน> เลือกแอป
- ภายใต้สไตล์แบนเนอร์ให้เลือกแบบต่อเนื่อง
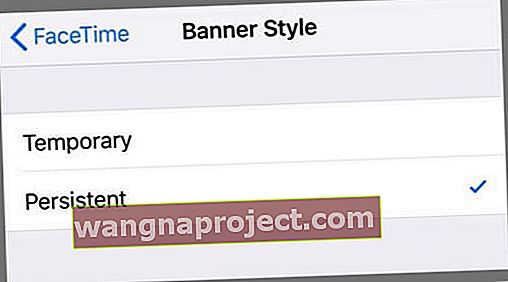
การแจ้งเตือนของคุณจัดกลุ่มตามแอพเท่านั้นหรือไม่?
- ตรวจสอบว่าการตั้งค่าการจัดกลุ่มการแจ้งเตือนของแอปตั้งค่าเป็นอัตโนมัติ
- ไปที่การตั้งค่า> การแจ้งเตือนและแตะที่แอพที่ต้องการ
- เลื่อนลงไปที่ตัวเลือก> การจัดกลุ่มการแจ้งเตือน
- เลือกอัตโนมัติ
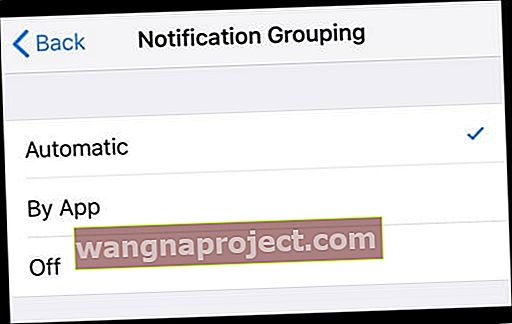
แอพบางตัวไม่รองรับการจัดกลุ่มภายในแอพเอง
ดังนั้นแม้ว่าคุณจะตั้งค่าการจัดกลุ่มการแจ้งเตือนเป็นอัตโนมัติ แต่หากแอปไม่รองรับการจัดกลุ่มภายในแอปการแจ้งเตือนของคุณจะเริ่มต้นเป็นสแต็กเดียว
หากแอพที่คุณชื่นชอบไม่รองรับการซ้อนกลุ่มภายในแอพให้ติดต่อผู้พัฒนาแอพและขอคุณสมบัตินี้ แอปของบุคคลที่สามต้องใช้ฟังก์ชันนี้เพื่อให้สามารถทำงานกับแอปของตนได้
ไม่ชอบการแจ้งเตือนกลุ่ม? ปิดการใช้งานได้ง่าย
หากคุณชอบวิธีการทำสิ่งต่างๆแบบเก่าและชอบดูรายการการแจ้งเตือนแต่ละรายการนั่นเป็นวิธีแก้ไขที่ง่ายมาก! แต่น่าเสียดายที่ยังใช้เวลานาน
วิธีปิดการใช้งานการแจ้งเตือนกลุ่ม
- เปิด การตั้งค่า> การแจ้งเตือน
- เลือกแอป
- เปลี่ยนการแจ้งเตือนกลุ่มเป็นปิด
- ทำซ้ำสำหรับแต่ละแอปหรือทุกแอปที่คุณไม่ต้องการให้มีการแจ้งเตือนแบบกลุ่ม
เนื่องจาก iOS 12 ตั้งค่าการแจ้งเตือนกลุ่มเริ่มต้นโดยอัตโนมัติคุณจึงต้องเปลี่ยนการตั้งค่านี้สำหรับแอปทั้งหมดของคุณ ปัจจุบันไม่มีการสลับแบบสากลที่จะเปลี่ยนการตั้งค่านี้สำหรับทุกแอป แต่เราอยากเห็นสิ่งนั้นในการเปิดตัว iOS ในอนาคต!
ไม่มีเวลา? ตรวจสอบวิดีโอของเรา