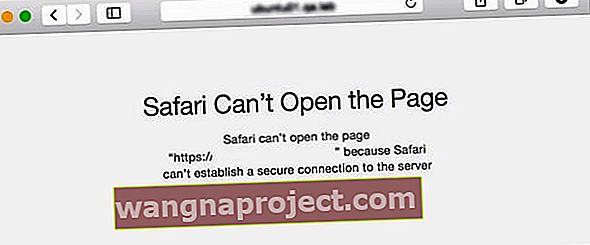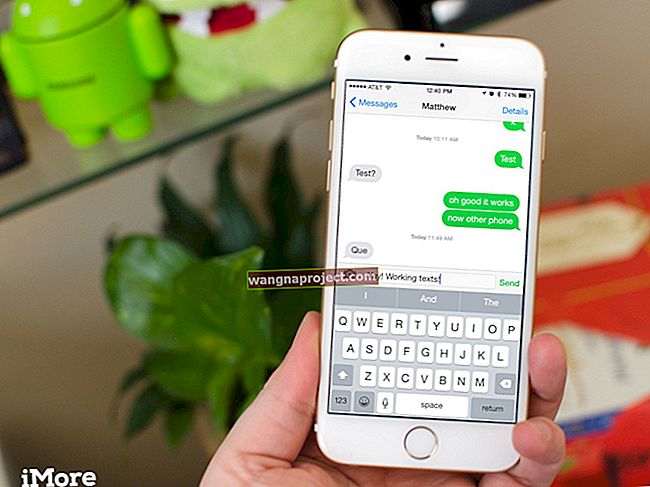Apple ออกแบบ Safari เพื่อให้คุณปลอดภัยขณะท่องเน็ตบน iPhone, iPad หรือ Mac มีคุณลักษณะด้านความปลอดภัยมากมายในแอป แต่สิ่งที่เห็นได้ชัดเจนที่สุดคือ Safari ไม่โหลดหน้าเว็บหากไม่ปลอดภัย
โดยปกติแล้วการปฏิเสธการโหลดเว็บไซต์ของ Safari จะเตือนให้เราระมัดระวังผู้ที่เราไว้วางใจทางออนไลน์ แต่บางครั้ง Safari อ้างว่าไม่สามารถสร้างการเชื่อมต่อที่ปลอดภัยกับไซต์ที่น่าเชื่อถือที่สุดบนเว็บได้ นี่คือสิ่งที่ต้องทำหากเกิดขึ้น
เหตุใด Safari จึงไม่สามารถสร้างการเชื่อมต่อที่ปลอดภัยได้ 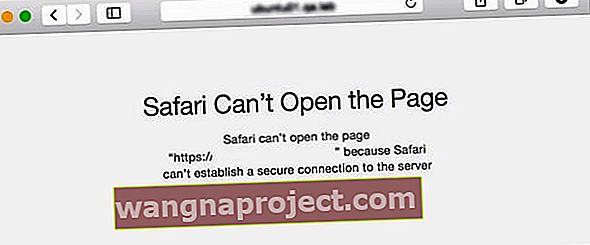
เมื่อ Safari โหลดเว็บไซต์จะตรวจสอบว่าเว็บไซต์นั้นใช้การเข้ารหัสที่ปลอดภัยเพื่อปกป้องข้อมูลของคุณหรือไม่ หาก Safari ไม่สามารถตรวจสอบได้คุณอาจเห็นข้อความเตือนหรือ Safari อาจปฏิเสธที่จะโหลดหน้านี้
การเข้ารหัสเป็นสิ่งสำคัญในการปกป้องความเป็นส่วนตัวและความปลอดภัยของคุณ
หากเว็บไซต์ไม่ใช้การเข้ารหัสที่ปลอดภัยบุคคลที่สามอาจหาวิธีรับชมทุกสิ่งที่คุณทำบนไซต์นั้นได้ นั่นอาจหมายความว่าพวกเขาเรียนรู้นิสัยการท่องเว็บของคุณ แต่ที่แย่กว่านั้นคือพวกเขาอาจสามารถเรียนรู้รายละเอียดการเข้าสู่ระบบสำหรับบัญชีต่างๆเช่นธนาคารออนไลน์ของคุณ
ฉันจะรู้ได้อย่างไรว่า Safari สร้างการเชื่อมต่อที่ปลอดภัยหรือไม่
Safari จะตรวจสอบใบรับรองของแต่ละเว็บไซต์เพื่อยืนยันว่าการเชื่อมต่อนั้นปลอดภัย ดูแถบค้นหาอัจฉริยะที่ด้านบนของ Safari อย่างละเอียดเพื่อดูว่าเว็บไซต์ปัจจุบันที่คุณกำลังดูนั้นปลอดภัยเพียงใด

แม่กุญแจสีเทาหมายความว่าเว็บไซต์นั้นมีใบรับรองมาตรฐานและมีความปลอดภัย

แม่กุญแจสีเขียวหมายความว่าเว็บไซต์นั้นมีใบรับรองการยืนยันตัวตนที่ครอบคลุมมากขึ้น มีความปลอดภัยมากยิ่งขึ้นกว่าก่อนหน้านี้

หากไม่มีแม่กุญแจคุณอาจเห็นคำว่า“ ไม่ปลอดภัย” แทน คุณควรหลีกเลี่ยงการป้อนข้อมูลส่วนบุคคลหรือข้อมูลทางการเงินบนเว็บไซต์เหล่านี้เนื่องจากคุณไม่ได้รับการคุ้มครอง
ทางที่ดีที่สุดคือหลีกเลี่ยงเว็บไซต์ที่ไม่มีหลักประกันหากเป็นไปได้
นอกจากนี้คุณอาจพบข้อความป๊อปอัปแจ้งเตือนคุณถึงเว็บไซต์ที่ไม่ปลอดภัยหรือใบรับรองที่ไม่ปลอดภัย Safari อาจปฏิเสธที่จะโหลดหน้านี้เลยหากไม่สามารถสร้างการเชื่อมต่อที่ปลอดภัยได้
วิธีแก้ไขปัญหาการเชื่อมต่อที่ปลอดภัยใน Safari
โดยปกติ Safari ไม่สามารถสร้างการเชื่อมต่อที่ปลอดภัยได้เนื่องจากเว็บไซต์ที่คุณกำลังเยี่ยมชมไม่ได้ใช้การเข้ารหัสที่ปลอดภัยหรือไม่มีใบรับรองที่ถูกต้อง บ่อยครั้งที่เกิดขึ้นกับเว็บไซต์หลอกลวงและเป็นอันตราย
อย่างไรก็ตามบางครั้ง Safari ไม่สามารถสร้างการเชื่อมต่อที่ปลอดภัยแม้ว่าคุณจะเยี่ยมชมไซต์ที่เชื่อถือได้เช่น Amazon, Facebook หรือ Google
ในกรณีนี้อาจมีบางอย่างผิดปกติกับการเชื่อมต่ออินเทอร์เน็ตหรือการตั้งค่าแอพของคุณ ลองทำตามขั้นตอนการแก้ปัญหาทั่วไปของ Safari
หากไม่ได้ผลให้ทำตามเคล็ดลับด้านล่างแทน
1. ตรวจสอบ URL อีกครั้ง
 คลิก URL เพื่อดูที่อยู่เว็บแบบเต็มสำหรับเว็บไซต์ของคุณ
คลิก URL เพื่อดูที่อยู่เว็บแบบเต็มสำหรับเว็บไซต์ของคุณ
เป็นไปได้ว่าเว็บไซต์ที่คุณพยายามโหลดไม่ใช่เว็บไซต์ที่คุณต้องการเข้าชม มิจฉาชีพและนักต้มตุ๋นมักสร้างเว็บไซต์ปลอมที่ออกแบบมาให้ดูเหมือนจริงเพื่อขโมยข้อมูลส่วนตัวอันมีค่าของคุณ
ใช้เวลาสักครู่เพื่อตรวจสอบ URL ที่ด้านบนของ Safari และตรวจสอบว่าที่อยู่เว็บนั้นถูกต้อง ข้อผิดพลาดเล็ก ๆ น้อย ๆ (เช่น. co.uk เมื่อควรเป็น. com) หมายความว่าคุณอาจเข้าสู่เว็บไซต์ที่ไม่ถูกต้อง
หากคุณไม่แน่ใจว่าควรจะเป็นที่อยู่เว็บใดให้ใช้เครื่องมือค้นหาที่เชื่อถือได้เพื่อค้นหาไซต์นั้นแทน
2. ตั้งวันที่และเวลาที่ถูกต้อง
 เลือกกำหนดวันที่และเวลาของคุณโดยอัตโนมัติ
เลือกกำหนดวันที่และเวลาของคุณโดยอัตโนมัติ
อย่าถามเราว่าทำไม แต่การใช้วันที่และเวลาบนอุปกรณ์ Apple ของคุณไม่ถูกต้องอาจทำให้เกิดปัญหาที่ไม่คาดคิดได้ทุกประเภท อาจทำให้คุณไม่สามารถติดตั้งการอัปเดตซอฟต์แวร์ล่าสุดดาวน์โหลดแอปใหม่หรือโหลดหน้าเว็บที่ปลอดภัย
บน Mac เปิดแอปเปิ้ล ( ) เมนูและไปที่การตั้งค่าระบบ> วันที่และเวลา คลิกกุญแจไปสู่การเปลี่ยนแปลงการปลดล็อคแล้วเปิดตัวเลือกที่จะตั้งวันที่และเวลาโดยอัตโนมัติ
บน iPhone, iPad หรือ iPod touch ไปที่Settings> General> วันที่และเวลา เปิดตัวเลือกเพื่อตั้งค่าโดยอัตโนมัติหากยังไม่ได้เปิด
3. เปลี่ยนเป็น DNS อื่น
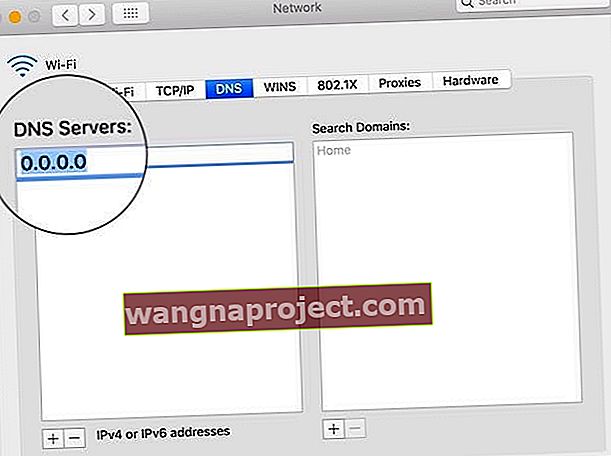 เปลี่ยนเซิร์ฟเวอร์ DNS ของคุณเป็นทางเลือกอื่นฟรี
เปลี่ยนเซิร์ฟเวอร์ DNS ของคุณเป็นทางเลือกอื่นฟรี
ระบบชื่อโดเมน (DNS) ที่คอมพิวเตอร์หรืออุปกรณ์ของคุณใช้ทำหน้าที่เหมือนสมุดโทรศัพท์สำหรับทุกเว็บไซต์บนอินเทอร์เน็ต เมื่อคุณป้อนที่อยู่เว็บในช่อง URL Safari จะใช้ DNS เพื่อค้นหาตำแหน่งที่แน่นอนของหน้านั้นบนเว็บ
ปัญหาเกี่ยวกับ DNS ของคุณอาจส่งผลให้เกิดที่อยู่ที่ไม่ถูกต้องซึ่งอาจอธิบายได้ว่าเหตุใด Safari จึงไม่สามารถสร้างการเชื่อมต่อที่ปลอดภัยกับเว็บไซต์ได้
โชคดีที่เปลี่ยนเป็น DNS อื่นได้ฟรีและง่ายดาย คุณอาจทำให้ Safari เร็วขึ้นด้วยการทำเช่นนั้น เราขอแนะนำให้ใช้ Public DNS ของ Google แต่ก็มีทางเลือกอื่น ๆ อีกมากมายเช่นกัน
บน Mac เปิดแอปเปิ้ล ( ) เมนูและไปที่การตั้งค่าระบบ> เครือข่าย เลือกเครือข่าย Wi-Fi ของคุณจากแถบด้านข้างจากนั้นเปิดเมนูขั้นสูง ไปที่DNSและใช้เครื่องหมายบวก ( + ) เพื่อเพิ่มเซิร์ฟเวอร์ DNS สาธารณะของ Google ตามรายการด้านล่าง
บน iPhone, iPad หรือ iPod touch ไปที่การตั้งค่า> Wi-Fi แตะที่ฉันติดกับเครือข่าย Wi-Fi ของคุณและเลือกการกำหนดค่า DNSตัวเลือก เลือกด้วยตนเองและลบเซิร์ฟเวอร์ DNS ปัจจุบันของคุณจากนั้นเพิ่มเซิร์ฟเวอร์ DNS สาธารณะของ Google ตามรายการด้านล่าง
เซิร์ฟเวอร์ DNS สาธารณะของ Google ได้แก่ :
- 8.8.8.8
- 8.8.4.4
4. ตั้งค่าซอฟต์แวร์ป้องกันไวรัสของคุณให้เชื่อถือไซต์นี้
 มีแอพป้องกันไวรัสมากมายสำหรับ Mac ของคุณ เครดิตรูปภาพ: Avast
มีแอพป้องกันไวรัสมากมายสำหรับ Mac ของคุณ เครดิตรูปภาพ: Avast
ซอฟต์แวร์ป้องกันไวรัสที่มีความกระตือรือร้นมากเกินไปบน Mac ของคุณอาจขัดขวางความสามารถของ Safari ในการสร้างการเชื่อมต่อที่ปลอดภัย หากคุณใช้ซอฟต์แวร์ป้องกันไวรัสให้เพิ่มเว็บไซต์ในรายการเว็บไซต์ที่เชื่อถือได้เพื่อหลีกเลี่ยงปัญหาในอนาคต
แน่นอนคุณควรทำสิ่งนี้ก็ต่อเมื่อคุณเชื่อมั่นในเว็บไซต์นั้น ๆ เท่านั้น เมื่อมีโอกาสที่อาจเป็นอันตรายคุณไม่ควรเพิ่มเว็บไซต์นั้นในไซต์ที่เชื่อถือได้ของคุณ
วิธีการเชื่อถือเว็บไซต์จะแตกต่างกันไปขึ้นอยู่กับซอฟต์แวร์ป้องกันไวรัสของคุณ โดยปกติจะมีหน้าต่างการตั้งค่าหรือการตั้งค่าที่ให้คุณทำได้ หากคุณไม่พบโปรดติดต่อนักพัฒนาเพื่อขอความช่วยเหลือเพิ่มเติม
5. บอกให้พวงกุญแจเชื่อถือใบรับรอง
 บอก Mac ของคุณให้เชื่อถือใบรับรองในแอพ Keychain Access
บอก Mac ของคุณให้เชื่อถือใบรับรองในแอพ Keychain Access
Safari อาจอ้างว่าเว็บไซต์ไม่ปลอดภัยเนื่องจากไม่เชื่อถือใบรับรองของเว็บไซต์นั้น ถ้าคุณรู้ดีกว่าให้เปิดแอพการเข้าถึงพวงกุญแจบน Mac ของคุณเพื่อบอกให้ Safari เชื่อถือใบรับรองนั้นในอนาคต
อีกครั้งคุณควรทำเช่นนี้ก็ต่อเมื่อคุณมั่นใจว่าเว็บไซต์นั้นปลอดภัย
ในการสร้างใบรับรองเว็บไซต์ที่เชื่อถือได้ของ Safari ก่อนอื่นคุณต้องค้นหาว่าใบรับรองใดใช้ วิธีที่ง่ายที่สุดคือการใช้เว็บเบราว์เซอร์อื่นเช่น Google Chrome หรือ Mozilla Firefox
เปิดหน้าที่คุณต้องการเข้าชมในเบราว์เซอร์อื่นแล้วคลิกไอคอนแม่กุญแจถัดจากที่อยู่ URL ค้นหาข้อมูลเพิ่มเติมเพื่อค้นหาวิธีดูใบรับรองสำหรับเว็บไซต์นั้น ตัวเลือกนี้อยู่คนละที่กับเบราว์เซอร์แต่ละตัว
ตอนนี้กดCmd + Spaceและใช้ Spotlight เพื่อเปิดแอปKeychain Access เลือกรูทระบบและใบรับรองจากเมนูแถบด้านข้าง จากนั้นใช้แถบค้นหาเพื่อค้นหาใบรับรองเว็บไซต์ที่คุณเพิ่งพบในเบราว์เซอร์อื่น
คลิกสองครั้งที่ใบรับรองแต่ละใบเพื่อดูการตั้งค่า ในความไว้วางใจให้เปิดเมนูแบบเลื่อนลงสำหรับเมื่อใช้ใบรับรองนี้และเลือกไว้วางใจเสมอ
รีเฟรชหน้าใน Safari เพื่อดูว่าตอนนี้เชื่อถือใบรับรองหรือไม่
6. ปิดใช้งาน IPv6 สำหรับเครือข่ายของคุณ
 การเปลี่ยนการตั้งค่า IPv6 ของคุณอาจทำให้ Safari เชื่อมต่อกับเว็บไซต์ได้อีกครั้ง
การเปลี่ยนการตั้งค่า IPv6 ของคุณอาจทำให้ Safari เชื่อมต่อกับเว็บไซต์ได้อีกครั้ง
Internet Protocol รุ่น 6 (IPv6) เป็นวิธีการที่ใช้ในการระบุและค้นหาทุกสิ่งที่เชื่อมต่อกับอินเทอร์เน็ต ซึ่งรวมถึงที่อยู่ IP สำหรับ Mac, iPhone, Apple Watch, HomePod และอื่น ๆ อีกมากมาย
ก่อน IPv6 มีการใช้โปรโตคอลรุ่นเก่าที่เรียกว่า IPv4 บางเว็บไซต์ยังคงใช้ IPv4 เพื่อระบุอุปกรณ์ซึ่งอาจทำให้เกิดปัญหาเมื่อ Safari พยายามสร้างการเชื่อมต่อที่ปลอดภัย
ปิดใช้งาน IPv6 ชั่วคราวบน Mac ของคุณเพื่อแก้ไข
เปิดแอปเปิ้ล ( ) เมนูและไปที่การตั้งค่าระบบ> เครือข่าย เลือก Wi-Fi จากแถบด้านข้างและเปิดขั้นสูงเมนูแล้วไปที่TCP / IP
ภายใต้การกำหนดค่า IPv6เมนูแบบเลื่อนลงเลือกด้วยตนเองและคลิกตกลง
ทำให้การท่องเว็บของคุณปลอดภัยด้วย VPN
 VPN ช่วยให้การท่องเว็บของคุณเป็นส่วนตัว เครดิตรูปภาพ: NordVPN
VPN ช่วยให้การท่องเว็บของคุณเป็นส่วนตัว เครดิตรูปภาพ: NordVPN
Safari ทำงานอย่างหนักเพื่อให้คุณปลอดภัยบนอินเทอร์เน็ต เมื่อ Safari ไม่สามารถสร้างการเชื่อมต่อที่ปลอดภัยได้นั่นเป็นสัญญาณที่ดีที่คุณไม่ควรไว้วางใจเว็บไซต์นั้น
แต่ยังมีขั้นตอนอื่น ๆ ที่คุณสามารถทำได้เพื่อเพิ่มความปลอดภัยบนอินเทอร์เน็ตของคุณด้วย
ใช้ Virtual Private Network (VPN) บนอุปกรณ์ของคุณเพื่อให้กิจกรรมออนไลน์ทั้งหมดของคุณเป็นส่วนตัว มี VPN ฟรีมากมายสำหรับอุปกรณ์ Apple ที่คุณสามารถใช้เริ่มต้นได้ แต่ก็ควรพิจารณาการสมัครสมาชิก VPN แบบชำระเงินด้วยเช่นกัน