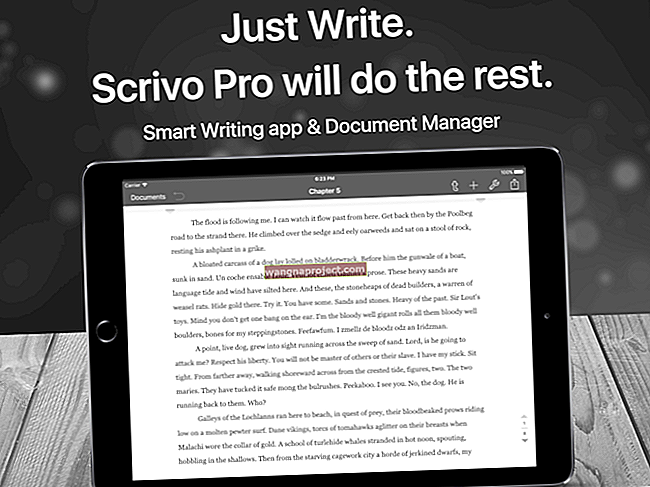ด้วย macOS Mojave มาพร้อมกับ Voice Memos ซึ่งเป็นคุณสมบัติที่มีประโยชน์ซึ่งก่อนหน้านี้มีให้เฉพาะบน iOS หากคุณเคยใช้วอยซ์เมโมบน iPhone หรือ iPad คุณจะรู้ว่าแอพนี้มีประโยชน์แค่ไหน คุณสามารถบันทึกเสียงบันทึกสำหรับตัวคุณเองหรือการสนทนากับผู้อื่นเช่นการประชุมหรือการสัมภาษณ์ได้อย่างรวดเร็วและง่ายดาย
การทำงานกับวอยซ์เมโมบน Mac ก็สะดวกพอ ๆ กัน แต่ถ้าคุณไม่ได้ใช้เราจะแสดงวิธีใช้คุณสมบัตินี้บน macOS
ข้อมูลพื้นฐานเกี่ยวกับเสียงบันทึกบน Mac
แม้ว่าแอปจะใช้งานง่ายสุด ๆ แต่นี่คือข้อมูลพื้นฐานบางประการที่จะช่วยให้คุณเริ่มต้นได้
วิธีบันทึกเสียงบันทึกบน Mac
ในการเริ่มการบันทึกเสียงเพียงแค่เปิดเสียงบันทึกจากโฟลเดอร์แอปพลิเคชันของคุณแล้วคลิกปุ่มบันทึกสีแดงขนาดใหญ่
 เริ่มบันทึกโดยคลิกปุ่มบันทึกที่บานหน้าต่างด้านซ้ายล่าง
เริ่มบันทึกโดยคลิกปุ่มบันทึกที่บานหน้าต่างด้านซ้ายล่าง
เมื่อคุณเริ่มบันทึกคุณสามารถหยุดชั่วคราวเล่นเดินหน้าย้ายกลับและคลิกเสร็จสิ้นเมื่อคุณบันทึกเสร็จ
 หยุดการบันทึกเสียงของคุณชั่วคราวโดยใช้ปุ่มหยุดชั่วคราว
หยุดการบันทึกเสียงของคุณชั่วคราวโดยใช้ปุ่มหยุดชั่วคราว
วิธีเปลี่ยนชื่อบันทึกเสียงของคุณ
ตามค่าเริ่มต้นบันทึกเสียงของคุณจะถูกบันทึกด้วย“ New Recording [number]”แต่คุณสามารถเปลี่ยนชื่อได้และน่าจะเพื่อให้คุณจดจำได้ง่าย คุณสามารถเปลี่ยนชื่อบันทึกเสียงได้สองวิธี
เปลี่ยนชื่อจากรายการ
- คลิกที่บันทึกเสียงในรายการของคุณจากนั้นคลิกที่ชื่อเพื่อวางเคอร์เซอร์ของคุณในฟิลด์
- ใช้Deleteเพื่อลบชื่อปัจจุบัน
- พิมพ์ชื่อใหม่
- กดEnter
เปลี่ยนชื่อจากเมนู
- เลือกบันทึกเสียงในรายการของคุณ
- คลิกไฟล์ > เปลี่ยนชื่อจากแถบเมนูของคุณ
- พิมพ์ชื่อใหม่
- กดEnter
 เปลี่ยนชื่อบันทึกเสียงของคุณโดยใช้ตัวเลือกเมนู
เปลี่ยนชื่อบันทึกเสียงของคุณโดยใช้ตัวเลือกเมนู
วิธีทำซ้ำลบและแชร์วอยซ์เมโม
- หากคุณต้องการทำสำเนาเสียงบันทึกบน Mac ของคุณให้เลือกการบันทึกจากรายการของคุณจากนั้นคลิกไฟล์ > ทำซ้ำจากเมนู
- ในการกำจัดเสียงบันทึกให้เลือกการบันทึกจากรายการของคุณแล้วคลิกแก้ไข > ลบจากแถบเมนูของคุณ
- หากคุณต้องการแบ่งปันเสียงบันทึกให้เลือกการบันทึกแล้วคลิกปุ่มแชร์ที่ด้านขวาบนของหน้าต่างแอพ คุณสามารถแชร์ได้อย่างรวดเร็วผ่านข้อความ AirDrop และ Notes หรือเลือกเพิ่มเติมสำหรับตัวเลือกการแชร์เริ่มต้นของคุณ
วิธีแก้ไขเสียงบันทึกบน Mac ของคุณ
หากคุณต้องการตัดบางส่วนของบันทึกเสียงออกคุณสามารถตัดแต่งได้จากภายในแอพ เลือกการบันทึกจากรายการของคุณแล้วคลิกปุ่มแก้ไขที่ด้านขวาบน
บนหน้าจอแก้ไขคุณสามารถเลื่อนแถบเลื่อนสีน้ำเงินไปยังตำแหน่งที่แน่นอนในการบันทึกของคุณ หรือคลิกปุ่มเล่นแล้วกดหยุดชั่วคราวเมื่อคุณไปถึงสถานที่ที่คุณต้องการแก้ไข
การลบบางส่วนและการตัดแต่งเสียงบันทึกเป็นเรื่องง่าย
คลิกปุ่มตัดแต่งจากด้านบนขวาและใช้แถบเลื่อนเพื่อลบบางส่วนของการบันทึกของคุณหรือตัดแต่ง
ตัวอย่างเช่นอาจมีเสียงรบกวนในตอนแรกที่คุณต้องการนำออก คุณสามารถเลื่อนแถบเลื่อนสีเหลืองจากทางขวาไปทางซ้ายเพื่อจับส่วนที่คุณต้องการนำออกภายในที่จับ จากนั้นคลิกลบและส่วนนั้นจะถูกลบออก
 ใช้ฟังก์ชั่นตัดแต่งและลบเพื่อปรับการบันทึก
ใช้ฟังก์ชั่นตัดแต่งและลบเพื่อปรับการบันทึก
อีกตัวอย่างหนึ่งคุณอาจต้องการตัดจุดเริ่มต้นและจุดสิ้นสุด เลื่อนแถบเลื่อนสีเหลืองจากด้านซ้ายและด้านขวาเพื่อจับเฉพาะส่วนที่คุณต้องการเก็บไว้ในที่จับ จากนั้นคลิกTrim
 ใช้ฟังก์ชั่นตัดแต่งเพื่อเลือกแก้ไขเสียงบันทึกของคุณ
ใช้ฟังก์ชั่นตัดแต่งเพื่อเลือกแก้ไขเสียงบันทึกของคุณ
เมื่อคุณเสร็จสิ้นการตัดแต่งเสียงบันทึกของคุณให้คลิกบันทึกเพื่อเก็บการเปลี่ยนแปลงของคุณจากนั้นเสร็จสิ้นเพื่อออกไปยังหน้าจอเสียงบันทึกหลัก
การเปลี่ยนบางส่วนของเสียงบันทึกโดยใช้ฟังก์ชัน 'แทนที่' และ 'หยุดชั่วคราว'
บางทีสิ่งที่คุณต้องทำคือแทนที่ส่วนหนึ่งของการบันทึก ในหน้าจอแก้ไขคลิกแทนที่บันทึกเสียงใหม่ของคุณจากนั้นคลิกปุ่มหยุดชั่วคราวเพื่อหยุด คลิกเสร็จสิ้นเมื่อคุณเสร็จสิ้นเพื่อกลับไปที่หน้าจอหลัก
 วิธีการเปลี่ยนบางส่วนของบันทึกเสียง
วิธีการเปลี่ยนบางส่วนของบันทึกเสียง
วิธีเพิ่มลงในบันทึกเสียง
คุณสามารถบันทึกเพิ่มเติมลงในส่วนท้ายของเสียงบันทึกที่มีอยู่ บนหน้าจอแก้ไขให้เลื่อนแถบเลื่อนสีน้ำเงินไปที่ส่วนท้ายสุดของบันทึกช่วยจำ คุณจะเห็นปุ่มReplaceเปลี่ยนเป็นปุ่มResume คลิกResumeต่อการบันทึกและจากนั้นคลิกหยุดชั่วคราวและเสร็จสิ้นเมื่อคุณเสร็จสิ้น
 ใช้ Resume เพื่อเพิ่มในกลุ่มลงใน Voice Memo ของคุณ
ใช้ Resume เพื่อเพิ่มในกลุ่มลงใน Voice Memo ของคุณ
การยกเลิกการแก้ไขของคุณในบันทึกเสียง
หากคุณทำการเปลี่ยนแปลงการบันทึกที่คุณไม่ต้องการให้คลิกแก้ไข > เลิกทำจากแถบเมนู โปรดใช้ความระมัดระวังเมื่อแก้ไขเสียงบันทึกของคุณเพราะหากคุณกดบันทึกหรือปิดและเปิดแอปขึ้นมาใหม่การดำเนินการนี้จะไม่สามารถใช้งานได้
ไฟล์เสียงบันทึกอยู่ที่ไหนบน Mac ของฉัน
ในขณะที่คุณสามารถดูและจัดการการบันทึกทั้งหมดของคุณภายในแอพเสียงบันทึกได้อย่างง่ายดาย แต่คุณอาจต้องการเข้าถึงตำแหน่งที่เก็บข้อมูลบน Mac ของคุณ คุณสามารถทำได้ด้วย Finder
- คลิกไป > ไปที่โฟลเดอร์จากแถบเมนูของคุณ
- ป้อนเส้นทางด้านล่างในหน้าต่างป๊อปอัปแทนที่“ your_username” ด้วยชื่อผู้ใช้ Mac ของคุณเอง
/ Users / your_username / Library / Application Support / com.apple.voicememos / Recordings
 การค้นหาไฟล์เสียงบันทึกบน MacBook ผ่าน Finder
การค้นหาไฟล์เสียงบันทึกบน MacBook ผ่าน Finder
โฟลเดอร์การบันทึกจะเปิดขึ้นพร้อมกับบันทึกเสียงที่คุณบันทึกไว้ ขออภัยไม่ได้ตั้งชื่อตามที่คุณบันทึกไว้ในแอป Voice Memos ด้วยเหตุผลบางประการจึงมีการตั้งชื่อโดยขึ้นต้นด้วยวันที่ที่บันทึกไว้
 การบันทึกชื่อที่นำหน้าด้วยวันที่
การบันทึกชื่อที่นำหน้าด้วยวันที่
บันทึกเสียงใน macOS Catalina จะจัดเก็บไว้ที่เดียวกัน บันทึกเสียงจะถูกเก็บไว้ใน Catalina เป็นไฟล์ m4a บน ~ / Library / Application Support / com.apple.voicememos / Recordings
แอพ Voice Memos เป็นส่วนเสริมที่ดีสำหรับ macOS และด้วยความง่ายในการใช้งานลองใช้ประโยชน์จากมันด้วยการบันทึกโน้ตถึงตัวคุณเองประชุมระดมความคิดหรือการประชุมเมื่อคุณมี Mac อยู่กับคุณ
คุณจะลองใช้ Voice Memos บน Mac หรือไม่? โปรดแจ้งให้เราทราบหากคุณมีคำถามใด ๆ โดยใช้ความคิดเห็น