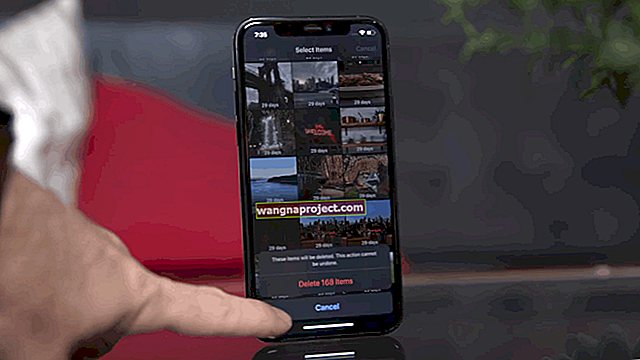Time Machine ของ Apple เป็นวิธีที่ง่ายเชื่อถือได้และสะดวกอย่างยิ่งในการสำรองข้อมูล Mac ของคุณเป็นประจำ ดังที่กล่าวไว้มีหลายครั้งที่คุณลักษณะการสำรองข้อมูลอาจประสบปัญหาได้ ส่วนใหญ่แล้วสิ่งเหล่านี้เป็นกิจวัตรที่เป็นธรรมและง่ายต่อการบรรเทา แต่บางครั้งคุณจะต้องขุดคุ้ยเพื่อหาคำตอบและแก้ไขปัญหา ปัญหาหนึ่งที่พบได้บ่อยคือการสำรองข้อมูลของ Time Machine ติดขัดใน“ การเตรียมการสำรองข้อมูล”
ลองใช้เคล็ดลับง่ายๆเหล่านี้เพื่อให้ TimeMachine ทำงานอีกครั้ง
- หากนี่เป็นการสำรองข้อมูล Time Machine ครั้งแรกของคุณโปรดอดใจรอเพราะครั้งแรกมักจะใช้เวลานาน
- หากคุณไม่ได้สำรองข้อมูลมาเป็นเวลานานโปรดรอสักครู่ คุณอาจมีไฟล์จำนวนมากที่ต้องสำรองข้อมูล
- เปิดSystem Preferences> Time Machineและออกจากข้อมูลสำรองปัจจุบัน
- ค้นหาและลบไฟล์“ .inProgress” จากไดรฟ์สำรอง Time Machine ของคุณ
- รีสตาร์ท Mac ของคุณโดยเชื่อมต่อกับไดรฟ์ Time Machine ของคุณเพื่อบังคับให้จัดทำดัชนีใหม่
กระทู้ที่เกี่ยวข้อง:
- ไทม์แมชชีนติดอยู่ที่“ กำลังรอให้ดัชนีพร้อมใช้งาน”
- PSA: อย่าแปลง Time Machine Drive ของคุณจาก HFS + เป็น APFS
- วิธีการตั้งค่าและใช้งาน macOS และ OS X Time Machine (คำแนะนำ)
- การใช้ฮาร์ดไดรฟ์ภายนอกกับ Time Machine
มันติดอยู่จริงๆหรือ?
ก่อนที่คุณจะเริ่มกระบวนการแก้ไข Time Machine จริงคุณจะต้องตรวจสอบให้แน่ใจว่ามีบางอย่างผิดปกติ
หลายสิ่งอาจทำให้ Time Machine ใช้เวลานานกว่าปกติ ความเร็วของ Mac ของคุณและขนาดของข้อมูลที่คุณกำลังสำรองทั้งสองมีส่วนสำคัญ หากคุณเพิ่งยกเลิกการสำรองข้อมูลที่อยู่ระหว่างดำเนินการอาจใช้เวลานานกว่าที่คาดไว้
ในทำนองเดียวกันหากคุณไม่ได้สำรองข้อมูล Mac มาสักพักการเตรียมการสำรองข้อมูลอาจใช้เวลาสักครู่ นั่นเป็นอีกเหตุผลหนึ่งที่เราแนะนำให้สำรองข้อมูลเป็นประจำ
เราขอแนะนำให้ปล่อยให้ Time Machine ทำงานอย่างน้อยสองสามชั่วโมงก่อนที่จะพยายามแก้ไข ยังดีกว่าปล่อยให้ทำงานข้ามคืน
หากยังไม่มีความคืบหน้าใด ๆ ในตอนเช้าหรือค้างที่ "กำลังเตรียมการสำรองข้อมูล" นานกว่า 12 ถึง 24 ชั่วโมงคุณควรดำเนินการตามขั้นตอนด้านล่างนี้
วิธีแก้ไขไทม์แมชชีนที่แฮงค์ใน“ การเตรียมการสำรองข้อมูล”
หาก Time Machine ติดอยู่ในการเตรียมการสำรองข้อมูลมีวิธีแก้ไขที่ค่อนข้างน่าเชื่อถือ นี่คือวิธีการ
ขั้นตอนที่ 1: หยุดการสำรองข้อมูล Time Machine ปัจจุบัน


ก่อนที่คุณจะดำเนินการตามขั้นตอนอื่น ๆ คุณจะต้องหยุดกระบวนการสำรองข้อมูล Time Machine ปัจจุบัน
- คลิกไอคอน Time Machineในแถบเมนูด้านบน
- หรือคุณสามารถไปที่แผงควบคุมผ่านเมนูโลโก้ Apple ที่ด้านซ้ายบนของแถบเมนู เมนูแอปเปิ้ล> การตั้งค่าระบบ> Time Machine
- เมื่อแผง Time Machine ปรากฏขึ้นให้คลิกไอคอน Xถัดจากแถบความคืบหน้าเพื่อหยุดกระบวนการสำรองข้อมูล
รอจนกว่าคุณจะเห็นว่ากระบวนการสำรองข้อมูลหยุดลงจริง อาจใช้เวลาสักครู่ เมื่อคุณเห็นหยุดการสำรองข้อมูล Time Machine คุณสามารถดำเนินการตามขั้นตอนต่อไปนี้
ขั้นตอนที่ 2: ค้นหาและลบไฟล์“ .inProgress”

จากนั้นคุณจะต้องลบไฟล์“ inProgress” ที่อยู่ในไดรฟ์สำรองของคุณ (ไดรฟ์“ Time Machine” ของคุณ)
- เปิดหน้าต่าง Finder
- เลือกไดรฟ์ Time Machine ของคุณ
- ค้นหาและคลิกที่โฟลเดอร์ที่ระบุว่าBackups.backupd
- คุณอาจต้องคลิกที่โฟลเดอร์อื่นที่มีชื่อคอมพิวเตอร์ของคุณ (เช่น iMac ของ John)
- ค้นหาไฟล์ที่ลงท้ายด้วย นามสกุล. inProgress
- คลิกขวาและลบไฟล์นี้
- ล้างถังขยะของคุณ
หากคุณมีปัญหาในการค้นหาไฟล์ให้ลองเข้าไปในมุมมองรายการ ชื่อไฟล์จะประกอบด้วยวันที่ปัจจุบันในรูปแบบวันเดือนปีพร้อมกับการประทับเวลาหกหลัก (การประทับเวลาใช้นาฬิกาบอกเวลาแบบ 24 ชั่วโมง)
ในตัวอย่างข้างต้นไฟล์ inProgress จะแสดงวันที่และเวลาแบบเต็มเมื่อเริ่มต้นการสำรองข้อมูล Time Machine ในกรณีตัวอย่างนั่นคือวันที่ 17 พฤษภาคม 2018 เวลา 17:53:44 น. ดังนั้นจึงอยู่ในรูปแบบของปี + เดือน + วัน + เวลา (yyyy + mm + dd + hhmmss) ขอบคุณผู้อ่าน M ที่แจ้งให้เราทราบเกี่ยวกับหลักการตั้งชื่อนี้!
ขั้นตอนที่ 3: รีสตาร์ท Mac ของคุณ

ตอนนี้เพื่อให้แน่ใจว่าการเดินเรือจากที่นี่เป็นไปอย่างราบรื่นคุณจะต้องรีสตาร์ท Mac โดยเชื่อมต่อไดรฟ์ Time Machine
- คลิกโลโก้ Appleที่ด้านซ้ายบนของแถบเมนูด้านบน
- คลิกรีสตาร์ท ...
เมื่อคอมพิวเตอร์ของคุณรีสตาร์ท Spotlight ของ macOS จะเริ่มจัดทำดัชนีไดรฟ์ Time Machine ของคุณอีกครั้ง
การจัดทำดัชนีใหม่นี้มีความสำคัญเนื่องจากดัชนีที่ไม่เหมาะสมอาจทำให้การสำรองข้อมูลค้าง
หากคุณต้องการตรวจสอบความคืบหน้าคุณสามารถดำเนินการดังต่อไปนี้
- ค้นหา Spotlight เข้าถึงได้โดยการกดCommand + Space Bar
- พิมพ์ชื่อไฟล์หรือโปรแกรมใด ๆลงในแถบค้นหา
- หากยังคงจัดทำดัชนีอยู่คุณจะเห็นแถบความคืบหน้าหรือตัวบ่งชี้อื่น ๆ ว่ากำลังทำเช่นนั้น
ขั้นตอนที่ 4: ดำเนินการต่อด้วยการสำรองข้อมูล Time Machine ตามปกติ

เมื่อ Mac ของคุณทำตามขั้นตอนข้างต้นทั้งหมดเสร็จแล้วคุณสามารถลองสำรองข้อมูลได้ตามปกติ
- คลิกไอคอน Time Machine ในแถบเมนูด้านบน
- อีกทางเลือกหนึ่งให้ไปที่เมนูแอปเปิ้ล> การตั้งค่าระบบ> Time Machine
- คลิกสำรองข้อมูลทันที
การสำรองข้อมูล Time Machine ของคุณควรดำเนินต่อไปตามปกติ คุณจะยังคงเห็นข้อความ“ กำลังเตรียมการสำรองข้อมูล” แต่ควรจะแก้ไขได้เองในไม่ช้า
แน่นอนให้คำนึงถึงคำแนะนำข้างต้นเท่าที่กรอบเวลา ความอดทนเป็นคุณธรรมโดยเฉพาะอย่างยิ่งในกรณีนี้
จะเกิดอะไรขึ้นถ้าสิ่งนี้ไม่ได้ผล?
หาก Time Machine ยังคงค้างในการเตรียมการสำรองข้อมูลหลังจากขั้นตอนข้างต้นคุณอาจต้องดำเนินการเพิ่มเติม
แม้ว่าเราจะไม่พบสิ่งนี้ด้วยตัวเอง แต่สิ่งต่อไปที่เราจะลองคือการสำรองข้อมูล Mac ของคุณไปยังฮาร์ดไดรฟ์ภายนอกใหม่หรือ Time Capsule ปล่อยให้การสำรองข้อมูลทำงานนานที่สุด
หากทุกอย่างล้มเหลวอาจถึงเวลาที่ต้องติดต่อฝ่ายสนับสนุนของ Apple โดยตรงหรือไปที่ Genius Bar ในพื้นที่ของคุณ