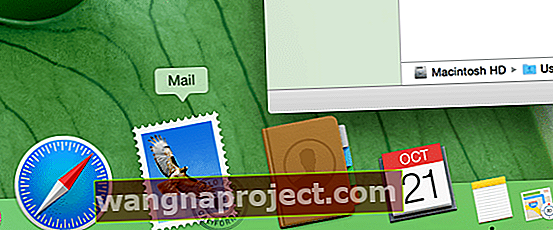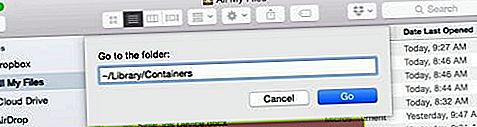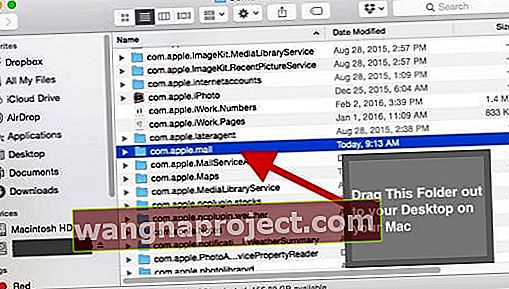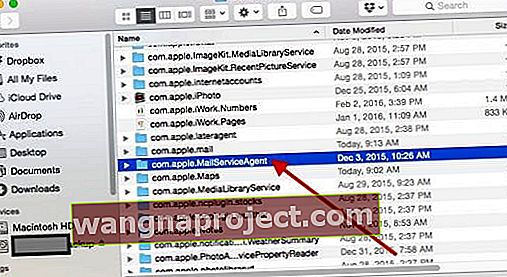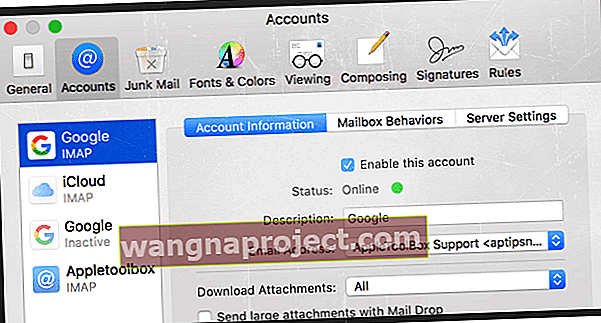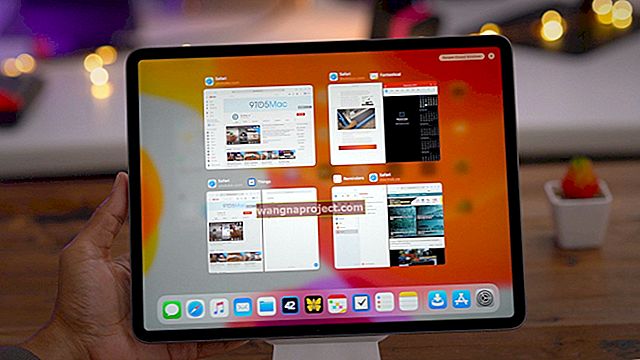สำหรับเจ้าของ MacBook รุ่นเก่าเราทุกคนคุ้นเคยกับปัญหา El Capitan มากมายที่คุณต้องรับมือตั้งแต่มันออกมา เราหวังว่าคุณจะสามารถบรรเทาปัญหาการเริ่มต้นทั้งหมดเหล่านี้ได้
ดูเหมือนว่า Macbook รุ่นใหม่กว่า (หลังปี 2012) ที่ใช้ El Capitan ดูเหมือนจะทำได้ดี อย่างไรก็ตามผู้ใช้บางรายชี้ให้เห็นว่าพวกเขามีความท้าทายบางอย่างในการใช้แอพเมลบนเครื่อง Mac หลังจากอัปเกรดเป็น El Capitan
โดยเฉพาะอย่างยิ่งผู้อ่านรายงานว่าแอป Mail ของพวกเขาหยุดทำงานเมื่อใช้ El Capitan
ไม่มีอะไรน่ารำคาญไปกว่าการที่แอปหยุดทำงานกับคุณในขณะที่คุณกำลังร่างอีเมลหรือพยายามเปิดเมลของคุณเพื่อตรวจสอบกล่องจดหมายของคุณ อาจมีปัญหามากมายที่อาจทำให้แอป Mail ของคุณขัดข้องเป็นประจำ
ทำตามเคล็ดลับด่วนเหล่านี้เพื่อแก้ไขปัญหาแอพเมลของ Mac ของคุณ
- ปิดใช้งานบัญชีอีเมลทั้งหมดของคุณชั่วคราวและลองใช้แอปอีเมลอีกครั้ง - หากใช้งานได้ให้เปิดใช้งานแต่ละบัญชีใหม่ทีละบัญชีเพื่อระบุว่าบัญชีใดเป็นสาเหตุของปัญหา
- ลบข้อความที่คุณคิดว่าก่อให้เกิดปัญหา
- ดูใน Outbox ของแอพเมลของคุณและลบข้อความที่นั่น หากข้อความมีความสำคัญให้คัดลอกข้อความและสร้างอีเมลใหม่เพื่อส่งจากนั้นลบกล่องจดหมายออกทั้งหมดของคุณ
- ย้ายทั้งไฟล์ com.apple.mail และ com.apple.MailServiceAgent ไปที่เดสก์ท็อปของคุณแล้วรีสตาร์ทคอมพิวเตอร์จากนั้นเปิดแอพเมลของคุณ
- เปิดการตั้งค่าของเมลและปิดการใช้งานบัญชีทั้งหมดจากนั้นเพิ่มแต่ละบัญชีทีละบัญชีเพื่อแยกปัญหา
ในบทความนี้เราจะกล่าวถึงปัญหาทั่วไปบางประการที่เกี่ยวข้องกับการหยุดทำงานของแอป Mail และให้คำแนะนำเกี่ยวกับวิธีบรรเทาปัญหาเหล่านั้น
ขั้นตอนแรกในการแก้ปัญหาแอพเมลหยุดทำงานด้วย El Capitan
เรียบง่ายย่อมดีกว่า ขอบคุณผู้อ่าน Kal ของเราสำหรับเคล็ดลับดีๆนี้!
ดังนั้นก่อนที่คุณจะทำอะไรให้ปิดบัญชีอีเมลของคุณโดยไม่ต้องเปิดแอปอีเมลที่ทุกคนโดยไปที่การตั้งค่าระบบ> บัญชีผู้ใช้อินเทอร์เน็ตและปิดใช้งานบัญชีอีเมลของคุณ
คำเตือน: การลบบัญชีหรือปิดคุณลักษณะของแต่ละบัญชีอาจลบข้อมูลที่จัดเก็บไว้ในแอปของคุณ
หากคุณซิงค์กับ iCloud หรือเปิดการซิงค์กับผู้ให้บริการรายอื่น (เช่น Google) ข้อมูลของคุณจะถูกจัดเก็บไว้บนเซิร์ฟเวอร์ของพวกเขาดังนั้นการสูญเสียข้อมูลของคุณควรเป็นเพียงชั่วคราว
หากต้องการลบบัญชีและปิดคุณลักษณะทั้งหมดให้ไฮไลต์บัญชีแล้วคลิกปุ่มลบ
ฉันหากคุณลบบัญชีและ Mac ของคุณเปิดใช้งานพวงกุญแจ iCloud Apple จะลบบัญชีนี้ออกจากคอมพิวเตอร์ Mac เครื่องอื่นของคุณที่ตั้งค่าไว้สำหรับพวงกุญแจ iCloud
หลังจากปิดใช้งานบัญชีทั้งหมดแล้วให้ลองเปิดแอป Mail ของคุณ
- หากแอป Mail ใช้งานได้แสดงว่าปัญหาเกิดจากบัญชีอีเมลที่ซิงค์ของคุณหนึ่งบัญชี
- จากนั้นเปิดใช้งานบัญชีอีเมลทีละบัญชีและเปิดเมลเพื่อดูว่าใช้งานได้หรือไม่หลังจากเพิ่มแต่ละบัญชี
- เมื่อคุณเพิ่มบัญชีกระบวนการนี้ควรเปิดเผยผู้กระทำผิด - สำหรับผู้อ่าน Kal; มันเป็นบัญชี Exchange ที่เขาไม่ได้ใช้หรือต้องการอีกต่อไป
หากการลบบัญชีอินเทอร์เน็ตไม่ได้ผลให้ทำตามขั้นตอนด้านล่างเพื่อแก้ไขปัญหานี้เพิ่มเติม
แอพเมลช่วยให้เกิดปัญหากับ El Capitan หรือไม่ ตรวจสอบอีเมลที่เสียหาย
สาเหตุทั่วไปอย่างหนึ่งของปัญหาแอปอีเมลที่หยุดทำงานอย่างต่อเนื่องกับ El Capitan คือการพยายามเปิดอีเมลที่เสียหายเนื่องจากสาเหตุบางประการ
โอกาสที่เมลอาจยังคงขัดข้องตราบเท่าที่คุณมีอีเมลนี้ในโฟลเดอร์ของคุณ ยากที่จะระบุว่ารายการใดที่อาจก่อให้เกิดปัญหานี้
หากคุณเห็นอีเมลจากผู้ส่งที่คุณไม่รู้จักหรือแอปของคุณขัดข้องเมื่อคุณพยายามเปิดอีเมลนี้อาจเป็นสาเหตุ
ขั้นตอน - 1 เปิดเมล
- คลิกที่แอป Mail ของคุณเพื่อเปิดและกดปุ่ม Shift ค้างไว้ทันทีจนกว่า Mail จะเปิดขึ้น
- การดำเนินการนี้ทำให้แอปเมลของคุณเปิดขึ้นโดยไม่ได้เลือกข้อความหรือกล่องเมล
ขั้นตอน - 2 ซ่อนข้อความ
- ซ่อนส่วนแสดงข้อความของหน้าต่างโดยลากแถบคั่นแบบบาง ๆ ระหว่างหน้าต่างนั้นกับรายการข้อความของคุณอย่างระมัดระวัง
- ลากไปเรื่อย ๆ จนกว่า Mail จะแสดงเฉพาะรายการข้อความไม่ใช่โปรแกรมดูข้อความ ในมุมมองนี้คุณจะเห็นข้อความได้โดยการดับเบิลคลิกเพื่อเปิดข้อความเท่านั้น
- ในขั้นตอนนี้คุณอาจต้องรีเซ็ตตัวเลือกการจัดรูปแบบส่วนบุคคลของคุณเช่นการตรวจสอบการตั้งค่าจดหมายของคุณและการปรับขนาดบานหน้าต่างของคุณและความกว้างของคอลัมน์เป็นต้น
ขั้นตอน - 3 เลือกข้อความ แต่อย่าเปิด
- คลิกข้อความที่ได้รับผลกระทบหนึ่งครั้งเพื่อเลือกโดยไม่ต้องเปิด
- จากนั้นกดลบหรือเลือกข้อความ> ย้ายไปที่> ถังขยะ
ขั้นตอน - 4 ปิดเมล
- ตอนนี้ปิดแอปอีเมลของคุณ
- ลองเปิดดูก็ปกติ
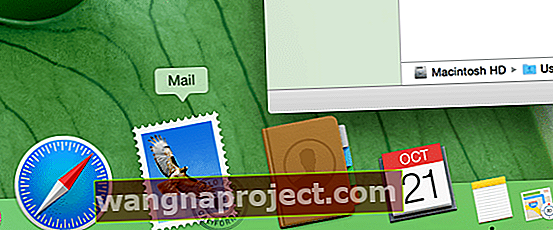
ความผิดพลาดของ Mail App ไม่เกี่ยวข้องกับอีเมลที่เสียหาย?
หากปัญหาข้อขัดข้องของเมลไม่เกี่ยวข้องกับอีเมลที่เสียหายคุณต้องทำตามขั้นตอนต่อไปนี้เพื่อให้แอปพลิเคชันทำงานได้
โปรดทราบว่าคุณอาจต้องสร้างเครื่องเขียนแบบกำหนดเองของคุณใหม่หลังจากทำตามขั้นตอนด้านล่าง
ขั้นตอน - 1 เปิดแอพ Finder ของคุณ
- คลิก Go and Go To บนเมนูด้านบนตามที่แสดงในภาพด้านล่าง

ขั้นตอน - 2 พิมพ์“ ~ / Library / Containers” แล้วกด GO
- การดำเนินการนี้จะเปิดโฟลเดอร์คอนเทนเนอร์ของแอปพลิเคชันต่างๆ
- ลากโฟลเดอร์ Com.Apple.Mail ออกจากที่นี่บนเดสก์ท็อปของคุณ
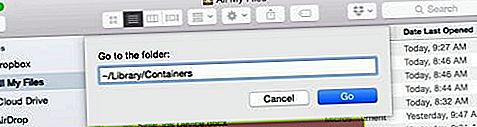
- ลากโฟลเดอร์ไปยังเดสก์ท็อปของคุณ
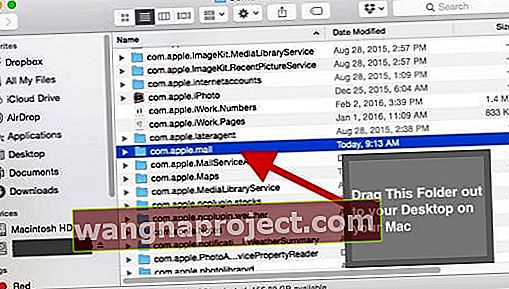
ขั้นตอน - 3 ทำซ้ำขั้นตอนที่ 1
- ทำตามขั้นตอน - 1 จากด้านบน แต่คราวนี้ให้ค้นหาไฟล์ต่อไปนี้“ com.Apple.MailServiceAgent '
- ลากไฟล์นั้นไปที่เดสก์ท็อปของคุณ
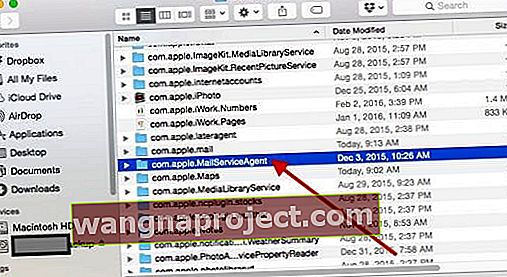
ขั้นตอน - 4 รีสตาร์ทคอมพิวเตอร์และตรวจสอบแอพเมล
- วิธีนี้มักจะแก้ไขปัญหาความผิดพลาดส่วนใหญ่ในเครื่อง Mac ของคุณ
- หากคุณยังคงประสบปัญหาแอพ Mail หยุดทำงานกับ El Capitan หรือปัญหาที่คล้ายกันให้ลองติดตั้งแอพใหม่ใน Mac ของคุณ
- หรือตั้งค่าการเยี่ยมชม (หรือแชท) กับฝ่ายสนับสนุนของ Apple ที่ Apple Store ทางโทรศัพท์หรือทางออนไลน์
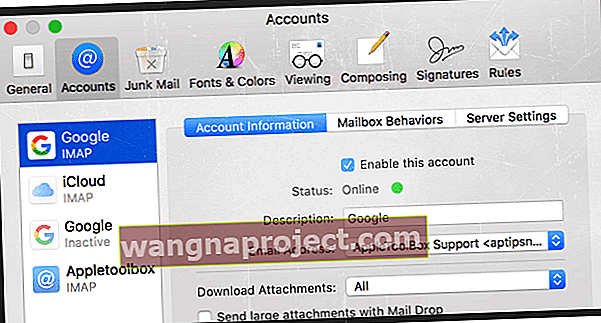
ใช้การตั้งค่าจดหมายเพื่อประโยชน์ของคุณ
- ปิดแอพเมล
- ปิด WiFi เพื่อป้องกันไม่ให้ดาวน์โหลดอีเมล
- เปิดแอพเมลแล้วไปที่เมล> การตั้งค่า> บัญชี
- คลิกแต่ละบัญชีของคุณและยกเลิกการเลือก "เปิดใช้งานบัญชีนี้" สำหรับทุกบัญชี
- ปิดการตั้งค่าแล้วปิดแอพเมล
- เปิด WiFi อีกครั้ง
- เปิดแอพเมล
- กลับไปที่Mail> Preferences> Accounts และเปิดใช้งานบัญชีแรกที่แสดง
- ขั้นตอนนี้ต้องใช้เวลาอดทนหน่อย! รอจนกว่าข้อความกำลังตรวจสอบเมลจะหายไป
- เพิ่มในบัญชีอีเมลอื่นของคุณทีละบัญชีตามขั้นตอนที่ 8
เคล็ดลับสำหรับผู้อ่าน
- David พบว่าปัญหาของเขากับ Mail App เกี่ยวข้องกับฮาร์ดไดรฟ์ที่เสียหาย ดังนั้นเขาจึงแนะนำให้สำรองข้อมูล Mac หรือ MacBook ทั้งหมดของคุณโดยใช้ Time Machine หรือวิธีการสำรองข้อมูลอื่นที่คุณเลือก
เมื่อสำรองข้อมูลแล้วให้รีสตาร์ท MacBook ลบการกำหนดค่าฮาร์ดไดรฟ์จากนั้นฟอร์แมตฮาร์ดไดรฟ์อีกครั้ง หลังจากฟอร์แมตแล้วให้รีสตาร์ท Mac ของคุณและกู้คืนจากข้อมูลสำรองล่าสุดโดยใช้ Time Machine หลังจากทำตามขั้นตอนนี้แล้ว David พบว่าแอป Mail ของเขาใช้งานได้ดี!
- ฉันพบว่ามีปัญหากับข้อความในกล่องขาออกของฉันและเมลพยายามส่งอีเมลทุกครั้งที่เปิดแอป สิ่งที่ใช้ได้ผลสำหรับฉันคือปิด wifi จากนั้นเปิด Mail (โดยกดปุ่ม Shift ค้างไว้) และลบข้อความที่ติดอยู่ในกล่องขาออก เมื่อล้างแล้วให้เชื่อมต่อกลับไปที่ WiFi
- ไปที่โฟลเดอร์คอนเทนเนอร์ของคุณและลบไฟล์ทั้งหมดในโฟลเดอร์“ Mail Downloads” ด้วยตนเอง ตอนนี้ทุกอย่างทำงานได้ดี การดาวน์โหลดอาจเสียหาย อย่างไรก็ตามโปรดทราบว่าคุณอาจสูญเสียไฟล์แนบอีเมลเหล่านั้นทั้งหมด
- ลบเมลออกจากตัวเลือกเริ่มต้นอัตโนมัติ (เข้าสู่ระบบ) และเปิดด้วยตนเอง
- เปิดการตั้งค่าระบบ> ผู้ใช้และกลุ่ม > เลือกชื่อผู้ใช้ของคุณ
- เลือกแท็บรายการเข้าสู่ระบบ
- เลือกเมลและโปรแกรมเริ่มต้นอื่น ๆ ที่คุณต้องการลบ
- กดเครื่องหมายลบ (-) เพื่อลบ
- ลบเวอร์ชันแอพเมลในไลบรารี
- ปิดเมล
- ไปที่ ~ / Library / จดหมายโฟลเดอร์โดยใช้เมนู Finder ไป> ไปที่โฟลเดอร์คำสั่ง
- ดูภายในโฟลเดอร์นั้นและดูว่ามีโฟลเดอร์เวอร์ชันต่างๆที่มีเครื่องหมาย "V4" หรือ "V3" และอื่น ๆ อยู่หรือไม่
- เก็บโฟลเดอร์เวอร์ชันใหม่ล่าสุดและย้ายโฟลเดอร์เก่าไปที่ถังขยะ - อย่าเพิ่งล้างข้อมูลในถังขยะ
- เปิดเมล
- หากใช้งานได้ตามปกติให้ทิ้งเวอร์ชันเก่าเหล่านั้น