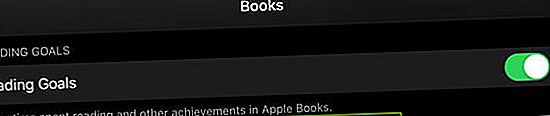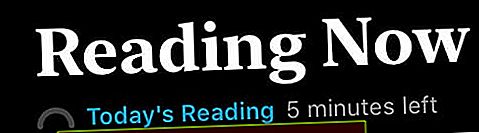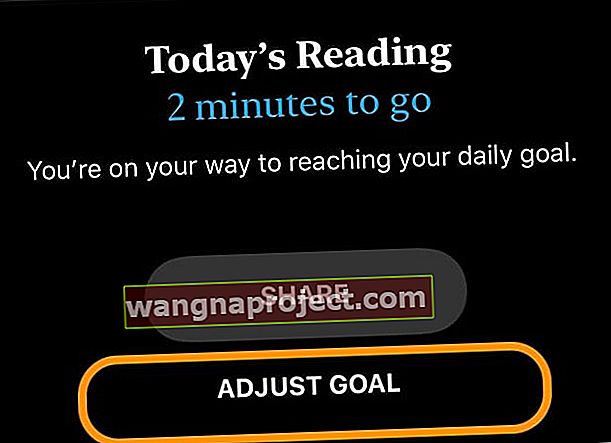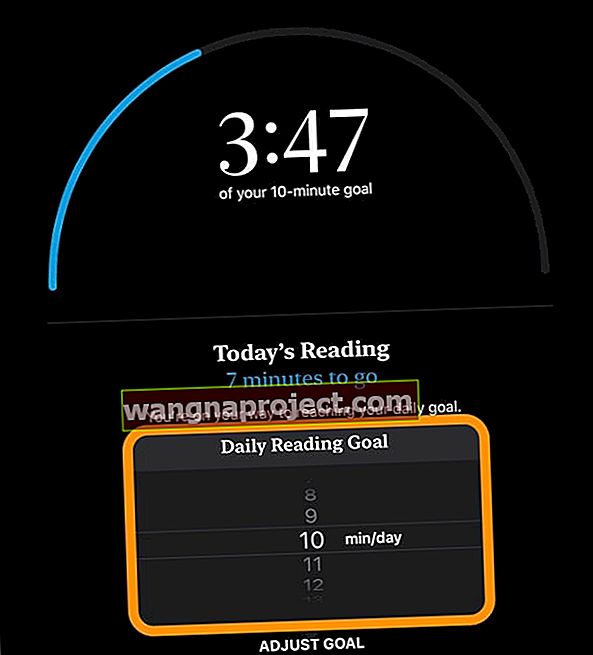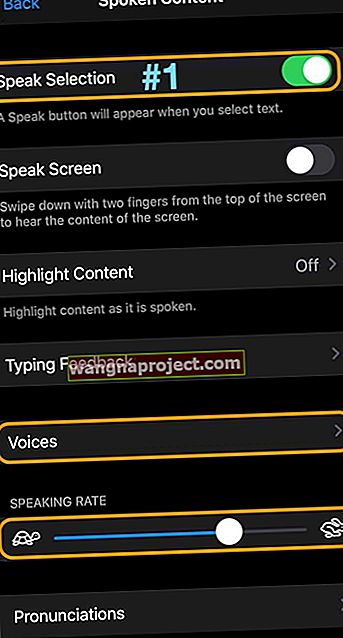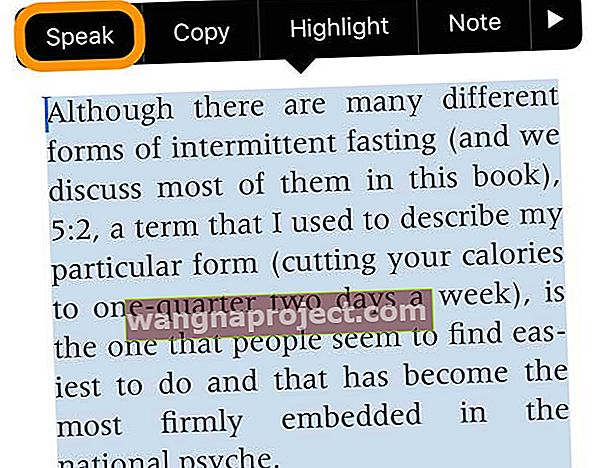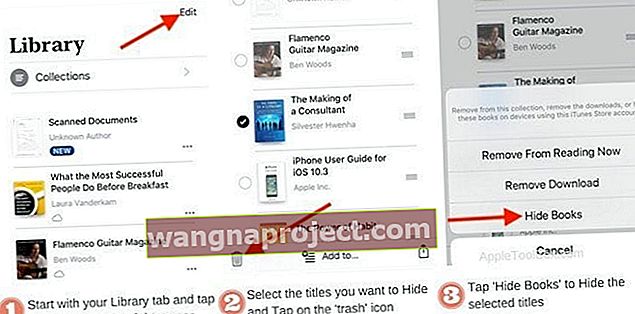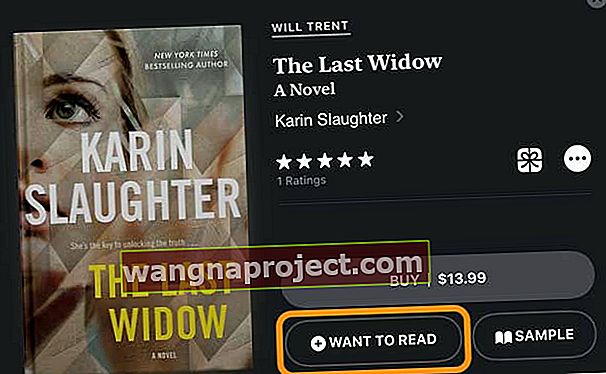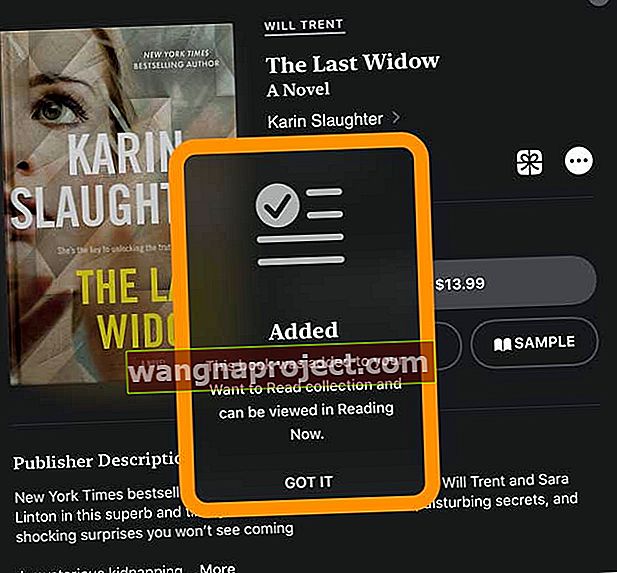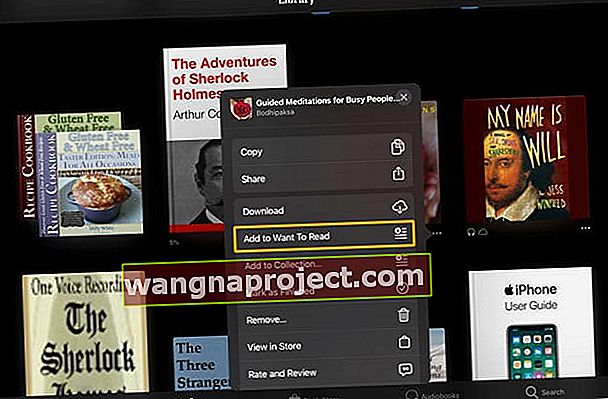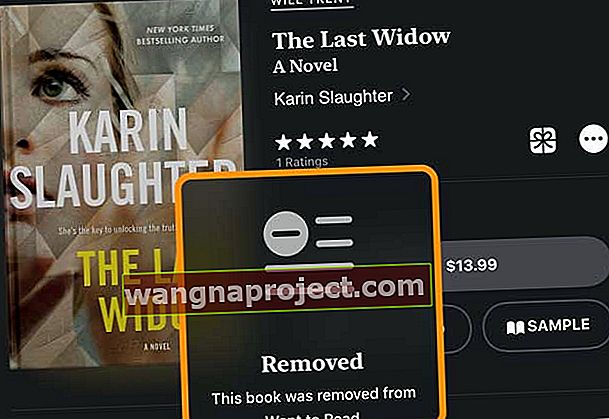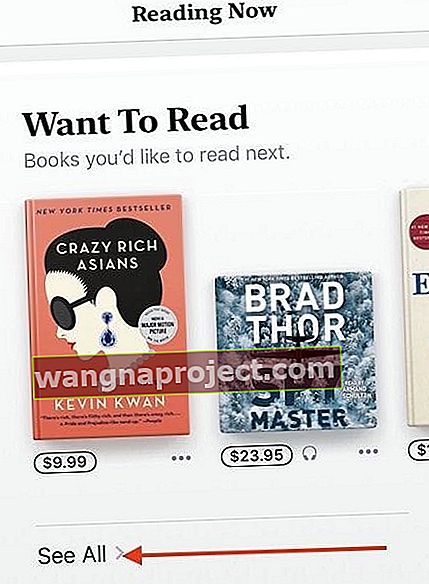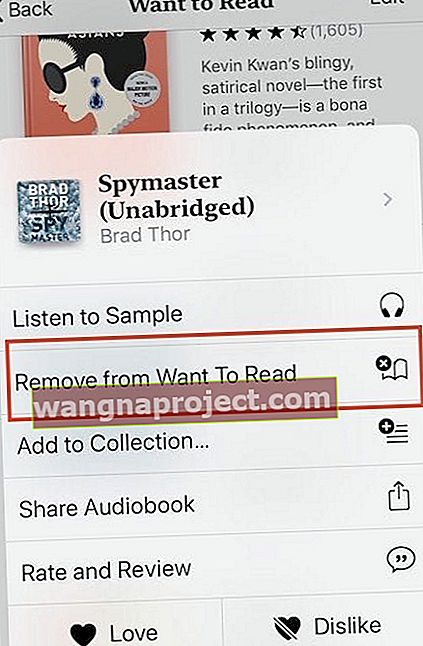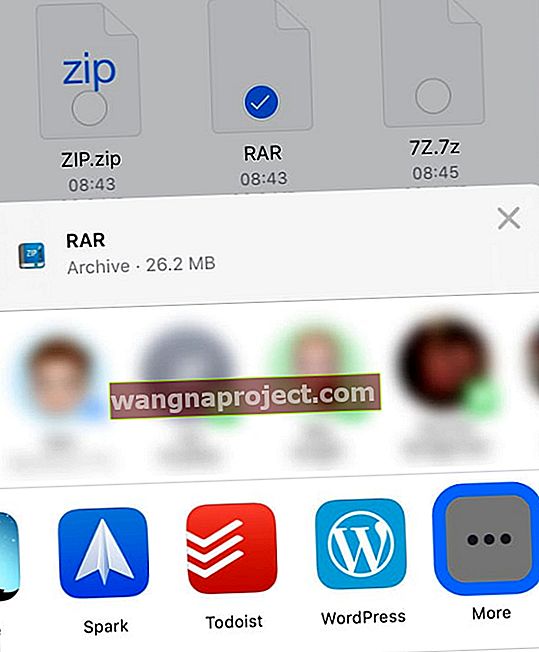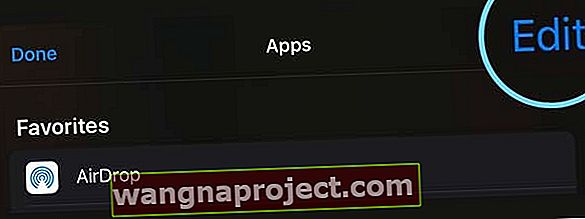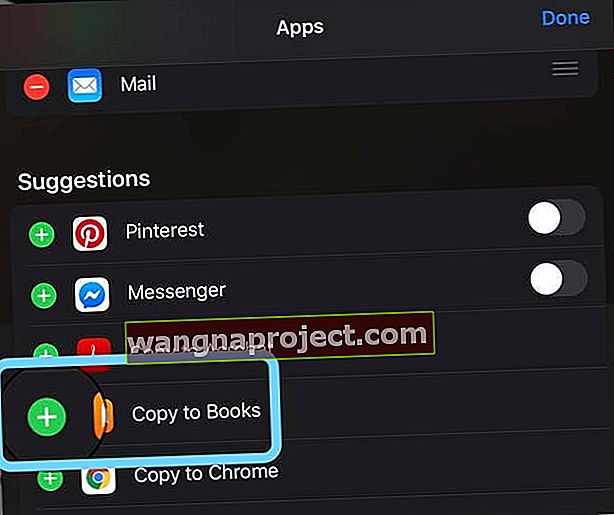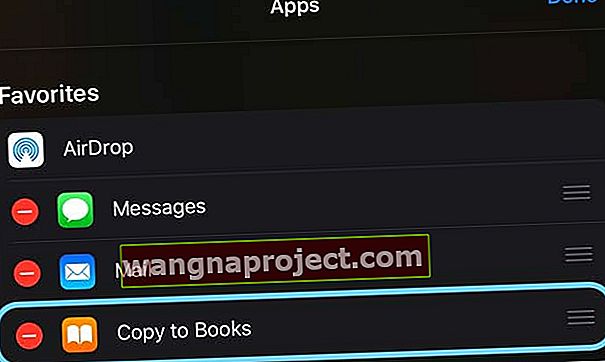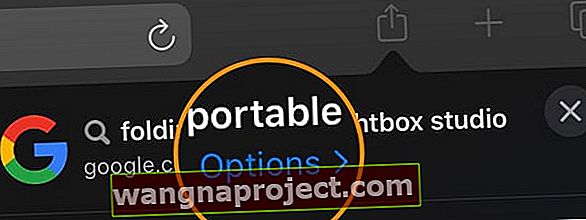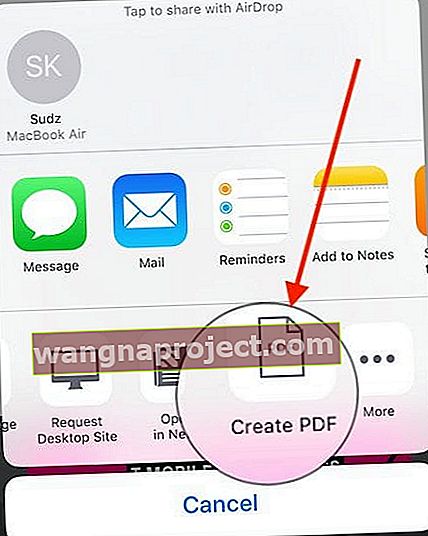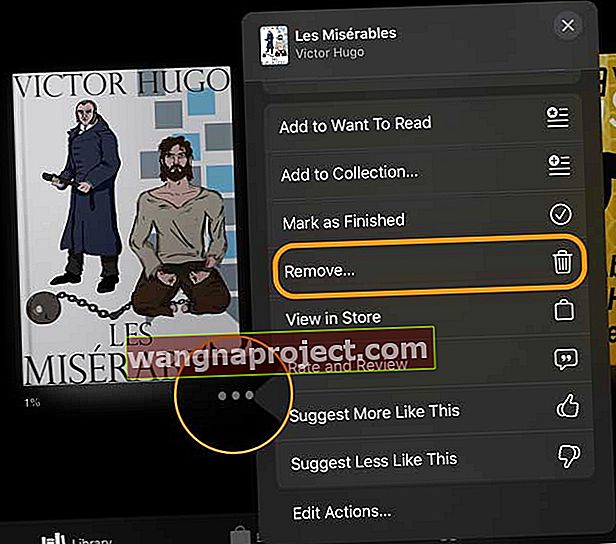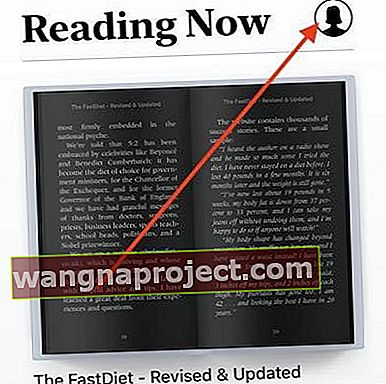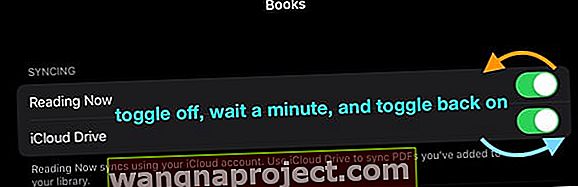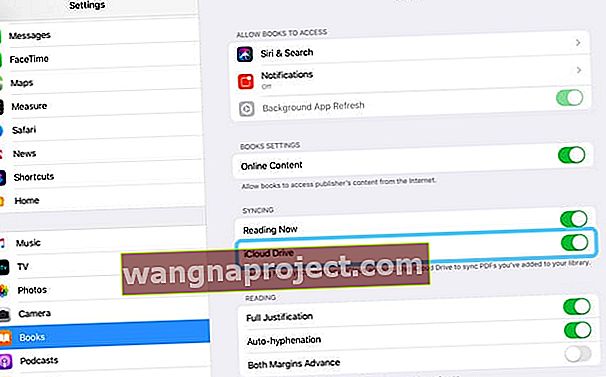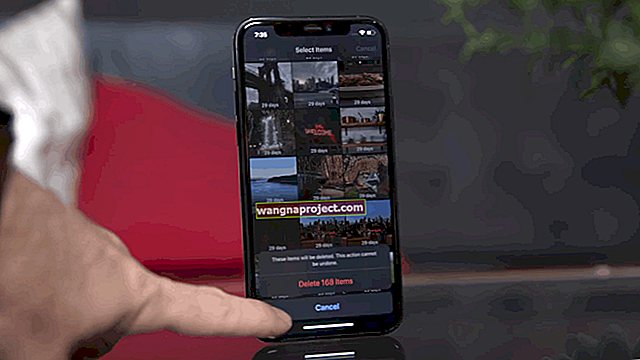เคยใช้กับแอพ iBooks ของ Apple เมื่อหลายปีก่อนและตอนนี้ค่อนข้างสับสนกับแอพหนังสือที่ปรับปรุงใหม่ของ Apple หรือไม่? ถ้าเป็นเช่นนั้นคุณไม่ได้อยู่คนเดียว!
เมื่อเร็ว ๆ นี้ Apple ได้ปรับปรุงแอพ iBooks อันเป็นที่รักใหม่ทั้งหมดในแอพหนังสือโดยมีการเปลี่ยนแปลงครั้งใหญ่ใน iOS 12 และเล็กลงการอัปเดตในภายหลังสำหรับ iOS 13 และ iPadOS และนั่นทำให้คนจำนวนมากหงุดหงิดปัญหาและเรียนรู้ที่จะทำสิ่งต่างๆในรูปแบบต่างๆ!
หากคุณเป็นหนึ่งในหลาย ๆ หมวดหมู่นี้อย่ากลัว! เรามี Apple Books สำหรับ iOS 13, 12 และ iPadOS อยู่ในบทความวิธีใช้โดยละเอียด
อ่านต่อ!
การเปลี่ยนแปลงเล็กน้อยกับ Apple Books ใน iOS 13 และ iPadOS
เป็นที่กล่าวถึงแอปเปิ้ลไม่ได้ทำการเปลี่ยนแปลงใด ๆ ที่สำคัญสำหรับ iOS และ 13 iPadOS แต่พวกเขาก็เพิ่มคุณลักษณะใหม่ที่เรียกว่าเป้าหมายแอปเปิ้ลอ่านหนังสือ
เป้าหมายการอ่านหนังสือตาม Apple คืออะไร?
ต้องการอ่านเพิ่มเติมและติดตามว่าคุณอ่านด้วยแอพหนังสือของ iPhone หรือ iPad มากแค่ไหน? ด้วย iOS 13 และ iPadOS คุณสามารถจับตาดูปริมาณการอ่านในหนึ่งวันหรือในหนึ่งปีได้อย่างง่ายดาย
ตั้งเป้าหมายการอ่านของคุณ
- สำหรับแต่ละวัน : คุณต้องการใช้เวลาอ่านหนังสือวันละกี่นาที
- ตามปี : คุณต้องการอ่านหนังสือกี่เล่มต่อปี
และที่ดีที่สุดคือ Apple ติดตามตลอดเวลาที่คุณอ่านหนังสือไม่ว่าคุณจะอ่านเพียงไม่กี่นาทีหรือไม่กี่ชั่วโมง การบันทึกช่วงเวลาเหล่านี้จะทำให้บรรลุเป้าหมายการอ่านหนังสือรายวันได้อย่างง่ายดายและบรรลุเป้าหมายการอ่านหนังสือประจำปีของคุณ
วิธีตั้งเป้าหมายการอ่านหนังสือของ Apple
- เปิด การตั้งค่า> หนังสือ
- สลับไปที่การอ่านเป้าหมาย
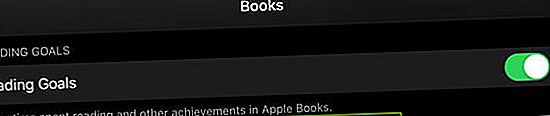
- แอปเปิ้ลเปิดหนังสือแอป
- แตะกำลังอ่านเลย
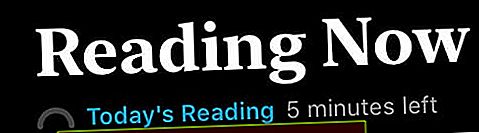
- แตะลิงก์การอ่านของวันนี้ที่มุมบนซ้ายหรือเลื่อนลงไปที่ส่วนเป้าหมายการอ่าน
- เป้าหมายเริ่มต้นคือ 5 นาทีต่อวัน แต่คุณสามารถเปลี่ยนแปลงได้โดยแตะที่ตัวจับเวลาการอ่านของวันนี้
- หากต้องการเปลี่ยนเป้าหมายขึ้นหรือลงให้กดปรับเป้าหมาย
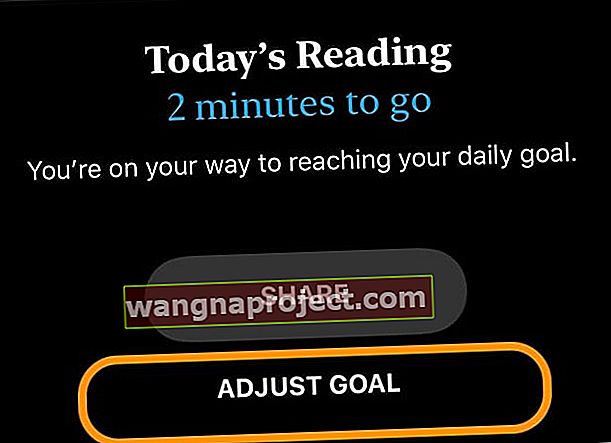
- เลื่อนขึ้นหรือลงเพื่อเปลี่ยนระยะเวลาที่คุณต้องการอ่านในแต่ละวัน
- เมื่อคุณตั้งเป้าหมายแล้วให้แตะในช่องว่างด้านนอกของสเกลเลื่อนเป้าหมายการอ่านรายวัน
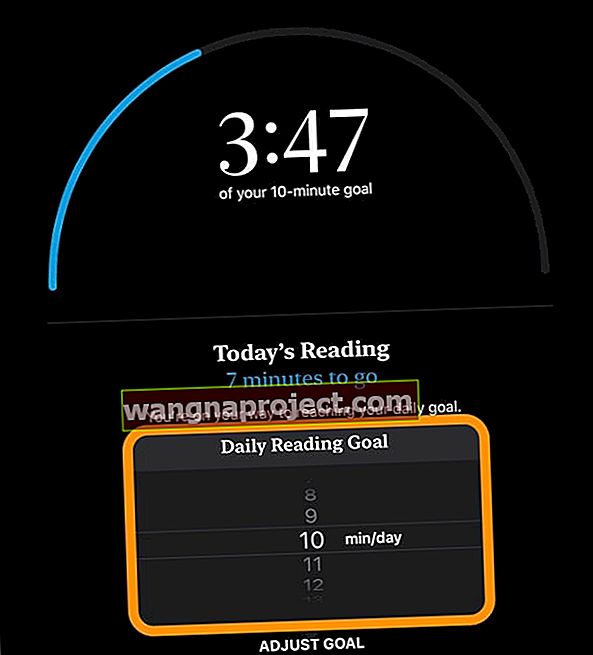
- แตะXที่มุมขวาบนเพื่อกลับไปที่Reading Now
- หากต้องการเปลี่ยนจำนวนหนังสือที่จะอ่านในปีปฏิทินนี้ให้แตะหนังสือเพื่อไปยังลิงก์เป้าหมายของคุณและปรับจำนวน
ล้างและรีเซ็ตเป้าหมายการอ่านของคุณ
หากสิ่งต่าง ๆ เปลี่ยนไปและคุณต้องการเริ่มต้นด้วยกระดานชนวนที่ชัดเจนเกี่ยวกับเป้าหมายการอ่านของคุณคุณสามารถรีเซ็ตข้อมูลนี้ได้อย่างง่ายดาย
ไปที่ การตั้งค่า> หนังสือ> ล้างข้อมูลเป้าหมายการอ่าน การดำเนินการนี้จะรีเซ็ตข้อมูลในอุปกรณ์ทั้งหมดของคุณที่ลงชื่อเข้าด้วย Apple ID เดียวกัน

iOS 13 และ iPadOS ช่วยให้คุณเปลี่ยนการเลือกจากหนังสือที่พิมพ์เป็นเสียงโดยใช้เนื้อหาการพูดใหม่ของ Accessibility
ฟีเจอร์เด็ดอย่างหนึ่งใน iOS 13 และ iPadOS คือคุณสมบัติที่ได้รับการปรับปรุงสำหรับผู้บกพร่องทางการมองเห็น แม้แต่คนที่ไม่มีปัญหาด้านการมองเห็นก็สามารถใช้ประโยชน์จากการควบคุมและตัวเลือกใหม่ ๆ เหล่านี้เพื่อให้เราอ่านหน้าที่พิมพ์ได้ดังนั้นเราจึงไม่จำเป็นต้องซื้อหนังสือในรูปแบบเสียงที่เรามีอยู่แล้วในรูปแบบสิ่งพิมพ์!
เพื่อความชัดเจนกระบวนการนี้เหมาะที่สุดสำหรับการฟังส่วนต่างๆของหนังสือที่คุณเลือกที่คุณเน้นจากหนังสือนั้น ไม่ใช่ทางเลือกที่ดีสำหรับการฟังทั้งเล่มหรือแม้แต่ส่วนยาวของหนังสือ
ตั้งค่า Siri เพื่ออ่านหนังสือของคุณโดยใช้การเลือกพูด
- เปิด การตั้งค่า> การช่วยการเข้าถึง
- แตะSpoken Content
- สลับการ พูดการเลือก เปิด
- หากต้องการเลือกเสียงอื่นให้แตะ เสียง
- ทดสอบอัตราการพูดที่คุณต้องการโดยใช้แถบเลื่อน
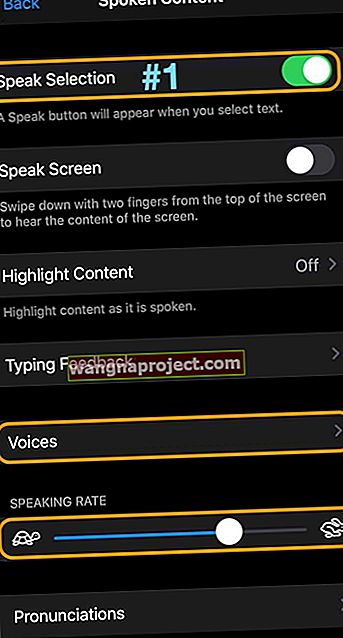
ให้ Siri อ่านสิ่งที่เลือกจากหนังสือของคุณ
- ตรวจสอบให้แน่ใจว่าคุณได้ตั้งค่าการเลือกพูดตามที่แสดงด้านบน
- เปิดApple Books
- เลือกหนังสือที่คุณต้องการให้ Siri อ่านให้คุณฟัง
- ลากนิ้วของคุณเพื่อเลือกและไฮไลต์ข้อความที่คุณต้องการให้ Siri อ่านให้คุณฟัง
- เลือกพูดจากเมนู
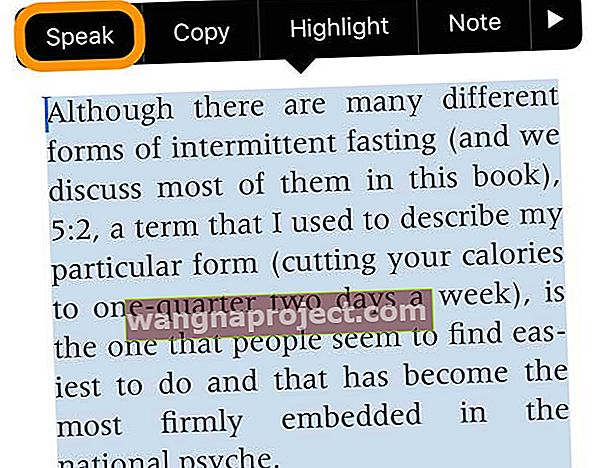
- Siri อ่านข้อความที่ไฮไลต์ทั้งหมด
- หากต้องการหยุดชั่วคราวให้กดปุ่มหยุดชั่วคราวจากเมนู

สงสัยว่า Apple ทำให้หนังสือปรับแต่งได้มากขึ้นหรือไม่?
ขออภัยผู้ใช้แอปหนังสือยังไม่สามารถทำสิ่งต่างๆเช่นเปลี่ยนระยะห่างระหว่างบรรทัดและการปรับแต่งอื่น ๆ ที่คุณพบในแอปการอ่านของบุคคลที่สาม
สิ่งที่เกี่ยวกับการปรับปรุงหนังสือด้วย iPadOS
หนึ่งในพาดหัวข่าวที่ใหญ่ที่สุดสำหรับ iPadOS คือตัวเลือกการทำงานหลายอย่างพร้อมกันและช่วยให้ผู้ใช้สามารถเปิดแอปเดียวกันได้หลายอินสแตนซ์
น่าเสียดายที่ Books ยังไม่รองรับคุณลักษณะนี้อย่างน้อยก็ยังไม่รองรับ หนังสือยังคงอนุญาตให้คุณเปิดได้เพียงครั้งเดียวดังนั้นในตอนนี้เราไม่สามารถเปิดหนังสือสองเล่มเคียงข้างกันได้ ผู้คนจำนวนมากต้องการฟีเจอร์นี้เพื่อให้การค้นคว้าและการศึกษาง่ายขึ้นมาก
หากคุณเป็นหนึ่งในคนเหล่านั้นเราขอแนะนำให้คุณส่งคำติชมของ Apple และขอตัวเลือกนี้ในการอัปเดต iPadOS ในอนาคต
iBooks กลายเป็น Apple Books ที่ใช้ iOS 12 ขึ้นไป (รวมถึง iPadOS)
ตั้งแต่ iOS 12 เป็นต้นมา Apple เปลี่ยนชื่อ iBooks เป็น Books และด้วยชื่อใหม่นี้ Apple ได้เปิดตัวการเปลี่ยนแปลงการออกแบบและคุณสมบัติมากมายที่ทำให้ iBooks สอดคล้องกับแอพอื่น ๆ ของ Apple เช่นแอพ TV หรือ Podcasts
โหมดการอ่านมืด
Apple Books นำเสนอโหมดมืดเต็มรูปแบบซึ่งแยกจากโหมดมืด iOS 13 และ iPadOS 
แม้ว่าคุณจะตั้งค่า iPhone, iPad หรือ iPod ให้ใช้โหมดมืดเสมอ แต่หนังสือของคุณก็ไม่เป็นไปตามที่เหมาะสม คุณต้องตั้งค่าด้วยตนเองสำหรับหนังสือแต่ละเล่มที่คุณอ่าน
ในการตั้งค่า Apple Books ให้แสดงหนังสือของคุณในโหมดมืด
- เปิดหนังสือ
- แตะเปิดหนังสือ
- ในเมนูด้านบนให้แตะปุ่ม aA
- แตะที่วงกลมสีเพื่อเลือกโหมดการแสดงผลการอ่านของคุณมีสี่ตัวเลือกตั้งแต่สีขาวและสีเบจไปจนถึงสีเทาและสีดำ
- คุณยังสามารถเลือกเปิดหรือปิดการตั้งค่าธีมกลางคืนอัตโนมัติที่เปลี่ยนโหมดการแสดงผลของคุณตามแสงโดยรอบ

- ตัวเลือกเพิ่มเติม ได้แก่ ความสว่างการเปลี่ยนแบบอักษรหนังสือของคุณและการเปิดหรือปิดมุมมองการเลื่อนหนังสือบางเล่มไม่ได้มีตัวเลือกเหล่านี้
แท็บการนำทางพื้นฐานใน Apple Books
แท็บหลักในส่วนติดต่อผู้ใช้ในขณะนี้คืออ่านตอนนี้ , ห้องสมุด , ร้านหนังสือ , หนังสือเสียงและค้นหาแท็บ
- การอ่านเดี๋ยวนี้คือที่ที่คุณจะดำเนินการกับผู้ใช้ส่วนใหญ่ เมื่อคุณซื้อหนังสือเล่มใหม่หนังสือจะตรงไปที่ส่วนต้องการอ่าน บนแท็บนี้ แท็บนี้แสดงชื่อเรื่องทั้งหมดที่คุณกำลังอ่านรายการสิ่งที่อยากอ่านของคุณพร้อมกับชื่อเรื่องที่แนะนำ
- ห้องสมุดมีความคล้ายคลึงกับแท็บเก่าของฉันหนังสือ iBooks สามารถจัดเรียงหนังสือด้วยตนเองในแท็บหนังสือของฉันผ่านการลากและวางทำให้สะดวก
- แอพหนังสือยังมีส่วนAudioBooks โดยเฉพาะ เมื่อคุณต้องการดาวน์โหลดหนังสือเสียงใหม่ให้ใช้แท็บนี้เพื่อดาวน์โหลด หนังสือเสียงรุ่นเก่าของคุณจะปรากฏในแท็บ Library และ Reading Now
วิธีซ่อนหรือเลิกซ่อนหนังสือในแอพ Apple Books
มีสาเหตุหลายประการที่คุณต้องการซ่อนหนังสือจาก Reading Now หรือ Library in Books
หนึ่งในกรณีการใช้งานหลักของคุณสมบัตินี้คือการซ่อนหนังสือที่แสดงว่าดาวน์โหลดจาก iCloud หรือจำเป็นต้องดาวน์โหลดจาก iCloud
วิธีซ่อนหนังสือ 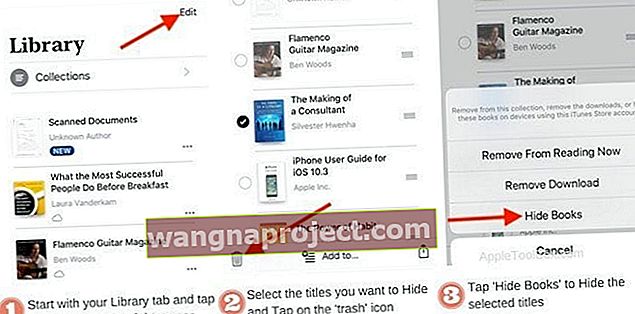
- เริ่มต้นด้วยแท็บ Libraryเนื่องจากเป็นที่เก็บหนังสือทั้งหมดของคุณ
- แตะ"แก้ไข"ที่มุมขวาบนของหน้าจอ
- เลือกชื่อเรื่องที่คุณต้องการซ่อน
- แตะที่ไอคอนถังขยะที่มุมล่างซ้ายของหน้าจอ
- เลือก ' ซ่อนหนังสือ ' เพื่อซ่อนหนังสือที่เลือก
- ชื่อเหล่านี้จะถูกลบออกจากทั้งไลบรารีของคุณและแท็บอ่านเดี๋ยวนี้
วิธียกเลิกการซ่อนหนังสือ 
- เริ่มต้นด้วยการแตะที่แท็บกำลังอ่านเลยแล้วเลื่อนไปด้านบน
- แตะที่ไอคอน ' บัญชี ' ที่มุมขวาบนของหน้าจอ
- จากนั้นแตะที่ ' จัดการการซื้อที่ซ่อนอยู่ ' และป้อนข้อมูลรับรองของคุณ
- ตอนนี้คุณจะพบชื่อทั้งหมดที่คุณเคยซ่อนไว้ก่อนหน้านี้
- แตะที่ ' ยกเลิกการซ่อน ' เพื่อย้ายชื่อเรื่องกลับไปที่ไลบรารีและแท็บอ่านเดี๋ยวนี้
วิธีใช้คุณสมบัติรายการที่ต้องการของหนังสือใน Apple Books
กับ iOS 12-13 และ iPadOS มีส่วนที่แยกต่างหากสำหรับหนังสือของคุณรายการสินค้าที่ต้องการเรียกว่า ต้องการที่จะอ่าน ส่วน
ค้นหาต้องการอ่านภายใต้แท็บหนังสือกำลัง อ่านเดี๋ยวนี้ - หากคุณไม่เห็นให้เลื่อนลงเพื่อแสดงส่วนนี้
มองหาไอคอนหูฟังเพื่อแสดงหนังสือเสียงในรายการสินค้าที่ต้องการ
กระบวนการเดียวกันนี้ใช้ได้กับทั้ง Book Store และแท็บ AudioBooks
การเพิ่มหนังสือหรือหนังสือเสียงลงในรายการสินค้าที่ต้องการจากร้านหนังสือหรือหนังสือเสียง
- เปิด Apple Books
- แตะแท็บร้านหนังสือหรือแท็บหนังสือเสียง
- เมื่อเรียกดูในร้านหนังสือ / หนังสือเสียงให้แตะที่หนังสือเล่มใดก็ได้จากนั้นแตะที่ต้องการอ่าน
- หากคุณไม่เห็นปุ่มนี้ให้เลื่อนขึ้นเล็กน้อยเพื่อค้นหาปุ่มนี้!
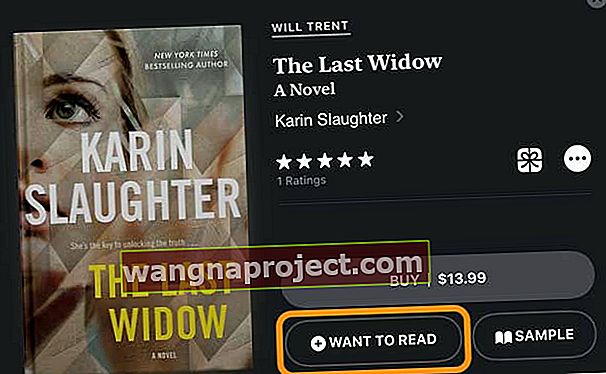
- หากคุณไม่เห็นปุ่มนี้ให้เลื่อนขึ้นเล็กน้อยเพื่อค้นหาปุ่มนี้!
- คุณเห็นข้อความว่าหนังสือเล่มนี้ถูกเพิ่มลงในคอลเลคชันอยากอ่านของคุณแล้ว (นั่นคือรายการสินค้าที่ต้องการ
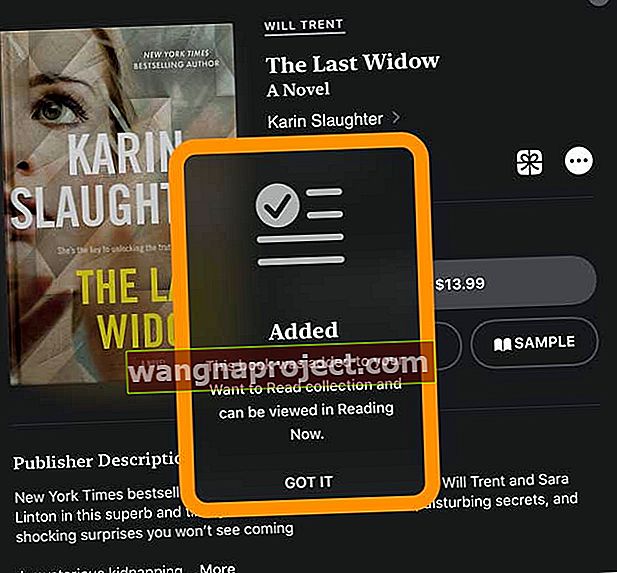
การเพิ่มหนังสือหรือหนังสือเสียงในรายการสิ่งที่ต้องการจากหนังสือหรือหนังสือเสียงที่คุณซื้อไปแล้ว
- เปิดแอพหนังสือ
- แตะแท็บไลบรารี
- เลือกหนังสือจากคอลเลกชันหนังสือของคุณ
- แตะปุ่มสามจุดข้างหนังสือ
- เลือกเพิ่มเพื่อต้องการอ่าน
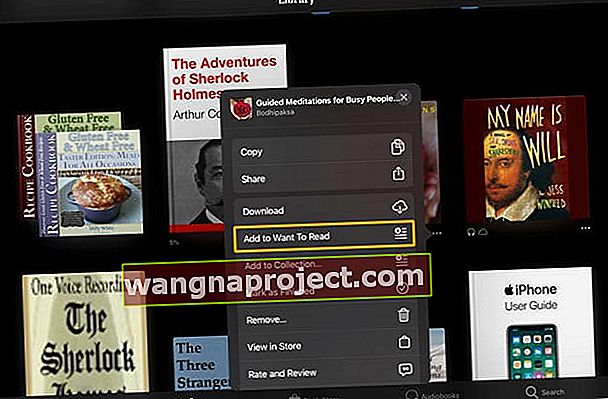
- ข้อความยืนยันปรากฏขึ้นบนหน้าจอ
ลบหนังสือหรือหนังสือเสียงที่คุณยังไม่ได้ซื้อออกจากคอลเลคชันอยากอ่าน (Wish List)
- เปิดApple Books
- แตะแท็บกำลังอ่านอยู่
- เลื่อนไปที่ต้องการอ่าน
- แตะหนังสือหรือหนังสือเสียงที่คุณต้องการลบ
- กดปุ่มเพื่อต้องการอ่าน
- คุณเห็นการยืนยันว่าหนังสือถูกนำออกแล้ว
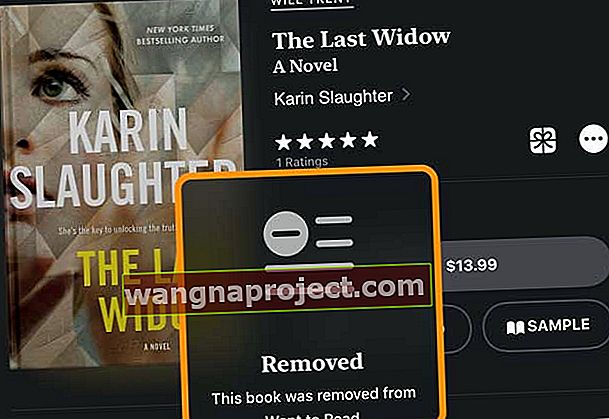
คุณยังสามารถค้นหาหนังสือในร้านหนังสือหรือหนังสือเสียงแล้วแตะอีกครั้งเพื่อลบออกจากรายการสิ่งที่อยากได้ของคุณ
ลบหนังสือหรือหนังสือเสียงที่คุณซื้อก่อนหน้านี้ออกจากคอลเลคชันอยากอ่าน (Wish List)
- การจัดการรายการความปรารถนาของคุณทำได้ผ่านแท็บกำลังอ่านเลย
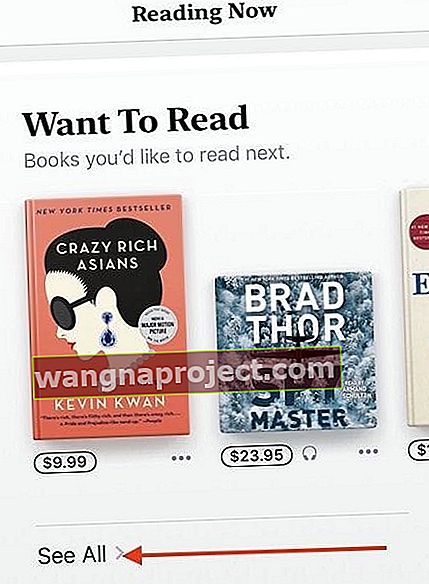
- ในแท็บอ่านเดี๋ยวนี้ให้เลื่อนลงและแตะที่ ปุ่มดูทั้งหมดภายใต้ส่วนต้องการอ่าน เพื่อดูรายการทั้งหมดในรายการสินค้าที่ต้องการของคุณ
- ส่วนนี้จะปรากฏขึ้นเมื่อคุณได้เพิ่มหนังสือ / ชื่อเรื่องเสียงลงในรายการความปรารถนาของคุณเท่านั้น
- นำรายการออกโดยแตะที่จุดสามจุดข้างหนังสือแล้วเลือกนำออกจากต้องการอ่าน
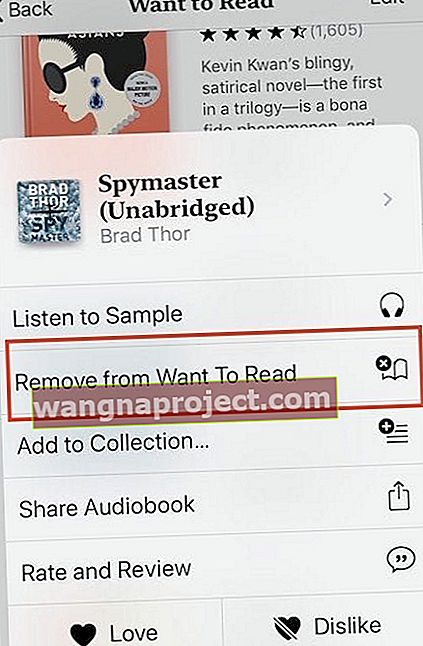
รายการสิ่งที่อยากได้ Apple Books ของคุณยังมีอยู่ใน Mac ที่ใช้ macOS Mojave และ macOS Catalina
เมื่อคุณอยู่ในขั้นตอนการเรียกดูหนังสือใน macOS Book store คุณสามารถคลิกที่ลูกศรถัดจากปุ่มBuy Book (หรือสั่งซื้อล่วงหน้า) และเพิ่มชื่อนั้นลงใน Wish List ของคุณ
วิธีดูเฉพาะหนังสือที่ดาวน์โหลดในแอพหนังสือ
- แตะที่ไลบรารี> คอลเล็กชัน> ดาวน์โหลดแล้ว
- แท็บนี้จะแสดงหนังสือทั้งหมดที่คุณดาวน์โหลดลงในอุปกรณ์ของคุณและไม่จำเป็นต้องเชื่อมต่ออินเทอร์เน็ต

เรายังไม่เห็นวิธีโดยตรงในการกรองเฉพาะหนังสือที่ดาวน์โหลดในขณะที่ใช้ส่วน " อ่านเลย " ในแอปหนังสือใหม่
วิธีบันทึก PDF จากอินเทอร์เน็ตไปยังหนังสือ
- เปิด Safari และค้นหาไฟล์ PDF ที่คุณต้องการอ่านใน Apple Books
- แตะที่ ปุ่มแบ่งปัน

- จากนั้นเลือกคัดลอกไปยังหนังสือ - หากคุณไม่เห็นตัวเลือกนี้ให้ปัดเข้าไปในแผ่นงานแบ่งปันแล้วเลือกปุ่มเพิ่มเติมจากนั้นเลือกคัดลอกไปยังหนังสือ
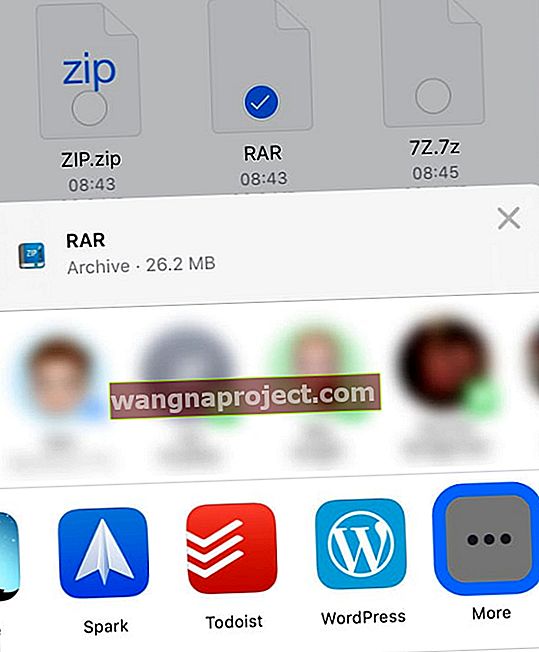
- ด้วยการคัดลอกไปยังหนังสือ อุปกรณ์ของคุณจะเพิ่ม pdf ลงในไลบรารีของแอพ Apple Books โดยอัตโนมัติ
ต้องการเพิ่มสำเนาไปยังหนังสือในแผ่นแบ่งปันของคุณหรือไม่?
- หากต้องการเพิ่มคัดลอกไปยังหนังสือเป็นตัวเลือกในแผ่นแชร์ของ Safari ให้แตะปุ่มเพิ่มเติม

- เลือกแก้ไข
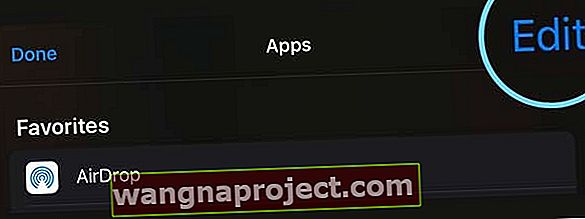
- ภายใต้คำแนะนำเลื่อนลงไปที่คัดลอกไปยังหนังสือ
- แตะเครื่องหมายบวก (+) ถัดจากคัดลอกไปยังหนังสือ
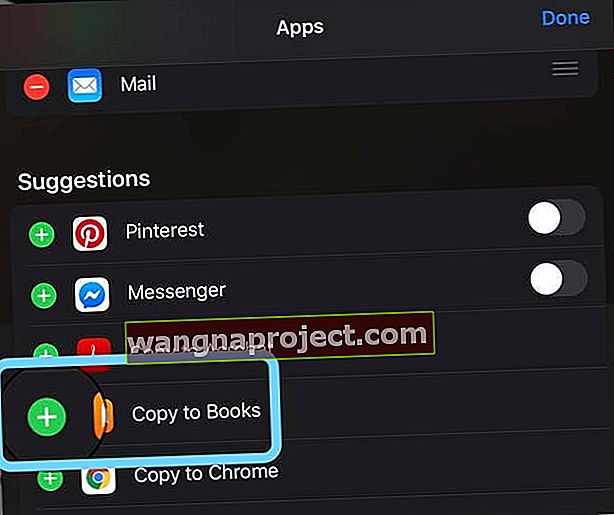
- ตรวจสอบว่าได้เพิ่ม Copy to Books ไว้ในรายการโปรดของคุณแล้ว
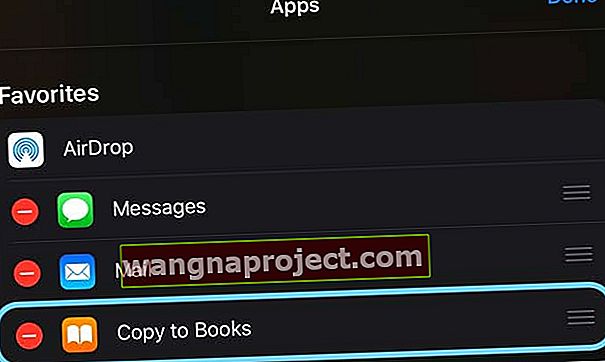
- ทำการเปลี่ยนแปลงอื่น ๆ ที่คุณต้องการโดยเพิ่มผ่านเครื่องหมายบวก (+) และลบออกโดยใช้เครื่องหมายลบ (-) หรือโดยการปิดบางรายการ
- กดเสร็จสิ้นเพื่อบันทึกการเปลี่ยนแปลงของคุณ
ไฟล์ Safari ไม่ใช่ PDF?
- สำหรับ iOS 13 ให้เลือกปุ่มตัวเลือกที่ด้านบนสุดของแชร์ชีตจากนั้นเลือกPDF
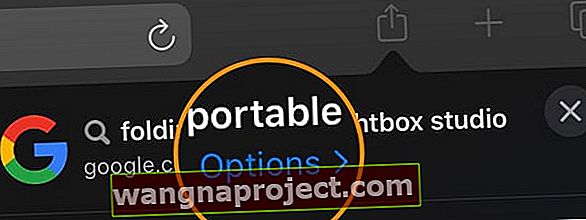
- สำหรับ iOS 12 ให้แตะCreate-PDFจากนั้นคัดลอกไปที่ Books
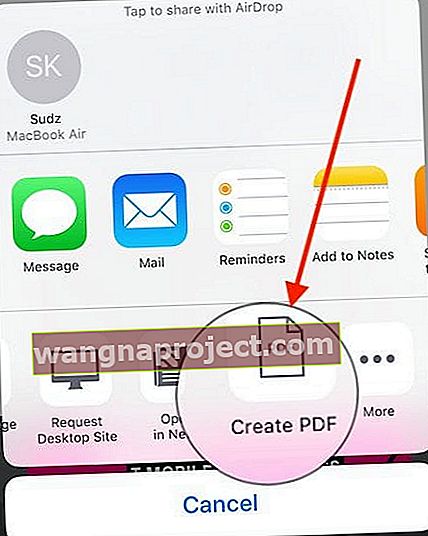
หากต้องการใช้ PDF ในหนังสือบนอุปกรณ์ Apple ของคุณตรวจสอบให้แน่ใจว่าคุณเปิดใช้งาน iCloud Drive ในการตั้งค่าหนังสือ
วิธีลบหนังสือจาก iPhone หรือ iPad ด้วย Apple Books
- หากต้องการลบหนังสือหรือหนังสือบางเล่มคุณเริ่มต้นด้วย แท็บห้องสมุด
- แตะแก้ไขที่มุมบนสุดของหน้าจอ
- เลือกชื่อเรื่องที่คุณต้องการลบจาก iPhone หรือ iPad ของคุณ
- จากนั้นแตะที่ไอคอนลบ (ถังขยะ) ที่มุมล่างซ้ายของหน้าจอ
- เลือกตัวเลือกของคุณ
- ลบออกจากการอ่านทันที เพื่อลบหนังสือออกจากส่วนการอ่านเดี๋ยวนี้
- ลบการดาวน์โหลดเพื่อลบทั้งหมดออกจากอุปกรณ์ของคุณ
- คุณยังสามารถแตะจุดสามจุดข้างหนังสือแล้วเลือกนำออก
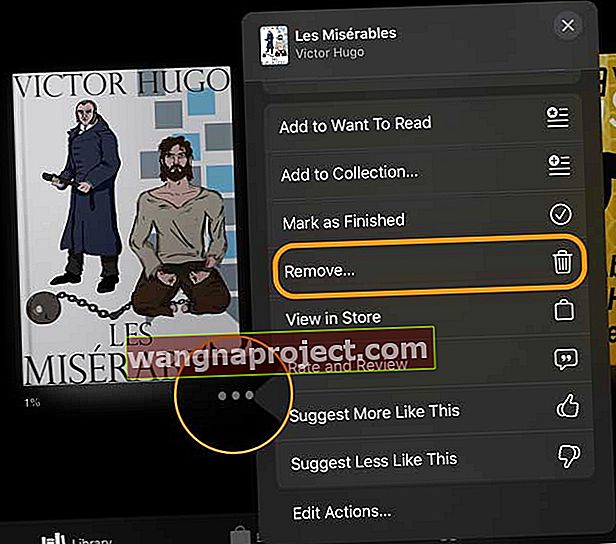
เมื่อคุณนำหนังสือออกหนังสือจะยังคงมองเห็นได้ในห้องสมุดของคุณหากคุณเปิดใช้งาน iCloud สำหรับหนังสือ และสามารถดาวน์โหลดได้อีกครั้งหากต้องการ
วิธีออกจากระบบบัญชีหนังสือของคุณ
- ในการออกจากระบบบัญชีหนังสือของคุณเมื่อใช้ iOS 12+ และ iPadOS ให้เริ่มต้นด้วยการแตะที่แท็บกำลังอ่านเลย
- จากนั้นแตะที่ รูปบัญชีหรือไอคอนของคุณที่มุมบนขวาของหน้าจอ
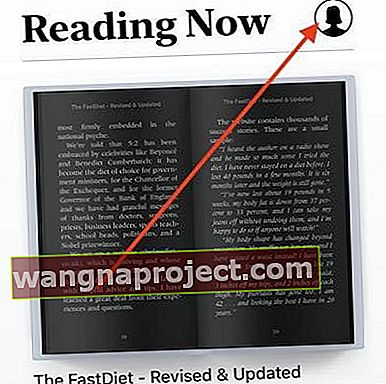
- จากนั้นเลื่อนลงไปที่ด้านล่างสุดของหน้าจอ
- เลือกออกจากระบบ
ปัญหาทั่วไปของแอพ Apple Books และวิธีแก้ไข
Apple Books ยังคงลบ PDF หรือหนังสืออยู่เสมอ?
- เปิดใช้งานการซิงค์ไดรฟ์ iCloud อีกครั้งกับ Apple Books
- ไปที่ การตั้งค่า> หนังสือ> ภายใต้การซิงค์สลับปิดและเปิดทั้งReading Nowและ iCloud Drive
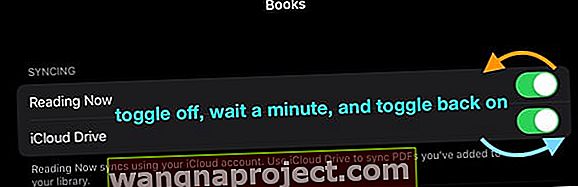
- ไปที่การ ตั้งค่า> Apple ID> iCloud
- ปิดและเปิดหนังสือ
หนังสือหน้าจอสีขาวแอปไม่เปิดขึ้น
ความรำคาญนี้มีอยู่สำหรับผู้ใช้บางคนมาระยะหนึ่งแล้ว เมื่อคุณแตะที่แอพหนังสือแอพจะไม่เปิดแอพ คุณจะเห็นหน้าจอสีขาว
เราไม่แน่ใจว่าอะไรเป็นสาเหตุของปัญหานี้
วิธีแก้ปัญหาเดียวที่เราพบคือบังคับให้ปิดแอปแล้วเปิดใหม่ให้ใช้งานได้
- บน iPhone หรือ iPad ที่ไม่มีปุ่มโฮมจากหน้าจอโฮมให้ปัดขึ้นจากด้านล่างของหน้าจอแล้วหยุดตรงกลางหน้าจอเล็กน้อย
- บน iDevice ที่มีปุ่มโฮมให้ดับเบิลคลิกที่ปุ่มโฮมแล้วปัดไปทางขวาหรือซ้ายเพื่อค้นหาแอพหนังสือ
- ปัดไปทางขวาหรือซ้ายเพื่อค้นหาแอพหนังสือ
- ปัดขึ้นบนหน้าตัวอย่างของแอพหนังสือเพื่อปิด

- บางครั้งต้องใช้ความพยายามสองสามครั้งเพื่อให้ Apple Books ใช้งานได้
- อีกทางเลือกหนึ่งคือลบแอพหนังสือออกจาก iPhone และ iPad ของคุณแล้วติดตั้งใหม่จาก App Store โปรดตรวจสอบให้แน่ใจว่าได้สำรองข้อมูล PDF ของคุณ / หนังสือที่คุณไม่ได้ซื้อจาก Apple ก่อนที่จะดำเนินการนี้ คุณยังสามารถใช้ฟังก์ชัน offload ของแอปเพื่อลดความเสี่ยงนี้ได้
หนังสือไม่ซิงค์
- การใช้คำว่า 'Sync' อาจเป็นต้นตอของความสับสน หากคุณซื้อหนังสือโดยใช้ MacBook หรือ iDevice แล้วไม่พบหนังสือให้ตรวจสอบการตั้งค่าของคุณ
- ก่อนตรวจสอบให้แน่ใจว่าคุณใช้ Apple ID เดียวกันกับอุปกรณ์ที่เป็นปัญหา
- แม้ว่าคุณจะเปิดใช้งานตัวเลือกการซิงค์หนังสือ แต่ก็ไม่ได้ทำให้หนังสือพร้อมใช้งานบนอุปกรณ์ Apple ทั้งหมดของคุณ
- การซิงค์จะช่วยเฉพาะเมื่อคุณต้องการให้คอลเลกชันของคุณซิงค์กันในอุปกรณ์หลายเครื่อง ตัวอย่างเช่นหากคุณย้ายหนังสือไปไว้ในคอลเลกชั่นเดียวในอุปกรณ์ Apple เครื่องใดเครื่องหนึ่งการซิงค์จะย้ายหนังสือเล่มนั้นไปไว้ในคอลเลกชั่นเดียวกันสำหรับอุปกรณ์อื่น ๆ ทั้งหมด
- กุญแจสำคัญในการค้นหาหนังสือหรือ pdf ที่หายไปในอุปกรณ์ Apple หลายเครื่องคือตรวจสอบให้แน่ใจว่าคุณได้เปิดใช้งานiCloud Drive ในการตั้งค่าหนังสือของคุณ
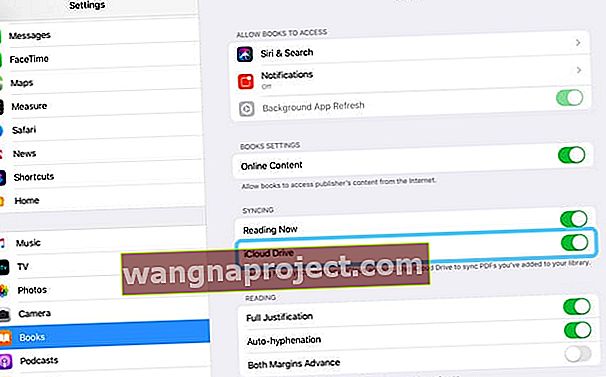
วิธีค้นหาหนังสือที่หายไปหรือ PDF ในแอพหนังสือ
- ตรวจสอบให้แน่ใจว่าคุณใช้ Apple ID เดียวกันในอุปกรณ์หลายเครื่องของคุณ
- บังคับให้ออกจากแอพหนังสือ
- ตรวจสอบการตั้งค่า iCloud ของคุณและเปิดใช้งานหนังสือ แตะที่การตั้งค่าตามด้วยการแตะที่ Apple ID ของคุณ
- แตะที่ iCloud และตรวจสอบให้แน่ใจว่า iCloud Drive เปิดอยู่พร้อมกับหนังสือ
- หากการตั้งค่าอย่างใดอย่างหนึ่งเหล่านี้ปิดอยู่โปรดเปิดใช้งานและดำเนินการต่อ
- การตั้งค่าต่อไปคือการตรวจสอบให้แน่ใจว่าเมื่อคุณซื้อหนังสือโดยใช้อุปกรณ์ Apple เครื่องหนึ่งพวกเขาจะดาวน์โหลดไปยังอุปกรณ์อื่น ๆ ของคุณโดยอัตโนมัติ
- หากต้องการตรวจสอบให้แตะการตั้งค่า> Apple ID ของคุณ> & iTunes และ App Store ตรวจสอบให้แน่ใจว่าคุณเปิดใช้งานหนังสือและหนังสือเสียงในส่วน 'ดาวน์โหลดอัตโนมัติ' ที่นี่
- หากต้องการคัดลอกหนังสือในอุปกรณ์ Apple ทั้งหมดของคุณให้เปิด iCloud Drive สำหรับหนังสือ
- แตะที่การตั้งค่า> หนังสือ> และภายใต้ตัวเลือกการซิงค์ตรวจสอบให้แน่ใจว่า iCloud Drive เปิดอยู่และตรวจสอบอุปกรณ์ที่คุณมีโดยแตะที่ 'อัปเดตอุปกรณ์อื่น ๆ '
- รายการดำเนินการต่อไปคือตรวจสอบให้แน่ใจว่าคุณไม่ได้ซ่อนหนังสือโดยบังเอิญ โปรดทำตามขั้นตอนในส่วนก่อนหน้านี้เพื่อตรวจสอบการซื้อ / หนังสือที่ซ่อนอยู่ของคุณและตรวจสอบให้แน่ใจว่าคุณได้ยกเลิกการซ่อนชื่อที่เป็นปัญหา
- หากคุณได้ตรวจสอบตามขั้นตอนข้างต้นแล้วขั้นตอนสุดท้ายคือการออกจากระบบบัญชีหนังสือของคุณ / ออกจากระบบบัญชี iCloud ของคุณรอสักหนึ่งหรือสองนาทีจากนั้นทำการบังคับให้รีสตาร์ท iPhone หรือ iPad ของคุณ
- เมื่ออุปกรณ์ของคุณเริ่มต้นระบบให้ลงชื่อกลับเข้าใช้บัญชี iCloud ของคุณตามด้วยบัญชีหนังสือของคุณและให้เวลากับหนังสือที่จะซิงค์
- คุณควรจะสามารถค้นหาหนังสือที่หายไปของคุณได้
- หากคุณไม่ประสบความสำเร็จให้ลองลบแอพหนังสือออกจากอุปกรณ์ของคุณแล้วดาวน์โหลดใหม่จาก App store จากนั้นตรวจสอบ
สรุป
เราหวังว่าเราจะกล่าวถึงการเปลี่ยนแปลงสำคัญบางประการสำหรับแอพหนังสือใหม่บน iPad หรือ iPhone ของคุณ โปรดแจ้งให้เราทราบหากคุณมีความคิดเห็นหรือคำถามใด ๆ และโปรดพิจารณาแบ่งปันเคล็ดลับที่ชื่นชอบกับผู้อ่านของเราทุกคน