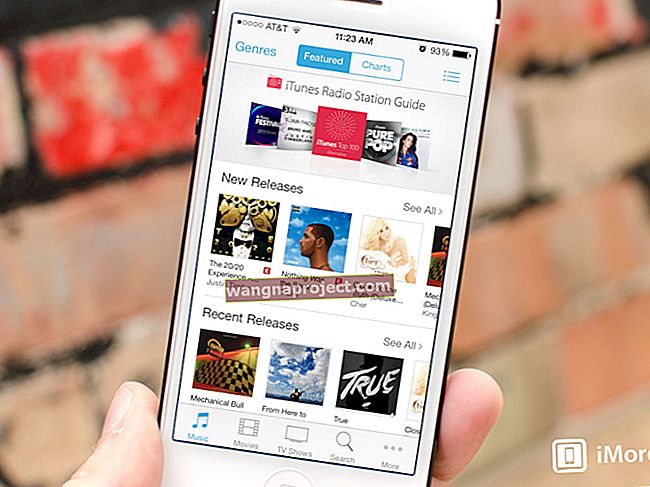มีสาเหตุหลายประการที่คุณต้องการคัดลอกเนื้อหาของคุณจาก Mac เครื่องหนึ่งไปยังอีกเครื่องหนึ่ง
บางทีคุณอาจต้องการถ่ายโอนไฟล์ หรือบางทีคุณอาจมี Mac เครื่องใหม่และคุณต้องการโอนบัญชีผู้ใช้ของคุณจากเครื่องเก่าของคุณ
โชคดีที่ในกรณีหลังนี้ Apple มีระบบในตัวที่ช่วยให้ผู้ใช้สามารถโยกย้ายบัญชีผู้ใช้จาก Mac เครื่องหนึ่งไปยังอีกเครื่องหนึ่งได้อย่างง่ายดาย เรียกว่า Migration Assistant นี่คือวิธีการใช้งาน
ก่อนคุณเริ่ม
หมายเหตุ: การโอนย้ายบัญชีผู้ใช้โดยใช้วิธีนี้ต้องใช้ OS X Snow Leopard v10.6.8 หรือใหม่กว่า คุณจะต้องตรวจสอบให้แน่ใจว่า Mac เครื่องเก่าของคุณมีชื่อคอมพิวเตอร์
การดำเนินขั้นตอนการย้ายข้อมูลจริงให้เสร็จสิ้นจะแตกต่างกันเล็กน้อยขึ้นอยู่กับเส้นทางที่คุณใช้ แต่สำหรับวัตถุประสงค์ของบทความนี้เราจะถือว่าคุณมี Mac ทั้งสองเครื่องอยู่ติดกัน
ที่เกี่ยวข้อง:
หากคุณมี macOS Sierra หรือใหม่กว่าให้วาง Mac ทั้งสองเครื่องไว้ข้างๆกันและตรวจสอบว่า Wi-Fi เปิดอยู่ หาก Mac เครื่องใดเครื่องหนึ่งใช้ OS X El Capitan คุณจะต้องเชื่อมต่อ Mac ทั้งสองเครื่องกับเครือข่าย Wi-Fi (หรืออีเธอร์เน็ต) เดียวกัน
คุณจะต้องตั้งค่า Mac เครื่องใหม่โดยมีผู้ใช้อย่างน้อยหนึ่งคนเพื่อดำเนินการต่อ
วิธีใช้ Migration Assistant

- เปิดตัว Migration Assistant บน Mac ทั้งสองเครื่อง ควรอยู่ในโฟลเดอร์ Utilities ของส่วน Applications ของคุณ
- คลิกดำเนินการต่อบน Mac ทั้งสองเครื่อง
- บนMac ใหม่เลือกจาก Mac, การสำรองข้อมูล Time Machine หรือดิสก์เริ่มต้น
- เลือกดำเนินการต่อ
- บนMac เก่าเลือกตัวเลือกในการถ่ายโอนข้อมูลไปยังเครื่อง Mac
- ในMac เครื่องใหม่ของคุณคุณควรเห็นรายการ "แหล่งที่มา" ซึ่งโดยพื้นฐานแล้วสิ่งต่างๆที่สามารถย้ายข้อมูลได้ เลือก Mac ที่มีบัญชีผู้ใช้ที่คุณต้องการโอน

ณ จุดนี้คุณอาจเห็นรหัสความปลอดภัยปรากฏขึ้นบนหน้าจอทั้งสอง สิ่งนี้มีขึ้นเพื่อลดความเป็นไปได้ที่ผู้ไม่หวังดีจะดักฟังข้อมูลของคุณ เพียงตรวจสอบให้แน่ใจว่ารหัสเหมือนกันบน Mac ทั้งสองเครื่อง

- บน Mac เครื่องใหม่ของคุณคุณจะเห็นรายการใหม่ที่สามารถโอนได้ปรากฏขึ้น เพียงเลือกรายการที่คุณต้องการโอน โดยทั่วไปคุณควรตรวจสอบทุกอย่างเว้นแต่จะมีผู้ใช้รายอื่นที่คุณไม่ต้องการย้ายข้อมูล
- คลิกที่ดำเนินการต่อ ณ จุดนี้กระบวนการย้ายข้อมูลจะเกิดขึ้น รอสักครู่ - อาจใช้เวลาสักครู่
- เมื่อเสร็จแล้วให้ตรวจสอบอีกครั้งเพื่อดูว่าข้อมูลและการตั้งค่าทั้งหมดของคุณเป็นไปตามลำดับหรือไม่
- สุดท้ายทำการสำรองข้อมูลทั้งหมดบน Mac เครื่องใหม่ของคุณ

ข้อควรพิจารณาเพิ่มเติมเล็กน้อย
แม้ว่านั่นจะเป็นขั้นตอนการย้ายข้อมูลทั้งหมด แต่ก็ยังมีสิ่งเพิ่มเติมอีกสองสามอย่างที่เป็นประโยชน์ที่ควรคำนึงถึง
จะเกิดอะไรขึ้นถ้า Mac ของฉันไม่สามารถอยู่ติดกันได้?
ไม่ว่าด้วยเหตุผลใดก็ตามคุณไม่สามารถมีคอมพิวเตอร์ Mac ทั้งสองเครื่องติดกันเมื่อเปิด Wi-Fi มีทางเลือกอื่นที่ต้องใช้ Time Machine
โดยทั่วไปคุณจะต้องสำรองข้อมูลทั้งหมดไปยังไดรฟ์ Time Machine จากนั้นนำไดรฟ์ติดตัวไปที่ Mac เครื่องใหม่แล้วเสียบปลั๊ก
จากนั้นคุณจะใช้ Migration Assistant ขั้นตอนข้างต้นเหมือนกันยกเว้นว่าคุณไม่จำเป็นต้องทำอะไรบน Mac เครื่องเก่าของคุณ
เมื่อคุณเลือกแหล่งที่จะย้ายข้อมูลคุณจะต้องเลือกข้อมูลสำรองเฉพาะในไดรฟ์ Time Machine ของคุณเมื่อปรากฏขึ้น
แอปพลิเคชันเหล่านี้มีอะไรบ้าง?
คุณสามารถย้ายแอปพลิเคชันไปเป็นส่วนหนึ่งของกระบวนการ Migration Assistant ได้ แต่คุณต้องคำนึงถึงใบอนุญาตด้วย
เช่นเดียวกับบน iOS บัญชีผู้ใช้เดิมที่ดาวน์โหลดแอปอาจ“ เป็นเจ้าของ” แอปนั้น อาจเป็นปัญหาได้หากมี Apple ID หลายตัวใน Mac เครื่องเดียว
เมื่อใดก็ตามที่คุณไปอัปเดตแอปบน Mac เครื่องใหม่คุณจะต้องป้อน Apple ID และรหัสผ่านของต้นฉบับที่ดาวน์โหลดมา ถ้าเป็นคุณก็สบายดี แต่ถ้าไม่เป็นเช่นนั้นอาจมีปัญหาได้
การลบบัญชีผู้ใช้บน Mac เครื่องเก่า
แต่จะเกิดอะไรขึ้นถ้าคุณให้ Mac เครื่องเก่าของคุณไปหรือเพียงแค่ตั้งค่าเป็นคอมพิวเตอร์ "ครอบครัว" ล่ะ? ในกรณีเหล่านี้คุณจะต้องลบบัญชีผู้ใช้ที่คุณย้ายไป
ตรวจสอบให้แน่ใจว่าคุณได้ลงชื่อเข้าใช้บัญชีผู้ดูแลระบบก่อนดำเนินการต่อ
- บน Mac เครื่องเก่าของคุณให้เปิดการตั้งค่าระบบ
- คลิกที่ผู้ใช้และกลุ่ม
- คลิกแม่กุญแจที่มุมล่างซ้ายแล้วป้อนรหัสผ่าน
- เลือกบัญชีที่คุณย้าย
- คลิกไอคอน - ที่ด้านล่าง
- คุณควรเห็นข้อความแจ้งใหม่ปรากฏขึ้น เลือกตัวเลือกที่เหมาะสมกับคุณมากที่สุด (เพิ่มเติมด้านล่าง)
- คลิกที่ลบผู้ใช้
หากคุณไม่แน่ใจว่าจะเลือกตัวเลือกการลบใดนี่คือสิ่งที่คุณต้องรู้เกี่ยวกับตัวเลือกเหล่านี้
- บันทึกโฮมโฟลเดอร์ในดิสก์อิมเมจจะลบบัญชีผู้ใช้และโฮมไดเร็กทอรี แต่บันทึกเนื้อหาในโฟลเดอร์ Deleted Users
- อย่าเปลี่ยนโฮมโฟลเดอร์จะลบข้อมูลบัญชีผู้ใช้ แต่ทำให้ไฟล์ผู้ใช้ไม่เสียหาย
- ลบโฮมโฟลเดอร์จะลบข้อมูลระบบและไฟล์
เราหวังว่าบทความนี้จะเป็นประโยชน์กับคุณ โปรดแจ้งให้เราทราบหากคุณมีคำถามใด ๆ โดยใช้ความคิดเห็นด้านล่าง