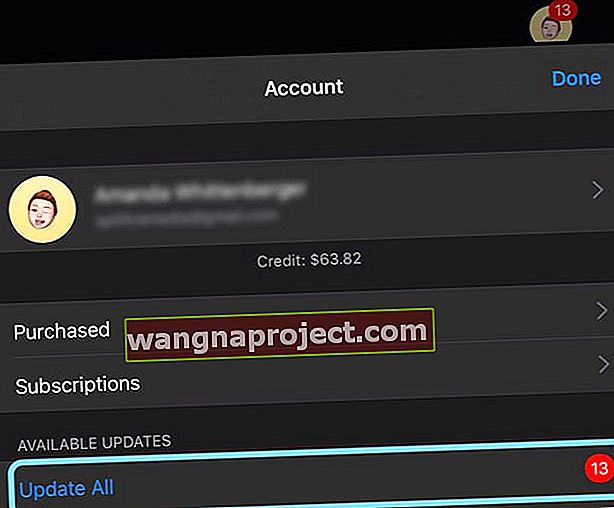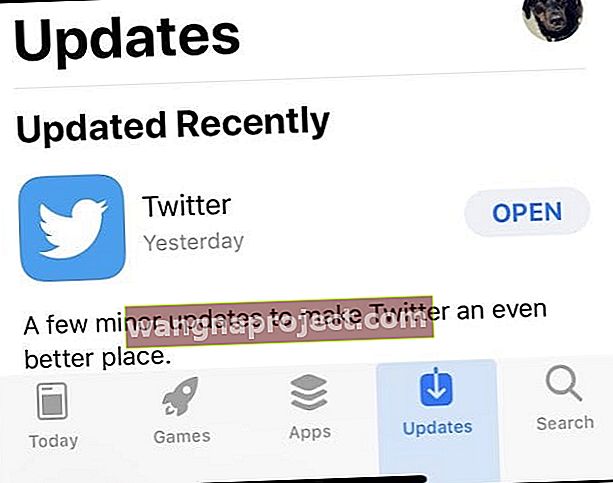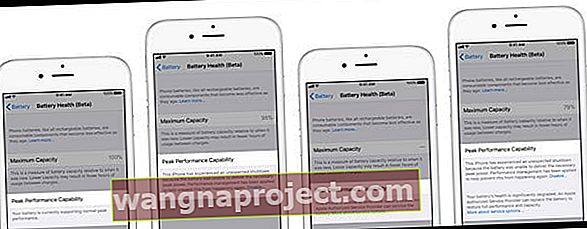หาก iPhone, iPad หรือ iPod ของคุณแสดงเฉพาะโลโก้ Apple หรือสลับไปมาระหว่างหน้าจอสีดำและโลโก้ Apple เป็นไปได้ว่าอุปกรณ์ของคุณติดอยู่ในลูปสำหรับบูต ผู้ใช้หลายคนยังค้นพบว่า iPhone ของพวกเขายังคงรีเซ็ตหรือรีบูตตัวเองเป็นประจำทุก ๆ สองสามนาที ปัญหานี้เริ่มเกิดขึ้นเมื่อผู้คนอัปเดต iPhone เป็น iOS ล่าสุด ในระหว่างขั้นตอนการติดตั้งอุปกรณ์จะหยุดการทำงานและยังคงเป็นเช่นนั้น เมื่อพวกเขาพยายามรีบูตและเข้าสู่ลูปการบูตอย่างต่อเนื่องและโลโก้ Apple ปรากฏขึ้นอยู่สักพักหายไปจากนั้นกลับมาบนหน้าจอ
ดังนั้นหากหลังจากอัปเดตเป็น iOS เวอร์ชันล่าสุดสำหรับอุปกรณ์ของคุณแล้ว iPhone หรือ iPad ของคุณจะรีสตาร์ทแบบสุ่มลองดูเคล็ดลับเหล่านี้เพื่อให้อุปกรณ์ของคุณกลับมาใช้งานได้!
ทำตามเคล็ดลับด่วนเหล่านี้เพื่อแก้ไขเมื่อ iPhone ของคุณทำการรีเซ็ตหรือรีบูตในลูปสำหรับบูตหรือติดอยู่ที่โลโก้ Apple
- รีสตาร์ทอุปกรณ์ของคุณโดยการปิดเครื่องรอ 20-30 วินาทีแล้วเปิดใหม่
- รีบูต iPhone หรือ iPad ของคุณด้วยตนเอง (ทำการรีสตาร์ทแบบบังคับ)
- เชื่อมต่อกับ iTunes หรือ Finder แล้วลองอัปเดตผ่านคอมพิวเตอร์
- ทำความสะอาดพอร์ตการชาร์จของคุณ
- ลองถอดซิมการ์ดของคุณใส่เข้าไปใหม่ในถาดซิมจากนั้นใส่เข้าไปใน iPhone อีกครั้ง
- ใช้โหมดการกู้คืน iTunes หรือ Finder
- ลองรีเซ็ตเป็นค่าเริ่มต้นจากโรงงานแล้วกู้คืนจากข้อมูลสำรองล่าสุด
- ตั้งค่าการนัดหมายกับ Apple Store Genius หรือติดต่อฝ่ายสนับสนุนของ Apple สำหรับตัวเลือกการซ่อม
- สำหรับอุปกรณ์ที่รีเซ็ตทุก ๆ สองสามนาที แต่อนุญาตให้เข้าถึงแอพและหน้าจอหลักของคุณชั่วคราว
- อัปเดตแอปทั้งหมดจาก App Store ถ้าเป็นไปได้
- ตั้งวันที่และเวลาของอุปกรณ์ด้วยตนเองและปิดการตั้งค่าโดยอัตโนมัติ
- ลองรีเซ็ตการตั้งค่าทั้งหมดบน iPhone ของคุณ
- ปิดเซลลูล่าร์แล้วเปิดใหม่อีกครั้ง
ทางออกที่ดีที่สุดสำหรับบูตลูป: รีสตาร์ทหรืออัปเดตด้วย iTunes หรือ Finder
โดยส่วนใหญ่แล้วการรีสตาร์ทแบบธรรมดาหรือการรีสตาร์ทแบบบังคับจะช่วยแก้ปัญหานี้ได้ ดังนั้นก่อนที่คุณจะใช้เวลาหลายชั่วโมงในการพยายามแก้ไขให้ทำตามขั้นตอนพื้นฐานนี้
วิธีรีสตาร์ทหรือบังคับรีสตาร์ท iPhone, iPad หรือ iPod
- รีสตาร์ท - ปิดเครื่องรอ 20+ วินาทีแล้วเปิดใหม่
- บังคับให้รีสตาร์ท
- บน iPhone 6S หรือต่ำกว่ารวมถึง iPads ทั้งหมดที่มีปุ่มโฮมและ iPod Touches ให้กด Home และ Power พร้อมกันจนกว่าคุณจะเห็นโลโก้ Apple
- สำหรับ iPhone 7 หรือ iPhone 7 Plus: กดปุ่มด้านข้างและปุ่มลดระดับเสียงค้างไว้อย่างน้อย 10 วินาทีจนกว่าคุณจะเห็นโลโก้ Apple
- ใน iPhone 8 และรุ่นที่สูงกว่าหรือ iPad ที่ไม่มีปุ่มโฮม: กดแล้วปล่อยปุ่มเพิ่มระดับเสียงอย่างรวดเร็ว จากนั้นกดและปล่อยปุ่มลดระดับเสียงทันที สุดท้ายให้กดปุ่มด้านข้างหรือด้านบนค้างไว้จนกว่าคุณจะเห็นโลโก้ Apple จากนั้นปล่อยปุ่มทั้งหมด

วิธีอัปเดตด้วย iTunes หรือ Finder
เมื่อเราอัปเดต iPhone, iPads และ iPod โดยใช้การ อัปเดตซอฟต์แวร์ ในแอปการตั้งค่าเราจะอัปเดตเฉพาะการเปลี่ยนแปลงรหัสเท่านั้น การอัปเดตผ่านทางอากาศเช่นนี้ไม่ได้ติดตั้ง iOS หรือ iPadOS เวอร์ชันเต็มและสะอาดหมดจด
ด้วยเหตุนี้เมื่อเราพบปัญหาเช่นลูปสำหรับบูตเราขอแนะนำให้เชื่อมต่ออุปกรณ์ของคุณกับ iTunes (สำหรับ macOS Mojave และต่ำกว่าและ Windows) หรือ Finder (macOS Catalina ขึ้นไป) แล้วลองอัปเดตโดยใช้คอมพิวเตอร์
เมื่อคุณอัปเดตด้วย Finder หรือ iTunes Apple จะติดตั้ง iOS และ iPadOS เวอร์ชันเต็มลงในอุปกรณ์ของคุณรวมถึงการเปลี่ยนแปลงรหัสทั้งหมดและสิ่งที่ยังคงไม่เปลี่ยนแปลง ด้วย iTunes หรือ Finder อุปกรณ์ของคุณจะได้รับ iOS หรือ iPadOS เวอร์ชันใหม่
วิธีอัปเดตผ่าน iTunes หรือ Finder
- เชื่อมต่อ iPhone, iPad หรือ iPod ของคุณกับคอมพิวเตอร์ที่ติดตั้ง iTunes หรือใช้ Finder สำหรับ macOS Catalina +
- เปิด iTunes หรือ Finder
- เลือกอุปกรณ์ของคุณ (ดูที่ตำแหน่งใน Finder)
- แตะปุ่มเพื่อ ตรวจสอบการอัปเดต

- หากมีการอัปเดตให้คลิกตัวเลือกเพื่อ ดาวน์โหลดและอัปเดต
- ป้อนรหัสผ่านอุปกรณ์ของคุณหากถูกถาม
คำแนะนำเพิ่มเติมสำหรับ iPhone, iPads หรือ iPod ที่ติดอยู่ในลูปสำหรับบูตหรือบนโลโก้ Apple
ทำความสะอาดพอร์ตการชาร์จบน iDevice ของคุณ
ขั้นแรกให้ถอดเคสใด ๆ ออกก่อนที่คุณจะตรวจสอบและทำความสะอาดพอร์ตใด ๆ บน iPhone หรืออุปกรณ์อื่นของคุณ จากนั้นตรวจสอบพอร์ตชาร์จ Lightning หรือ USB-C ที่ด้านล่างของ iPhone, iPad หรือ iPod อย่างละเอียด
หากคุณเห็นสิ่งสกปรกฝุ่นหรือเศษเล็กเศษน้อยภายในพอร์ตให้ทำความสะอาดโดยทำตามคำแนะนำในบทความนี้ iPhone Not Charging? ปัญหาพอร์ตฟ้าผ่า?
ถอดซิมการ์ดออกแล้วใส่ใหม่
บางครั้งซิมการ์ดไม่ได้อยู่ในถาดซิมอย่างถูกต้อง ดังนั้นการตรวจสอบให้แน่ใจว่ามีขนาดพอดีจึงเป็นความคิดที่ดี
- ปิดอุปกรณ์ของคุณ
- ใช้คลิปหนีบกระดาษหรือเครื่องมือถอดซิมเพื่อเข้าถึงถาดซิมการ์ด
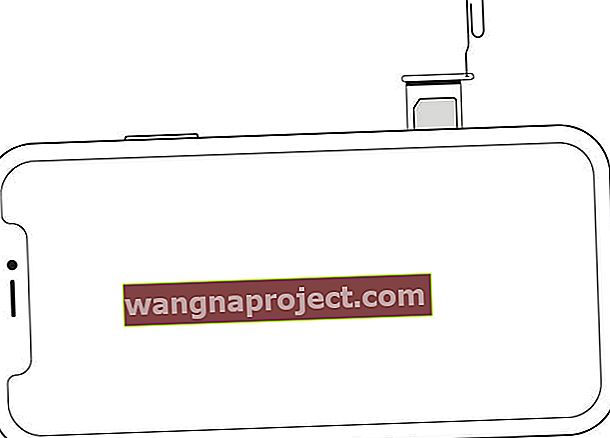 ดึงถาดซิมการ์ดของคุณออกโดยใช้คลิปหนีบกระดาษ
ดึงถาดซิมการ์ดของคุณออกโดยใช้คลิปหนีบกระดาษ - นำการ์ดและถาดออกแล้วใส่ซิมใหม่เข้าไปในถาด
- ดันถาดกลับเข้าไปในช่อง
- เปิด iPhone อีกครั้ง
หรือถอดซิมการ์ดของคุณออกชั่วคราว
-
- ใช้คลิปหนีบกระดาษหรือพินตัวถอดถาดที่มาพร้อมกับ iPhone ของคุณแล้วถอดซิมการ์ดของคุณออกจากถาดซิม
- จากนั้นเมื่อถอดซิมออกให้เปิดเครื่อง iPhone ของคุณและดูว่าการถอดซิมช่วยแก้ปัญหาการรีเซ็ตได้หรือไม่
- ใส่ซิมใหม่ในถาดแล้วใส่การ์ดกลับเข้าไปในโทรศัพท์ของคุณและเปิดเครื่อง ดูว่าลูปการรีเซ็ตกลับมาหรือไม่อยู่หรือไม่
- หากลูปการรีเซ็ตยังคงมีปัญหาโปรดติดต่อผู้ให้บริการเกี่ยวกับการเปลี่ยนซิมการ์ดที่เป็นไปได้
ใช้โหมดการกู้คืนใน iTunes หรือ Finder (ทำงานได้ดีที่สุดหากคุณสำรองข้อมูล)
- เชื่อมต่อ iPhone, iPad หรือ iPod กับคอมพิวเตอร์ของคุณ
- ในขณะที่เชื่อมต่ออยู่ให้ทำการรีสตาร์ทแบบบังคับสำหรับประเภทอุปกรณ์ของคุณ แต่ยังคงกดปุ่มเปิด / ปิดค้างไว้ (อย่าปล่อย)
- กดปุ่มเปิด / ปิดค้างไว้ เมื่อโลโก้ Apple ปรากฏขึ้น
- เมื่อคุณเห็น เชื่อมต่อกับ iTunes หรือ Finder บนหน้าจอให้ปล่อยปุ่มเปิด / ปิด
- บนคอมพิวเตอร์ให้มองหาข้อความเกี่ยวกับอุปกรณ์ของคุณในโหมดการกู้คืน

- ลองอัปเดตก่อนโดยใช้ปุ่มอัปเดต
- หากการอัปเดตล้มเหลวให้ทำตามขั้นตอนเหล่านี้อีกครั้งและคราวนี้เลือก ปุ่มกู้คืน
รีเซ็ต iPhone iPad หรือ iPod ของคุณเป็นค่าเริ่มต้นจากโรงงานแล้วกู้คืนจากข้อมูลสำรองล่าสุด
การรีเซ็ตเป็นค่าเริ่มต้นจากโรงงานจะลบข้อมูลและการตั้งค่าทั้งหมดของอุปกรณ์ของคุณจากนั้นติดตั้ง iOS หรือ iPadOS เวอร์ชันล่าสุด หากเป็นไปได้ให้ทำการสำรองข้อมูลก่อนรีเซ็ตหรือมีข้อมูลสำรองผ่าน iCloud, iTunes หรือ Finder
- เปิด iTunes หรือ Finder
- เชื่อมต่อ iPhone, iPad หรือ iPod ของคุณ
- หากมีข้อความขอรหัสผ่านอุปกรณ์ของคุณหรือเชื่อถือคอมพิวเตอร์เครื่องนี้ให้ทำตามขั้นตอนเพื่อไว้วางใจ
- เลือก iPhone, iPad หรือ iPod ของคุณ
- เลือกคืนค่า
 ใช้ Finder เพื่อซิงค์สำรองและกู้คืน iPhone ของคุณด้วย macOS Catalina หรือใหม่กว่า
ใช้ Finder เพื่อซิงค์สำรองและกู้คืน iPhone ของคุณด้วย macOS Catalina หรือใหม่กว่า - ในข้อความยืนยันให้แตะกู้คืนอีกครั้งเพื่อยืนยัน
- เมื่อได้รับการยืนยันแล้ว iTunes หรือ Finder จะลบอุปกรณ์ของคุณและติดตั้ง iOS หรือ iPadOS ล่าสุด
- หลังจากอุปกรณ์ของคุณคืนค่าเป็นการตั้งค่าจากโรงงานแล้วอุปกรณ์จะรีสตาร์ท
- ตั้งค่าเป็นข้อมูลใหม่หรือเชื่อมต่อกับข้อมูลสำรองล่าสุดของคุณ
หากต้องการทราบข้อมูลเพิ่มเติมเกี่ยวกับการกู้คืน iDevice โปรดอ่านบทความนี้พร้อมคำแนะนำและรูปภาพทีละขั้นตอน
iPhone, iPad หรือ iPod ของคุณยังคงทำการรีเซ็ต แต่อนุญาตให้เข้าถึงแอพและหน้าจอหลักของคุณได้ชั่วคราวหรือไม่?
อัปเดตแอพโดยใช้ App Store
บางครั้งอาจเป็นแอปที่ทำให้เกิดปัญหา การอัปเดตแอปเพื่อให้สอดคล้องกับเวอร์ชัน iOS หรือ iPadOS ของคุณมักจะช่วยได้
- แตะแอพ App Store
- สำหรับ iOS 13 และ iPadOS ขึ้นไปให้แตะไอคอนโปรไฟล์ของคุณแล้วเลือกอัปเดตทั้งหมด
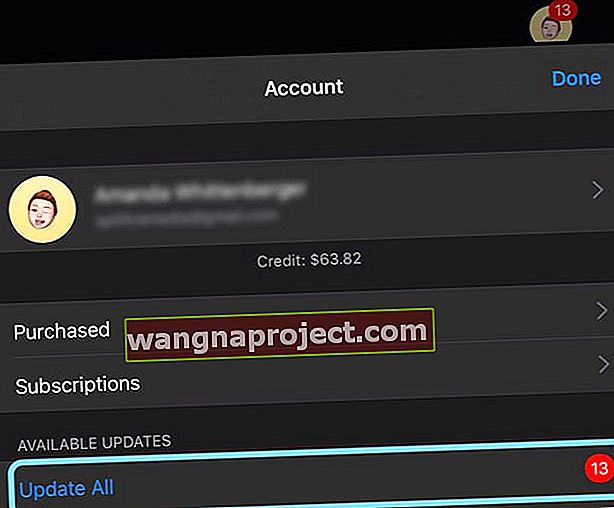
- สำหรับ iOS 12 และต่ำกว่าให้แตะแท็บอัปเดตที่ด้านล่างและอัปเดตแอปของคุณ
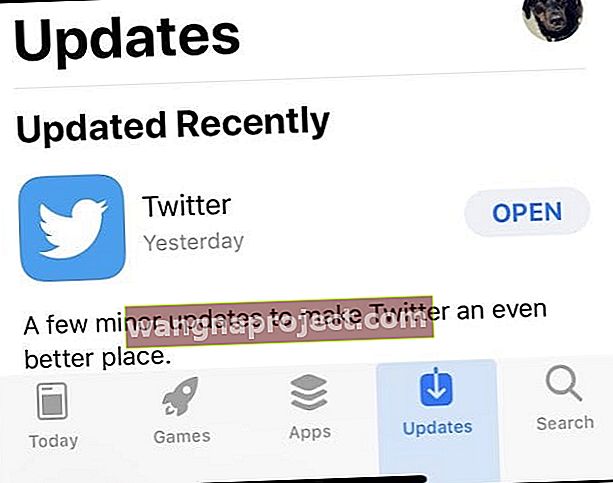
เปลี่ยนวันที่บน iPhone ของคุณ แตะที่การตั้งค่า> ทั่วไป> วันที่และเวลา
- ปิดใช้งานคุณสมบัติ "ตั้งค่าอัตโนมัติ" และตั้งเวลาสำหรับวันที่ที่ผ่านมาด้วยตนเอง

- รีสตาร์ทอุปกรณ์ของคุณ
- เมื่อคุณแก้ไขปัญหาการรีบูตแล้วให้ลองเปลี่ยนการตั้งค่ากลับไปที่ตั้งค่าอัตโนมัติ
ปิดการแจ้งเตือนสำหรับแอพทั้งหมดบนอุปกรณ์ของคุณ
-
- แตะการตั้งค่า> การแจ้งเตือน
- แตะแอพแล้วปิดอนุญาตการแจ้งเตือน

- ทำซ้ำขั้นตอนข้างต้นสำหรับแต่ละแอป หาก iDevice ของคุณรีเซ็ตในขณะที่คุณปิดการรับการแจ้งเตือนจากจุดที่คุณค้างไว้
- คุณควรอัปเดตอุปกรณ์หลังจากปิดการแจ้งเตือนทั้งหมดแล้วเท่านั้น
- หลังจากอัปเดตแล้วให้แตะการตั้งค่า> การแจ้งเตือนและเปิดอนุญาตการแจ้งเตือนอีกครั้งสำหรับแต่ละแอป
เปิดโหมดเครื่องบินจากนั้นรอ 20 วินาทีแล้วสลับกลับเป็นปิด 
- โหมดเครื่องบินจะปิดความสามารถเซลลูลาร์ของ iPhone หรือ iPad ของคุณชั่วคราว
ลองรีเซ็ตการตั้งค่าทั้งหมดบนอุปกรณ์ของคุณ
 การรีเซ็ตการตั้งค่าทั้งหมดของคุณจะไม่ลบเนื้อหาใด ๆ
การรีเซ็ตการตั้งค่าทั้งหมดของคุณจะไม่ลบเนื้อหาใด ๆ
- แตะที่การตั้งค่า> ทั่วไป> รีเซ็ต> รีเซ็ตการตั้งค่าทั้งหมด
- การดำเนินการนี้จะรีเซ็ตเป็นค่าเริ่มต้นทุกอย่างในการตั้งค่ารวมถึงการแจ้งเตือนการแจ้งเตือนความสว่างและการตั้งค่านาฬิกาเช่นนาฬิกาปลุก
- การรีเซ็ตการตั้งค่าทั้งหมดจะเปลี่ยนคุณสมบัติที่เป็นส่วนตัวและปรับแต่งเองทั้งหมดของคุณเช่นวอลเปเปอร์และการตั้งค่าการช่วยการเข้าถึงกลับเป็นค่าเริ่มต้นจากโรงงาน
- การดำเนินการนี้จะไม่ส่งผลกระทบใด ๆ กับข้อมูลอุปกรณ์ส่วนตัวของคุณรวมถึงภาพถ่ายข้อความเอกสารและไฟล์อื่น ๆ
- คุณต้องกำหนดการตั้งค่าเหล่านี้ใหม่เมื่อ iPhone หรือ iDevice รีสตาร์ท
ปิดใช้งานการรีเฟรชพื้นหลัง
- แตะที่การตั้งค่า> ทั่วไป> รีเฟรชแอปพื้นหลังแล้วเปลี่ยนเป็นปิด

ตรวจสอบปัญหาแบตเตอรี่
บางครั้ง iDevice ของคุณติดอยู่ในลูปการรีบูตเนื่องจากปัญหาแบตเตอรี่
Apple มีคุณสมบัติความสมบูรณ์ของแบตเตอรี่สำหรับ iPhone เท่านั้น (ในขณะที่เขียนนี้) ซึ่งช่วยให้ผู้ใช้สามารถตรวจสอบความสมบูรณ์ของแบตเตอรี่ของ iPhone ได้
- เข้าถึงคุณสมบัตินี้โดยไปที่การ ตั้งค่า> แบตเตอรี่> สุขภาพแบตเตอรี่แล้วแตะ
- คุณจะพบทั้งความจุสูงสุดความสามารถในการทำงานสูงสุดและการชาร์จแบตเตอรี่ที่เหมาะสม
- ดูทั้งสองมาตรการนี้เกี่ยวกับสุขภาพแบตเตอรี่ของ iPhone ของคุณ
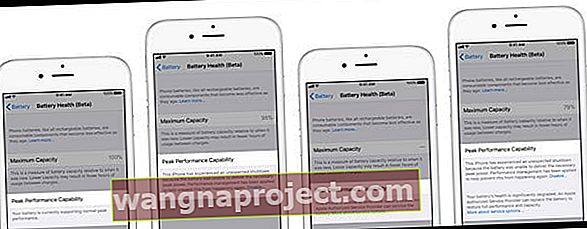
หากความสามารถในการทำงานสูงสุดแสดงสิ่งอื่นนอกเหนือจากปกติให้อ่านข้อความที่ระบุไว้ด้านล่างความสามารถในการทำงานสูงสุดเพื่อเรียนรู้เพิ่มเติมเกี่ยวกับการตรวจสอบความสมบูรณ์ของแบตเตอรี่ที่พบในอุปกรณ์ของคุณ
คุณอาจเรียนรู้ว่าอุปกรณ์ของคุณเปิดใช้งานการจัดการประสิทธิภาพ iOS ของคุณไม่สามารถระบุความสมบูรณ์ของแบตเตอรี่หรือความสมบูรณ์ของแบตเตอรี่ของคุณลดลงอย่างมาก Apple อาจแนะนำให้คุณเปลี่ยนแบตเตอรี่หรือขอความช่วยเหลือเพิ่มเติมผ่านฝ่ายสนับสนุนของ Apple
เคล็ดลับสำหรับผู้อ่าน 
- Reader Mika พบว่าสิ่งต่อไปนี้ใช้ได้กับ iPhone ของเขา
- ตรวจสอบว่าคุณได้ตั้งค่าการคลิกแป้นพิมพ์และเปิดเสียงล็อค (การตั้งค่า -> เสียง) โทรศัพท์ควรเปิดสิ่งเหล่านี้ไว้ตามค่าเริ่มต้น
- หากเปิดอยู่ให้ตรวจสอบว่าคุณได้ยินเสียงเหล่านั้นจริงๆหรือไม่
- หากคุณไม่ได้ยินเสียงคลิกแป้นพิมพ์ใด ๆ ให้สลับการตั้งค่าทั้งสองเป็นปิด



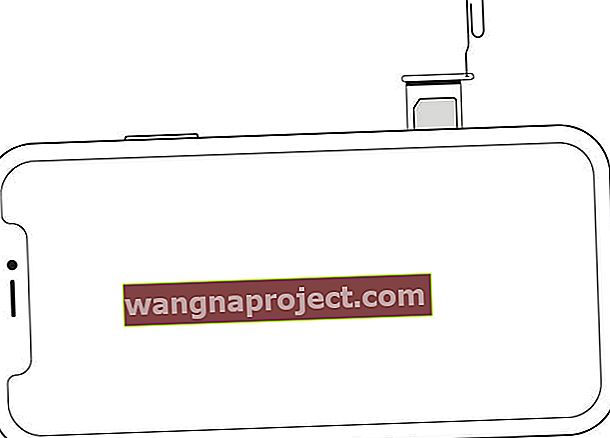 ดึงถาดซิมการ์ดของคุณออกโดยใช้คลิปหนีบกระดาษ
ดึงถาดซิมการ์ดของคุณออกโดยใช้คลิปหนีบกระดาษ
 ใช้ Finder เพื่อซิงค์สำรองและกู้คืน iPhone ของคุณด้วย macOS Catalina หรือใหม่กว่า
ใช้ Finder เพื่อซิงค์สำรองและกู้คืน iPhone ของคุณด้วย macOS Catalina หรือใหม่กว่า