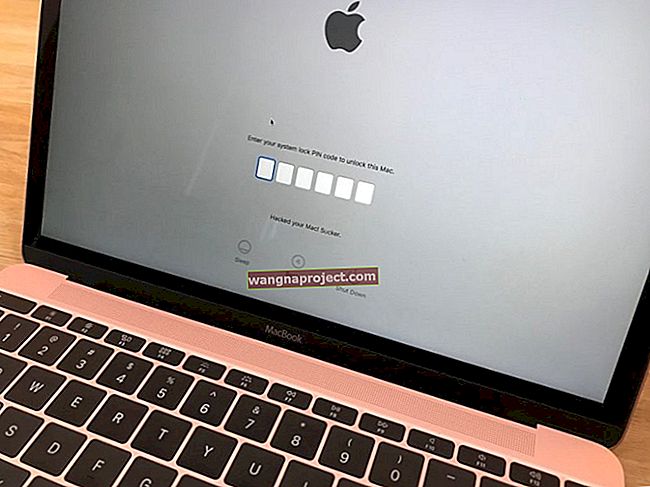ผู้ใช้หลายคนรายงานปัญหาที่แป้นพิมพ์แทร็กแพดและ / หรือเมาส์หยุดทำงานซ้ำ ๆ หลังจากการอัปเดตเป็น macOS หรือ Mac OS X ปัญหานี้เกิดขึ้นจากการที่เคอร์เซอร์ค้างในตำแหน่งหรือการป้อนข้อความถูกขัดจังหวะอย่างกะทันหันจากนั้นจึงพบ ไม่กี่วินาทีต่อมา
อาการต่างๆ ได้แก่ ปัญหาการค้างของเมาส์พร้อมกับความผิดพลาดของแป้นพิมพ์ (ตัวอักษรไม่พิมพ์ค้าง) ส่วนใหญ่เกิดขึ้นใน Safari และแอปเบราว์เซอร์อินเทอร์เน็ตอื่น ๆ เช่น Chrome และ Firefox
แก้ไขเมื่อเมาส์แป้นพิมพ์แทร็กแพดของคุณค้างหรือค้าง
ลบอุปกรณ์ต่อพ่วงทั้งหมดรวมทั้งจอแสดงผล
ก่อนที่คุณจะแก้ไขปัญหาระบบของคุณให้ถอดอุปกรณ์ที่เชื่อมต่อออกจาก Mac ของคุณรวมถึงไดรฟ์ภายนอกจอแสดงผลแฟลชไดรฟ์และอุปกรณ์หรือการเชื่อมต่อของบุคคลที่สาม 
ใช้ผลิตภัณฑ์ที่มีตราสินค้าของ Apple เท่านั้นดังนั้นหากโดยปกติคุณใช้เมาส์แป้นพิมพ์หรือแทร็กแพดของบุคคลที่สามให้เปลี่ยนสิ่งเหล่านี้ชั่วคราวและใช้ผลิตภัณฑ์ที่มาพร้อมกับ Mac ของคุณ หากนั่นไม่ใช่ทางเลือกให้ จำกัด การเชื่อมต่อของคุณเฉพาะสิ่งที่จำเป็นในการทดสอบระบบของคุณ
ลบส่วนขยายเคอร์เนลที่ผิดพลาด
ข้อบ่งชี้เบื้องต้นคือปัญหานี้อาจเกี่ยวข้องกับส่วนขยายเคอร์เนล (.kext) หรือไฟล์แคชส่วนขยายเคอร์เนล ส่วนขยายเคอร์เนลเป็นส่วนเสริมของเคอร์เนล Mac OS X ซึ่งมักออกแบบมาเพื่ออำนวยความสะดวกในการโต้ตอบกับอุปกรณ์หรือซอฟต์แวร์ของบุคคลที่สาม โดยเฉพาะผู้ใช้บางรายรายงานว่าการลบส่วนขยายเคอร์เนลต่อไปนี้:
- ระบบ / ห้องสมุด / ส่วนขยาย / PACESupportFamily.kext
ทำตามนี้ด้วยการเริ่มต้นใหม่ PACE เป็นส่วนหนึ่งของแพ็คเกจต่อต้านการละเมิดลิขสิทธิ์ที่ติดตั้งโดยผู้จำหน่ายซอฟต์แวร์บางราย
ล้างแคชเคอร์เนล
ผู้ใช้บางรายรายงานว่าอย่างน้อยก็ต้องหยุดชั่วคราวจากปัญหานี้ด้วยการล้างแคชที่เป็นโรคหลอดเลือดสมอง (รวมถึงแคชส่วนขยายเคอร์เนล) ด้วยเครื่องมือเช่น AppleJack หากต้องการทำตามกิจวัตรนี้ให้ดาวน์โหลด AppleJack และติดตั้งจากนั้นรีสตาร์ท Mac ในโหมดผู้ใช้คนเดียวโดยกดคำสั่งและ ปุ่มSค้างไว้ เมื่อเริ่มต้น
ที่พรอมต์ให้พิมพ์“ applejack auto restart” (โดยไม่มีเครื่องหมายอัญประกาศ) แล้วกด return [โปรดทราบว่าในขณะที่ AppleJack 1.5 ไม่สามารถใช้งานร่วมกับ Snow Leopard ได้ในทางเทคนิคมีเพียงฟังก์ชัน“ สิทธิ์ในการซ่อมแซม” เท่านั้นที่ล้มเหลวซึ่งไม่จำเป็นสำหรับกระบวนการนี้ หากต้องการคุณสามารถใช้เครื่องมือล้างแคชอื่นเช่น YASU]
รีเซ็ต PRAM / NVRAM
การแก้ไขนี้ใช้ได้ผลกับอินสแตนซ์ก่อนหน้าของปัญหานี้ ปิดเครื่อง Mac ของคุณจากนั้นเปิดเครื่องและกดปุ่มทั้งสี่นี้ค้างไว้พร้อมกันทันที: Option, Command, P และ R กดปุ่มค้างไว้ประมาณ 20-30 วินาทีแล้ว Mac ของคุณอาจจะรีสตาร์ท 
หากคุณมี Mac ที่เล่นเสียงเริ่มต้นเมื่อคุณเปิดเครื่องคุณสามารถปล่อยปุ่มหลังจากเสียงเริ่มต้นครั้งที่สอง
เริ่มระบบในเซฟโหมด
หลังจากรีเซ็ต PRAM / NVRAM แล้วให้รีสตาร์ท Mac ของคุณในขณะที่กดปุ่ม Shift ค้างไว้ การดำเนินการนี้จะรีบูตเครื่อง Mac ของคุณเข้าสู่ Safe Mode และเรียกใช้ชุดการตรวจสอบประสิทธิภาพการทำงาน เมื่อเข้าสู่ระบบและ Safe Mode ทำการตรวจสอบเสร็จสิ้นให้รีสตาร์ทตามปกติ
ลบรายการเริ่มต้นของบุคคลที่สาม
รายการเริ่มต้นของ บริษัท อื่นที่เข้ากันไม่ได้กับ macOS หรือ Mac OS X อาจทำให้เกิดปัญหานี้ ค้นหาในโฟลเดอร์ / Library / StartupItems / สำหรับรายการเริ่มต้นของบุคคลที่สามและลบออกชั่วคราวจากนั้นรีสตาร์ท '
ปิดไฟคีย์บอร์ด
หากคุณใช้ MacBook หรือ Mac แบบพกพาเครื่องอื่นการปิดไฟแป้นพิมพ์ (โดยการกดปุ่ม F8) อาจแก้ไขปัญหาได้ 
ปัญหาเกี่ยวกับบลูทู ธ
แบตเตอรีบลูส์!
ตรวจสอบว่าปัญหาของคุณไม่เกี่ยวข้องกับปัญหาการเชื่อมต่อบลูทู ธ ขั้นแรกตรวจสอบให้แน่ใจว่าอุปกรณ์ทั้งหมดของคุณติดตั้งแบตเตอรี่ใหม่และดูรายชื่อผู้ติดต่ออย่างใกล้ชิด แบตเตอรี่มีการสัมผัสที่ดีหรือไม่? ถ้าไม่เป็นเช่นนั้นให้นำฟอยล์อลูมิเนียมฟอยล์ชิ้นเล็ก ๆ ขึ้นมาแล้วสอดเข้าไประหว่างหน้าสัมผัสแบตเตอรี่ หากการเชื่อมต่อขาดหายไปสิ่งนี้จะช่วยได้
ลบการตั้งค่าบลูทู ธ
ลบไฟล์การตั้งค่าสำหรับบลูทู ธ เปิด Finder และไปที่~ / Library / Preferences
มองหาไฟล์เหล่านี้:
- com.apple.driver.AppleBluetoothMultitouch.trackpad.plist - Magic Trackpad
- com.apple.driver.AppleBluetoothMultitouch.mouse.plist - เมจิกเมาส์
- com.apple.driver.AppleHIDMouse.plist - เมาส์ USB แบบมีสาย
- com.apple.AppleMultitouchTrackpad.plist
- com.apple.preference.trackpad.plist
และย้ายไฟล์เหล่านั้นไปที่ถังขยะ.
ดาวน์เกรด macOS หรือ Mac OS X ของคุณ
เป็นทางเลือกสุดท้ายคุณสามารถปรับลดรุ่นเป็นเวอร์ชันก่อนหน้าได้โดยใช้คุณสมบัติ“ เก็บถาวรและติดตั้ง” จากดิสก์การติดตั้ง macOS หรือ Mac OS X หรือผ่านพาร์ติชันการกู้คืนของคุณ โปรดตรวจสอบเว็บไซต์ของ Apple สำหรับข้อมูลและคำแนะนำเกี่ยวกับวิธีการปรับลดรุ่นเฉพาะสำหรับ macOS หรือ Mac OS X เวอร์ชันที่คุณใช้งานบนเครื่องของคุณ