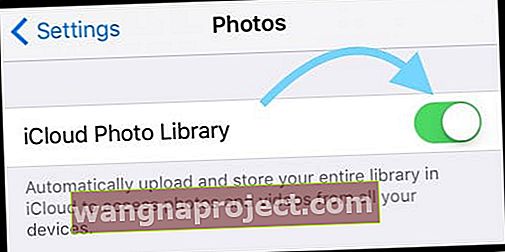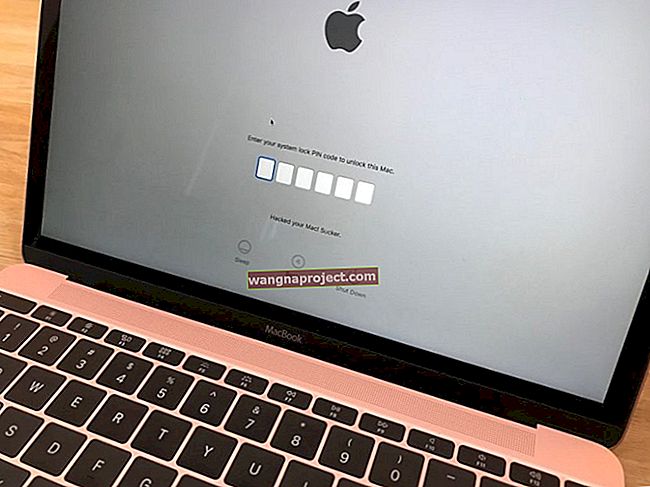ด้วยจำนวนอุปกรณ์ Apple ที่เพิ่มขึ้นในครัวเรือนของเราการจัดการเนื้อหาในอุปกรณ์ทั้งหมดของคุณจึงเป็นเรื่องท้าทาย ดังนั้นสำหรับผู้ที่คุณสงสัยว่าจะลบรูปภาพทั้งหมดจาก iCloud พร้อมกันได้อย่างไร (พร้อมกับอุปกรณ์ทั้งหมดของคุณ) เรามีคำตอบ ในบทความสั้น ๆ นี้เราจะแสดงวิธีใช้ข้อเสนอบริการของ Apple เพื่อลบรูปภาพที่เลือกจากอุปกรณ์ Apple ทั้งหมดพร้อมกันในภาพเดียว!
ผู้ใช้หลายคนยังคงจัดการรูปภาพของตนด้วยวิธีการแบบเก่า พวกเขาจัดการได้ในอุปกรณ์ Apple แต่ละเครื่องหรือใช้ Photo Stream เพื่อแชร์รูปภาพ กระบวนการด้วยตนเองนี้มักสร้างปัญหาการซิงค์ เมื่อคุณลบรูปภาพจากอุปกรณ์ Apple เครื่องใดเครื่องหนึ่งของคุณคุณต้องไปที่อุปกรณ์ Apple แต่ละเครื่องของคุณจากนั้นจึงนำรูปภาพออกด้วยตนเอง นั่นคือความเจ็บปวดอย่างแท้จริง
บทความที่เกี่ยวข้อง
- สำรองรูปภาพ iPhone โดยใช้ iCloud Photo Library
- ไม่สามารถปิดคลังรูปภาพ? ติดอยู่ในการปิดข้อความห้องสมุด? แก้ไขให้ดี!
- สำรองรูปภาพ iPhone หรือ iPad ของคุณและอื่น ๆ
คิดถึง iCloud Photo Library! 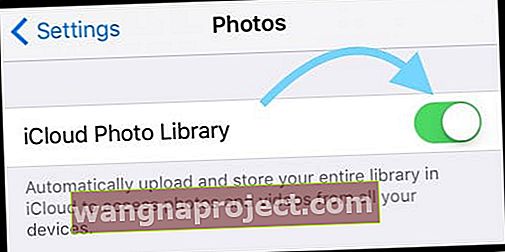
วิธีที่ดีกว่าในสมัยนี้คือการใช้ iCloud Photo Library ในตัวของ Apple คุณสมบัติ iCloud นี้ทำให้การซิงค์รูปภาพและวิดีโอทั้งหมดของคุณเป็นเรื่องง่ายบนอุปกรณ์ Apple ทั้งหมดของคุณ
จำนวนเล็กน้อยที่คุณใช้เพื่อรับพื้นที่จัดเก็บข้อมูล iCloud จะจ่ายให้ตัวเองหลายครั้งในช่วงเวลาที่คุณประหยัดเวลาคิดเกี่ยวกับการจัดการและการจัดเก็บรูปภาพของคุณ หากคุณยังไม่ได้ดำเนินการนี่เป็นเวลาที่ดีที่สุดในการรับพื้นที่เก็บข้อมูล iCloud รายเดือนด้วยตัวคุณเอง
ในการตั้งค่าฟังก์ชันการซิงค์รูปภาพของคุณให้เปิดรูปภาพ iCloud บนอุปกรณ์ทั้งหมด รอจนกว่าทุกอย่างจะอัปโหลดไปยังระบบคลาวด์จากนั้นปิดการสตรีมรูปภาพ
ลบรูปภาพที่เลือกจากอุปกรณ์ Apple ทั้งหมดในครั้งเดียว: ขั้นตอน
- บน iPhone หรือ iPad ของคุณเริ่มต้นด้วยการแตะที่การตั้งค่า> iCloud
- จากนั้นแตะที่รูปภาพและเปิดคลังรูปภาพ iCloud
- เปิดใช้งาน Optimize iPhone Storage เพื่อให้รูปภาพและวิดีโอความละเอียดเต็มต้นฉบับของคุณถูกจัดเก็บบน iCloud และ iPhone ของคุณจะจัดเก็บเฉพาะเวอร์ชันที่ปรับให้เหมาะสมเท่านั้น การตัดสินใจเพียงอย่างเดียวนี้ช่วยประหยัดพื้นที่บน iDevice ได้มาก

- ให้เวลาสักครู่เพื่อให้รูปภาพซิงค์กับ iPhone / iPad และ iCloud ของคุณ
- คุณสามารถตรวจสอบว่ากระบวนการเสร็จสมบูรณ์หรือไม่โดยลงชื่อเข้าใช้ icloud.com ด้วยข้อมูลประจำตัวของคุณและตรวจสอบรูปภาพที่อัปโหลด
- บน Mac หรือ MacBook ของคุณให้คลิกที่> การตั้งค่าระบบ> iCloud แล้วเลือกภาพถ่าย เปิด iCloud Photo Library ในตัวเลือก
- เมื่ออัปโหลดรูปภาพทั้งหมดไปยัง iCloud ของคุณเรียบร้อยแล้วคุณสามารถปิดใช้งานตัวเลือก "อัปโหลดไปยังสตรีมรูปภาพของฉัน" ในการตั้งค่าได้หากต้องการ
ด้วยการย้ายรูปภาพในอุปกรณ์ Apple ทั้งหมดของคุณไปยังคลังรูปภาพ iCloud รูปภาพเหล่านั้นจะซิงค์โดยอัตโนมัติ
เมื่อคุณลบรูปภาพจากอุปกรณ์เครื่องหนึ่งรูปภาพนั้นจะลบออกจากอุปกรณ์ Apple ทั้งหมดของคุณที่ใช้ข้อมูลรับรอง Apple ID ของคุณโดยอัตโนมัติ
คุณลักษณะนี้เป็นหนึ่งในเหตุผลที่ดีที่สุดที่จะลงทุนเป็นจำนวนเงินที่เล็ก ๆ ใน iCloud Storage เราหวังว่าคุณจะพบว่าเคล็ดลับฉบับย่อนี้มีประโยชน์