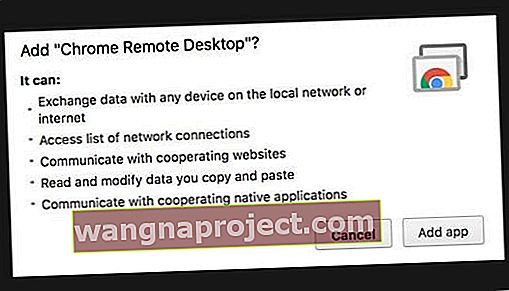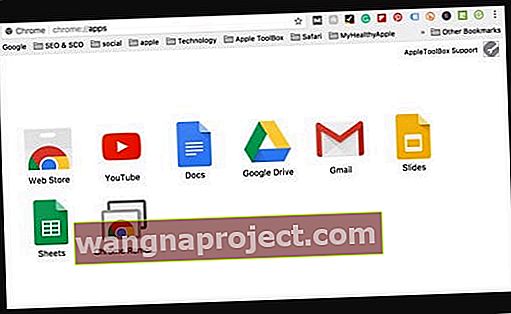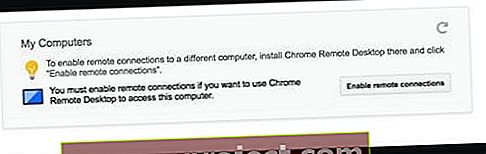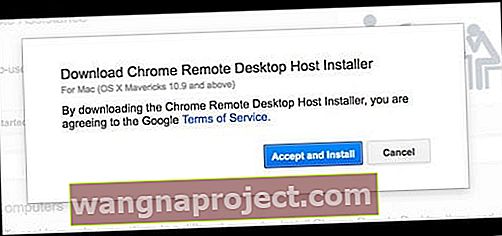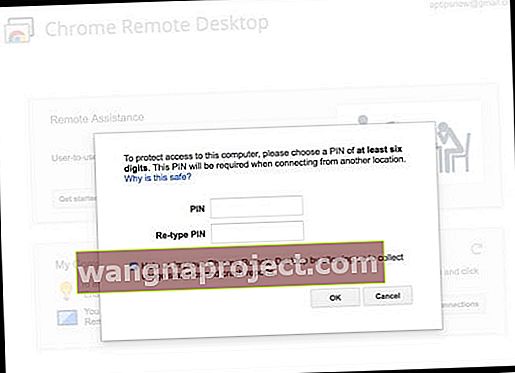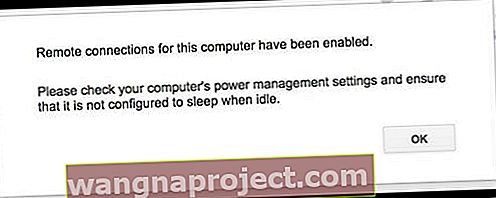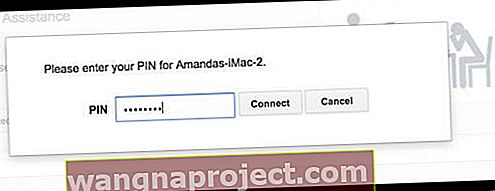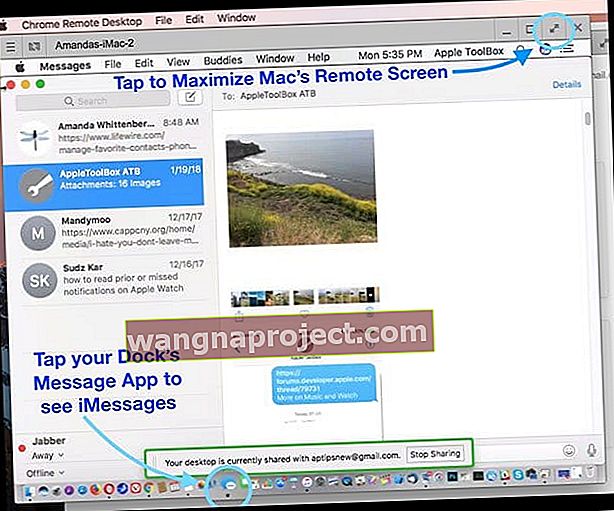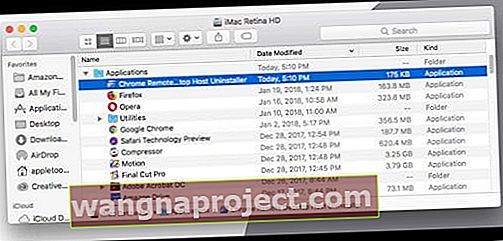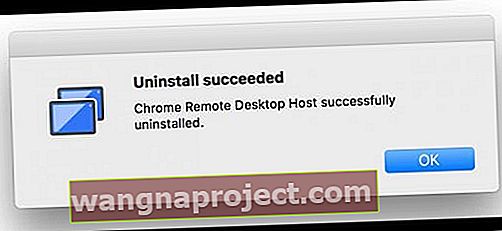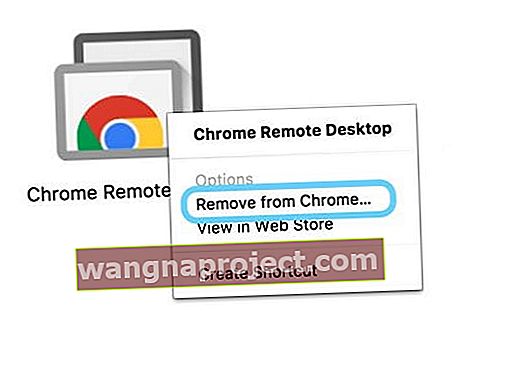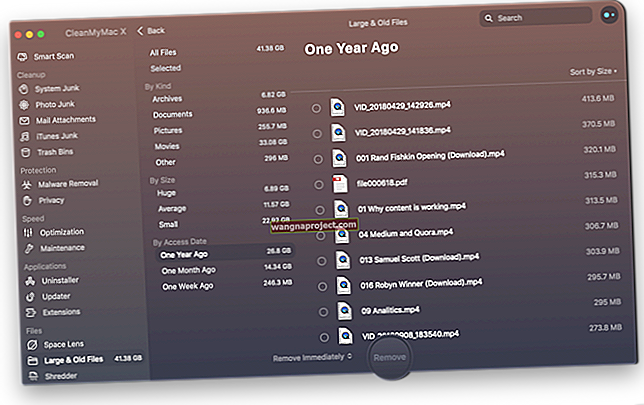ด้วยการอัปเดตใหม่ของ iMessage ผู้ใช้ iPhone และ iDevice อื่น ๆ จำนวนมากต้องการเข้าถึง iMessage บนคอมพิวเตอร์ส่วนบุคคลหรือในที่ทำงานดังนั้นการแชทกับเพื่อนและครอบครัวจึงดำเนินต่อไปบนอุปกรณ์ทุกประเภททั้งที่บ้านและที่ทำงาน
iFolks พวกเราหลายคนมีคอมพิวเตอร์ Apple ดังนั้นการติดตาม iMessage จึงเป็นเรื่องง่ายมาก แต่ก็มีพวกเราจำนวนไม่น้อยที่มีพีซี Windows ที่บ้านและโดยเฉพาะอย่างยิ่งในที่ทำงาน แล้วเราจะให้ iMessage พูดบนเครื่องทั้งหมดของเราได้อย่างไร
- ติดตั้งส่วนขยายเดสก์ท็อประยะไกลของ Chrome บน Mac ของคุณและแชร์ iMessages กับคอมพิวเตอร์ทุกเครื่องผ่าน Chrome และอินเทอร์เน็ต
- สำหรับ Jailbroken iPhones ให้ใช้แอพ Remote Messages
แล้ว iMessage ที่ใช้เบราว์เซอร์ล่ะ?
คุณคิดว่า Apple จะมีบริการบนเบราว์เซอร์ออนไลน์สำหรับ iMessage ดังนั้นการเช็คอินไม่ว่าเราจะอยู่ที่ไหนก็ทำได้ง่าย แต่อนิจจาขณะนี้ไม่มีบริการสำหรับการรับ iMessages ทางออนไลน์!
ความคิดทั่วไปคือ Apple ต้องการให้บริการ จำกัด เฉพาะ iDevices และคอมพิวเตอร์ Mac ของตัวเอง นั่นทำให้พวกเราหลายล้านคนหรืออาจเป็นพันล้านคนตกอยู่ในความมืดไม่สามารถเข้าถึง iMessage เมื่อเราอยู่ที่ทำงานหรือใช้พีซี Windows ที่บ้านของเรา
การทำตามขั้นตอนที่ตรงไปตรงมาเหล่านี้ทำให้การติดต่อกับคนที่สำคัญที่สุดบน iPhone, iPad, iPod touch, Mac และแม้แต่พีซี Windows ของคุณเองเป็นเรื่องง่ายกว่าที่เคย
ดังนั้นโดยไม่ต้องกังวลใจต่อไปนี้คือวิธีที่เราทำ
สิ่งที่คุณต้องการ
ก่อนอื่นคุณจะต้องมี Mac อย่างน้อยหนึ่งเครื่อง (ที่ทำงานบ้านโรงเรียนหรืออย่างอื่น) เว้นแต่คุณต้องการเจลเบรคโทรศัพท์ของคุณ
Quick Word สำหรับผู้ใช้คอมพิวเตอร์ส่วนบุคคลของ Mac
ย้อนกลับไปในปี 2012 Apple เปิดตัว iMessage เป็นแอปพลิเคชันหุ้นใน Mountain Lion (10.8.) จากระบบปฏิบัติการนั้นเป็นต้นไปแอป Messages ของ Mac ช่วยให้คุณสามารถรับการสนทนาบนคอมพิวเตอร์ได้จากจุดที่ค้างไว้บน iPhone, iPad และ iPod touch Messages สำหรับ Mac นั้นฟรีและใช้งานได้กับทุกคนที่เปิดใช้งาน iMessage บนอุปกรณ์ iOS, OS X และ macOS
เพื่อรับ iMessage บนคอมพิวเตอร์ Mac ของคุณ
ขั้นแรกตรวจสอบว่าแอปพลิเคชันอยู่ในเครื่องของคุณ มองหา“ ข้อความ” ใน Spotlight Search หรือผ่านโฟลเดอร์ Applications ของคุณ ในกรณีที่คุณไม่ได้ติดตั้ง Messages ให้ตรวจสอบว่าคุณใช้ OS Mountain Lion (10.8) หรือสูงกว่า หากไม่เป็นเช่นนั้นให้ดาวน์โหลด OS ล่าสุดที่คอมพิวเตอร์ Mac ของคุณอนุญาต
สมมติว่าระบบปฏิบัติการของคุณเป็นรุ่นล่าสุดและคุณยังไม่มี Messages ให้ไปที่ Mac App Store และดาวน์โหลดแอปพลิเคชัน Messages จากที่นั่น
เมื่อ Messages อยู่ในคอมพิวเตอร์ของคุณให้เปิดแอปพลิเคชันและลงชื่อเข้าใช้ด้วย Apple ID และรหัสผ่านของคุณ ข้อความใช้งานได้กับ Apple ID และรหัสผ่านของคุณเท่านั้นดังนั้นคุณต้องมีบัญชีเพื่อใช้ iMessage บนอุปกรณ์ใด ๆ รวมถึง iPhone, iDevices และคอมพิวเตอร์
หากคุณไม่มี Apple ID ให้ตรวจสอบลิงก์นี้เพื่อสร้างของคุณ โปรดจำไว้ว่า Apple ID ทุกเครื่องมาพร้อมกับพื้นที่เก็บข้อมูล iCloud 5 GB โดยไม่มีค่าใช้จ่าย
หลังจากลงชื่อเข้าใช้ด้วย Apple ID และรหัสผ่านของคุณ Messages จะดาวน์โหลดและซิงค์การสนทนาก่อนหน้านี้ที่ใช้กับ Apple ID นั้นโดยอัตโนมัติ คุณจึงดำเนินการต่อจากจุดที่คุณค้างไว้และการสนทนาใหม่นั้นจะซิงค์กับ iDevices และคอมพิวเตอร์ทั้งหมดที่เชื่อมโยงกับ Apple ID เดียวกัน
คุณยังสามารถส่งข้อความ SMS ด้วย Mac ของคุณโดยใช้คุณสมบัติที่เรียกว่าความต่อเนื่อง!
เมื่อตั้งค่าข้อความแล้วคุณสามารถส่งข้อความข้อความเสียงรูปภาพและวิดีโอผ่านอินเทอร์เน็ตได้อย่างอิสระ
แล้ว Apple ID และ iMessage หลายตัวล่ะ
คุณไม่สามารถเข้าสู่ระบบหลายบัญชีพร้อมกัน คุณสามารถใช้ Apple ID กับ Messages และ iMessage ได้มากกว่าหนึ่งรายการ แต่คุณต้องสลับระหว่าง Apple ID และรหัสผ่านเหล่านั้นด้วยตนเองทุกครั้งที่คุณต้องการใช้ Apple ID อื่น
วิธีเข้าถึง iMessage และข้อความด้วยพีซี Windows ของคุณ
iMessage ผ่านการเข้าถึงระยะไกลไปยัง Mac
วิธีแก้ปัญหาอย่างหนึ่งในการรับ iMessage บนพีซีของคุณคือการใช้คุณสมบัติ Remote Desktop ที่ยอดเยี่ยมของ Chrome ในการดำเนินการนี้คุณต้องมีคอมพิวเตอร์ Mac เพื่อตั้งค่า สิ่งที่ Chrome Remote Desktop มอบให้คือการเข้าถึง iMessages โดยเชื่อมต่อพีซี Windows ของคุณกับคอมพิวเตอร์ Mac จากระยะไกล
ข้อเสียที่สำคัญคือคุณสามารถเข้าถึง iMessages ได้เฉพาะเมื่อคอมพิวเตอร์ Mac เปิดอยู่ (ไม่อยู่ในโหมดสลีป) และเชื่อมต่อกับอินเทอร์เน็ต และคุณต้องมี Apple ID ของคุณ
ด้วย Chrome Remote Desktop การเชื่อมต่อทั้งหมดจะปลอดภัยอย่างเต็มที่ เข้าถึงคอมพิวเตอร์เครื่องอื่นหรือแม้กระทั่งอนุญาตให้ผู้ใช้รายอื่นเข้าถึงคอมพิวเตอร์ของคุณอย่างปลอดภัยผ่านทางอินเทอร์เน็ต ทุกอย่างเสร็จสิ้นผ่านเบราว์เซอร์ Chrome
การใช้ Chrome Remote Desktop
# 1: ตั้งค่า Chrome Remote Desktop
- ลงชื่อเข้าใช้ Google ในเบราว์เซอร์ Chrome (หรือสร้างบัญชี Google ใหม่)
- ดาวน์โหลดแอป Chrome Remote Desktop จาก Chrome App Store (ต้องใช้ Chrome เป็นเบราว์เซอร์ของคุณ!)
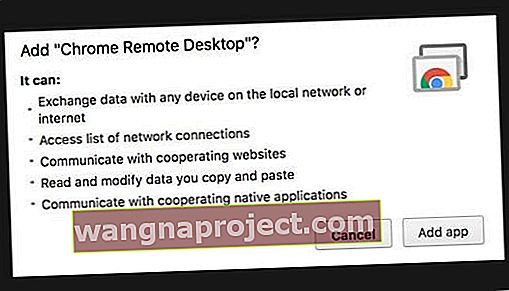
- เลือกเพิ่มแอปลงใน Chrome
- หากตั้งค่าเป็นครั้งแรกคุณอาจเห็นข้อความขอการอนุญาต คลิกดำเนินการต่อหากคุณเห็นข้อความนี้:

- หากตั้งค่าเป็นครั้งแรกคุณอาจเห็นข้อความขอการอนุญาต คลิกดำเนินการต่อหากคุณเห็นข้อความนี้:
- แอป Chrome Remote Desktop จะปรากฏในรายการ chrome: // apps
- คลิกที่แอพ
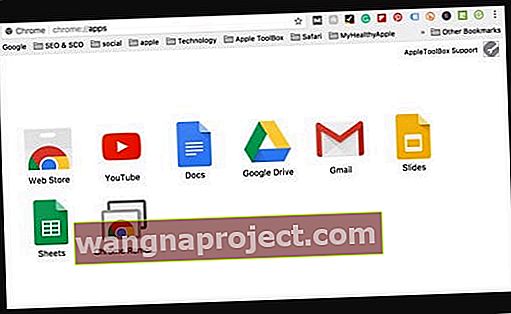
- คลิกที่แอพ
- ในป๊อปอัปภายใต้คอมพิวเตอร์ของฉันให้แตะเริ่มต้นใช้งาน
- เลือกเปิดใช้งานการเชื่อมต่อระยะไกล
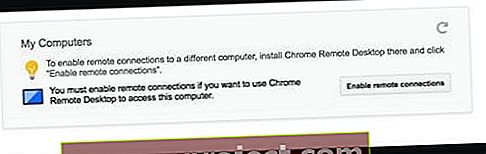
- ทำตามคำแนะนำบนหน้าจอเพื่อดาวน์โหลดตัวติดตั้งโฮสต์ระยะไกลของ Chrome
- เลือกเปิดใช้งานการเชื่อมต่อระยะไกล
- ในดาวน์โหลดตัวติดตั้งโฮสต์ Chrome Remote Desktop ให้เลือกยอมรับและติดตั้ง
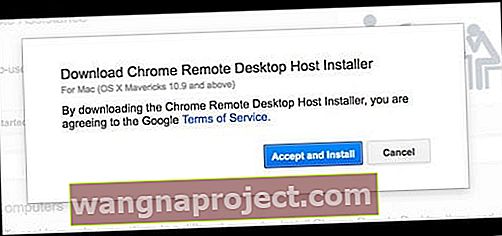
- บันทึกไฟล์ chromremotesektop ลงในเดสก์ท็อปโฟลเดอร์ดาวน์โหลดหรือปลายทางที่ต้องการ
- หลังจากดาวน์โหลดไฟล์แล้วให้เปิด
- ดับเบิลคลิกที่แพ็คเกจโฮสต์ Chrome Remote Desktop
- ทำตามคำแนะนำบนหน้าจอเพื่อติดตั้ง
- ป้อนรหัสผ่านผู้ดูแลระบบของคุณเมื่อถูกถาม
- หลังจากติดตั้งสำเร็จให้เปิดแอป Chrome Remote Desktop อีกครั้ง
- แตะเปิดใช้งานการเชื่อมต่อระยะไกล
- สร้าง PIN ใหม่อย่างน้อย 6 หลัก
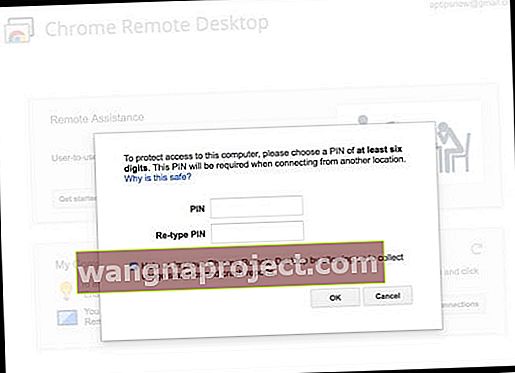
- คุณต้องใช้ PIN นี้เพื่อเชื่อมต่อจากคอมพิวเตอร์เครื่องอื่น
- เลือกสิ่งที่คุณจำได้หรือจดไว้และรักษาความปลอดภัย
- ป้อนรหัสผ่านผู้ดูแลระบบ Mac ของคุณหากระบบถาม
- หากสำเร็จข้อความจะปรากฏขึ้นเพื่อแจ้งให้คุณทราบว่าเปิดใช้งานการเชื่อมต่อระยะไกลแล้ว
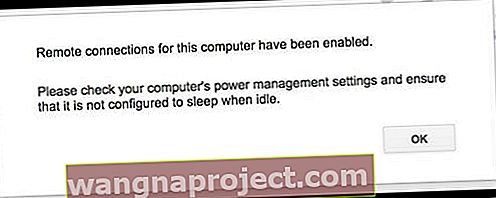
- เมื่อเข้าถึง Mac จากระยะไกลตรวจสอบให้แน่ใจว่าเปิดอยู่เชื่อมต่อกับอินเทอร์เน็ตและไม่ได้ตั้งค่าเป็นโหมดสลีปเมื่อไม่ได้ใช้งานเพื่อให้แน่ใจว่าสามารถเข้าถึง
# 2: ใช้ Chrome Remote Desktop บนคอมพิวเตอร์เครื่องอื่น
- ในการเข้าถึง Mac ของคุณบนคอมพิวเตอร์เครื่องอื่นให้เปิด Chrome และลงชื่อเข้าใช้โดยใช้ Google ID เดียวกับที่คุณใช้ในการตั้งค่า Chrome Remote Desktop
- เปิดแอป Chrome Remote Desktop หรือพิมพ์ chrome: // apps ในแถบที่อยู่เพื่อค้นหาแอป
- มองหา Mac ของคุณภายใต้คอมพิวเตอร์ของฉัน
- ดับเบิลคลิกเพื่อสร้างการเชื่อมต่อ
- หากคุณเห็นเริ่มต้นให้คลิกที่นี่ก่อนจากนั้นดับเบิลคลิกที่ชื่อคอมพิวเตอร์ระยะไกล
- พิมพ์ PIN ของคุณแล้วแตะเชื่อมต่อ
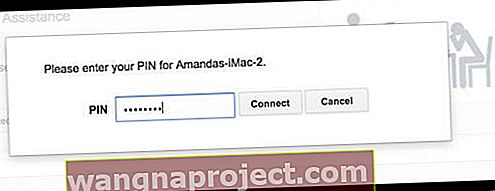
- คุณจะเห็นเดสก์ท็อป Mac ของคุณเมื่อการเชื่อมต่อสร้างขึ้น
- ขยายหน้าต่างของคุณให้เต็มหน้าจอเพื่อให้เห็นเดสก์ท็อปของ Mac ได้ดีขึ้น
- ในการตรวจสอบ iMessages ของคุณให้แตะแอพข้อความใน Dock ของ Mac (ถ้ามี) หรือแตะ Launchpad เพื่อค้นหาแอพ Messages
- iMessages ของคุณควรปรากฏบนหน้าจอใน Chrome
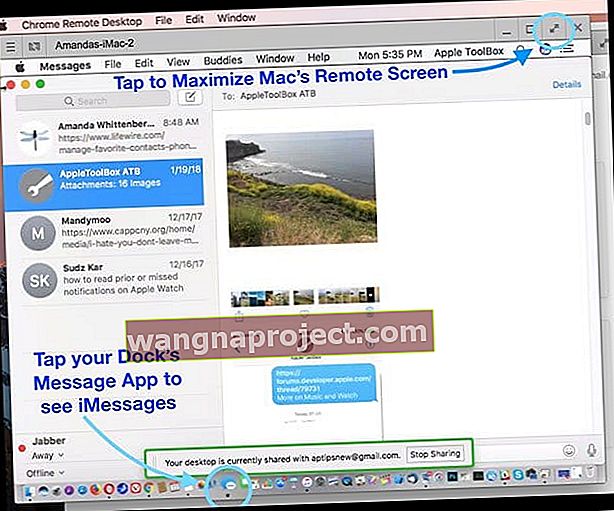
- ในการสิ้นสุดการเชื่อมต่อกับ Mac ของคุณให้แตะปุ่มหยุดการแชร์ที่ด้านล่างของหน้าจอที่แชร์ของคุณ
- หากคุณจบเซสชันโดยไม่ได้ตั้งใจให้เลือกเชื่อมต่อใหม่ (ป้อน PIN ของคุณอีกครั้ง)
ลบ Chrome Remote Desktop ออกจาก Mac ของคุณ
- ขั้นแรกถอนการติดตั้งแอป Chrome Remote Desktop Host
- ในโฟลเดอร์ Application ของ Mac ให้ค้นหาแอป Chrome Remote Desktop Host Uninstaller
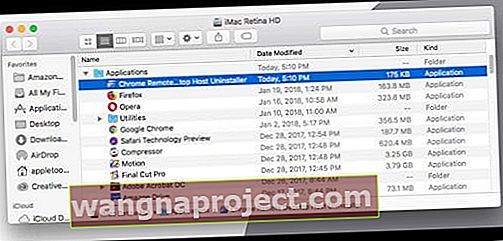
- เปิดโปรแกรมถอนการติดตั้งแล้วคลิก ถอนการติดตั้ง
- ป้อนรหัสผ่านผู้ดูแลระบบ Mac ของคุณหากถูกถาม
- หากสำเร็จข้อความจะปรากฏขึ้นเพื่อยืนยันการถอนการติดตั้ง
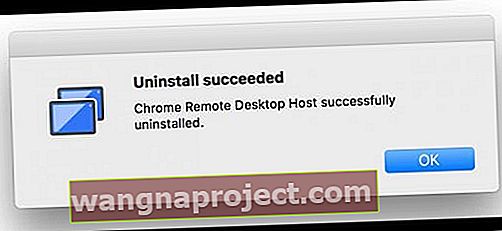
- ในโฟลเดอร์ Application ของ Mac ให้ค้นหาแอป Chrome Remote Desktop Host Uninstaller
- จากนั้นนำแอป Chrome Remote Desktop ออกจากบัญชี Google ของคุณ
- บน Mac ของคุณให้เปิด Chrome
- ค้นหาแอป Chrome Remote Desktop ของคุณหรือพิมพ์ chrome: // apps ในแถบที่อยู่
- Control-Click (หรือคลิกขวา) ที่แอปแล้วเลือก Remove from Chrome
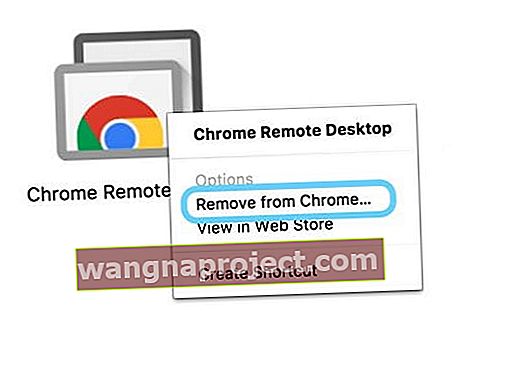
- ที่กล่องโต้ตอบคลิก ลบ
เพื่อเป็นการเตือนความจำคุณต้องเข้าถึงคอมพิวเตอร์ Mac เมื่อใช้วิธีนี้ และ Mac เครื่องนั้นจะต้องเปิดและเชื่อมต่อกับอินเทอร์เน็ตไม่เช่นนั้น เคล็ดลับนี้ใช้ไม่ได้
Chrome Remote Desktop ยังเป็นข้ามแพลตฟอร์มอย่างสมบูรณ์โดยให้ความช่วยเหลือระยะไกลแก่ผู้ใช้ Windows, Mac และ Linux และเข้าถึงเดสก์ท็อป Windows (XP +) และ Mac (OS X 10.6+) ได้ตลอดเวลาจากเบราว์เซอร์ Chrome
วิธีเข้าถึง iMessage และข้อความโดย Jailbreaking
Jailbreaking คืออะไร?
ขณะนี้วิธีเดียวในการเข้าถึง iMessage บนเบราว์เซอร์คือการเจลเบรค iPhone ของคุณ Jailbreaking เป็นการแทนที่ iOS จริงด้วยระบบปฏิบัติการใหม่ที่ให้ความยืดหยุ่นมากขึ้น
คุณเปลี่ยนรูปลักษณ์และความรู้สึกของ iDevice และเลือกแอพที่กำหนดเองปรับแต่งและส่วนเสริมมากมายที่ไม่มีใน App Store อย่างเป็นทางการของ Apple
Jailbreaking ช่วยให้คุณคุ้นเคยกับประเภทการปรับแต่งที่ผู้ใช้ Android คุ้นเคย และในบรรดาการปรับแต่งเหล่านี้คือความสามารถในการใช้ iMessages จากที่ใดก็ได้บนอินเทอร์เน็ต คุณจะได้รับ iPhone ของคุณคืนสู่การตั้งค่าจากโรงงานในภายหลัง
คำเตือน
เราไม่แนะนำให้ผู้ใช้ส่วนใหญ่แหกคุก iPhone หรือ iDevices อื่น ๆ การแหกคุกจะทำให้การรับประกันของคุณเป็นโมฆะโดยอัตโนมัติและ AppleCare + ที่ซื้อเพิ่มเติม
นอกจากนี้คุณยังเสี่ยงต่อการ“ ปิดกั้น” iDevice ของคุณด้วยการพบกับข้อบกพร่องจำนวนมากและความเสี่ยงที่สูงขึ้นจากการละเมิดความปลอดภัยและสร้างมัลแวร์
ดังนั้นการเจลเบรค iPhone ของคุณจึงมีไว้สำหรับ iFolks ที่รู้สึกสบายใจในการทำงานและแก้ไขปัญหา iPhone และ iDevices อื่น ๆ
ไปเลย
สำหรับคนที่กล้าหาญพร้อมที่จะก้าวกระโดดแหกคุกยังมีข้อดีอีกมากมาย Jailbroken iPhones สามารถเข้าถึง Cydia ซึ่งเป็นอีกทางเลือกหนึ่งของ App Store ของ Apple สำหรับ iDevices ที่ "เจลเบรค"
Cydia ไม่มีให้บริการใน App Store แต่ติดตั้งบน iPhone ของคุณโดยใช้เครื่องมือ "เจลเบรค" เช่น Pangu, TaiG และอื่น ๆ
Jailbreaking ช่วยให้คุณสามารถปรับแต่ง iPhone ของคุณตามความต้องการของคุณได้อย่างเต็มที่และแม้แต่ดาวน์โหลดแอพที่ Apple ห้ามในปัจจุบัน การเจลเบรคนี้รวมถึงการปรับแต่งหน้าจอล็อกการตั้งค่าแอปเริ่มต้นของคุณเองการปรับแต่งศูนย์ควบคุมการเพิ่ม Touch ID หรือ 3D Touch แม้กระทั่งสำหรับอุปกรณ์รุ่นเก่าและการสร้างทางลัดและการปรับแต่งอื่น ๆ ในส่วนติดต่อผู้ใช้
และแน่นอนว่าการเจลเบรค iPhone หรือ iDevice อื่น ๆ จะช่วยให้คุณสามารถเข้าถึง iMessage ในอุปกรณ์ทุกประเภท
วิธีการ Jailbreak iPhone ของคุณหรือ iDevice อื่น
ก่อนที่คุณจะพิจารณาการเจลเบรค iPhone ของคุณตรวจสอบให้แน่ใจว่าคุณได้ทำการสำรองข้อมูล iDevice ปัจจุบันของคุณไว้อย่างน้อย 2 ตำแหน่ง (บนคลาวด์และในพื้นที่) ดูบทความของเราเกี่ยวกับการสำรองข้อมูลตามกฎ 2X2 ของเรา
เมื่อคุณมีข้อมูลสำรองแล้วแนวทางปฏิบัติที่ดีที่สุดคือกู้คืน iDevice ของคุณโดยใช้ iTunes การมี iDevice Clean ของคุณให้ผลลัพธ์ที่ดีขึ้นด้วยการเจลเบรค
ขั้นตอนต่อไปคือการดาวน์โหลดซอฟต์แวร์เจลเบรคลงในคอมพิวเตอร์ Windows หรือ Mac เรียกใช้ซอฟต์แวร์และทำตามขั้นตอนเพื่อเข้าสู่กระบวนการเจลเบรค
เมื่อติดตั้งระบบปฏิบัติการเจลเบรคแล้วให้มองหาไอคอนที่เรียกว่า Cydia หากไม่มีให้ดาวน์โหลด Cydia เป็นร้านแอปที่เจลเบรคของคุณ
ถัดไปคุณต้องซื้อแอพที่เรียกว่า Remote Messages ด้วยแอพนี้ iMessages จะพร้อมใช้งานออนไลน์สำหรับอุปกรณ์และคอมพิวเตอร์ทุกประเภทรวมถึง Windows
สิ่งที่คุณต้องทำคือระบุข้อมูลรับรองการรับรองความถูกต้องจากนั้นใช้ที่อยู่ IP ของ iPhone ของคุณบนเบราว์เซอร์ตามด้วย 333 คุณต้องเข้าสู่ระบบเพื่อให้สามารถเข้าถึง iMessages ได้อย่างสมบูรณ์
iMessage สำหรับผู้ใช้ Android
 แหล่งที่มา: imessageonandroid.com
แหล่งที่มา: imessageonandroid.com
เราหวังว่า iOS 11 จะมีการเปิดตัว iMessage สำหรับผู้ใช้ Android แต่อนิจจาไม่! ดังนั้นสำหรับผู้ที่ใช้โทรศัพท์ Android มีตัวเลือกบางอย่างสำหรับคุณรวมถึงแอปเช่น iMessage Android และอื่น ๆ จาก Google Play Store
การใช้แอพเหล่านี้ช่วยให้คุณสามารถ iMessage ระหว่าง iPhone, iDevices อื่น ๆ , คอมพิวเตอร์ Mac และโทรศัพท์ Android ของคุณ ซึ่งหมายความว่าคุณส่งข้อความถึงผู้ใช้ iDevice ทั้งหมดจากโทรศัพท์ Android ของคุณซึ่งเป็นประสบการณ์การแชทข้ามอุปกรณ์อย่างแท้จริง
สรุป
เราหวังว่าสักวันหนึ่งในไม่ช้า Apple จะเปิดตัว iMessage เวอร์ชันข้ามแพลตฟอร์มสำหรับอุปกรณ์และระบบปฏิบัติการทุกประเภท บริการส่งข้อความออนไลน์เหมาะอย่างยิ่งเพื่อให้เราสามารถเข้าถึง iMessages และการสนทนาของเราได้ทุกที่ทุกเวลารวมถึงที่ทำงาน
น่าเสียดายที่วันนั้นยังไม่มาเราจึงต้องใช้วิธีแก้ปัญหาเช่น Chrome Remote Desktop
อย่างไรก็ตามมีแอพข้อความที่ไม่ใช่ของ Apple มากมายที่ข้ามทุกแพลตฟอร์มไปแล้วและรวมถึงการรองรับพีซี Whatsapp, Viber, Kik, Facebook Messenger, Telegram และแม้แต่ Skype ก็เป็นทางเลือกของ iMessage ที่ได้รับความนิยมมากที่สุด
Facebook Messenger และ Telegram มีประสิทธิภาพโดยเฉพาะอย่างยิ่งทำงานได้ดีกับทุกสิ่งผ่านเว็บเบราว์เซอร์ เรารักสิ่งนั้น! แจ้งให้เราทราบในความคิดเห็นหากคุณมีแอปส่งข้อความโปรดที่ใช้งานได้กับทุกอุปกรณ์และพีซีของคุณเราชอบที่จะได้ยินจากพวกคุณทุกคน
มีความสุขกับ iMessaging และการส่งข้อความ (หากใช้ทางเลือกของ iMessage)!